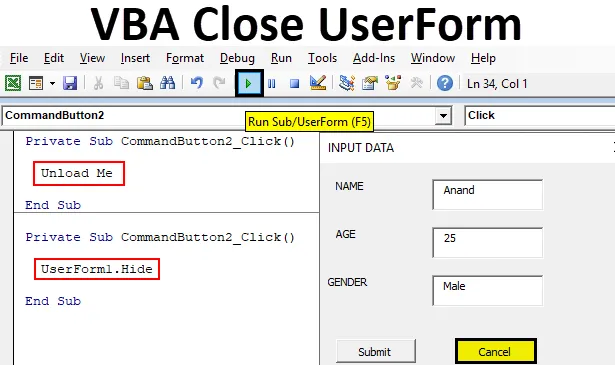
Excel VBA Sule UserForm
Varem arutasime, kuidas luua VBA-s UserForm. Nüüd, kasutajalt sisendi saamiseks oli esitamise nupp, mis talletas kasutaja antud väärtuse Exceli lehele. Mis aga pärast väärtuse andmist vormi alles on. Või mis siis, kui kasutaja ei soovi mingeid andmeid anda ja kasutajavormi sulgeda. Me ei olnud arutanud, kuidas sulgeme kasutaja jaoks vorm. Sarnaselt andmete esitamise nupuga andmete edastamiseks oli meil veel üks tühistamiseks mõeldud nupp, mida kasutatakse kasutajavormi peitmiseks. Tühistamisnupul on ka oma kood kasutajavormi peitmiseks kasutaja eest. Nüüd on kasutajanime peitmiseks kaks meetodit. Need on järgmised:
- Esimene meetod on siis, kui kasutame meetodit Unload Me. See meetod laadib UserFormi maha ja see kaob ekraanilt.
- Teine meetod on see, kui kasutame meetodit Useform.Hide. See meetod peidab UserFormi ekraanilt.
Kasutajavormi sulgemiseks on soovitatav kasutada teist meetodit, kuna esimene meetod laadib UserFormi täielikult maha ja kõik kasutaja sisestatud andmed lähevad täielikult kaduma. Kuid kui me kasutame teist UserFormi peitmise meetodit, siis endiselt on viimane sisestus, mille kasutaja vormil tegi.
Kuidas sulgeda UserForm Excel VBA-s?
Saame teada, kuidas sulgeda kasutajavorm Excel VBA-s selle erinevusega ja mõne näite abil, kuid kõigepealt tutvume VBA-s kasutajavormi sulgemise meetodiga.
VBA-vormingus kasutajavormi sulgemiseks on kaks meetodit:
- Laadige mind maha
- Peida
Excel VBA - sule UserForm - näide # 1
Esiteks proovime proovida UserFormi sulgemise meetodit, kasutades suvandit Unload Me. Eelmises artiklis oli meil kasutajavorm, mis näeb välja allpool.

Esitamisnupu jaoks oli meil kood, mis salvestas Exceli kasutaja sisestatud andmed. Nüüd tehke topeltklõps tühistamisnupul, mis avab sama koodi järgmiselt:
Kood:
Privaatne alamklahv CommandButton2_Click () End Sub
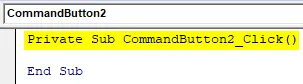
Nupp Tühista oli teine käsunupp, mille kasutajavormile esitasime. Nüüd kirjutage koodiavaldus jaotisse Laadi mind alla, nagu on näidatud alloleval pildil.
Kood:
Privaatne alamklahv CommandButton2_Click () Unload Me End Sub

Me näeme, et mina olen väljalaadimise objekti objekt. Nüüd käivitame kasutajavormi, vajutades selle kuvamiseks F5-klahvi.

Vajutage nuppu Tühista, et näha, kas kasutajavorm kaob ja see viib meid tagasi projektiakna algsesse kasutajavormi.

Excel VBA Sule UserForm - näide # 2
Proovime nüüd teist meetodit, mille userform.hide meetod peidetakse sarnaselt ülaltooduga, esiteks avame projektivormi kasutajavormi projektiaknas.

Nüüd topeltklõpsake tühistamisnuppu, mis avab käskluse tühistamise vaatekoodi.
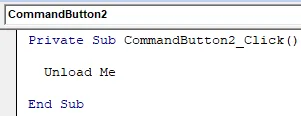
Meil on käsk Tühista käsk juba käsul Tühjenda mind, tühjendage kood ja asendage see väljaga Userform.Hide .
Kood:
Privaatne alamkäskNupp2_Click () UserForm1.Hide End Sub

Nüüd käivitame kasutajavormi uuesti, vajutades klahvi F5 ja kuvame selle ekraanil.

Kui vajutame tühistamisnuppu, liigume uuesti kasutajavormi projektiaknasse. Nüüd võiksime kõigil küsida, mis vahe on neil kahel meetodil, kuna mõlemad meetodid sulgevad meie jaoks kasutajavormi suurepäraselt, miks on mõlema teine meetod kõige soovitatavam. Saame täpselt teada, miks kahes järgmises näites.
Excel VBA Close UserForm - näide # 3
Liigume nüüd esimese meetodi tühistamise nupu käsk Laadi mind maha ja edastage kasutajavormi mõned andmed. Topeltklõpsake kasutajavormil tühistamisnupul, et avada käsunupp vaatekood ja asendada kood väljalaadimise väitega järgmiselt.
Kood:
Privaatne alamklahv CommandButton2_Click () Unload Me End Sub

Nüüd käivitage kasutajavorm uuesti, vajutades klahvi F5, ja muutke see ekraanil kuvatavaks.

Esitame kasutajavormile mõned andmed järgmiselt: ärge nüüd vajutage nuppu Esita, vajutage nuppu Tühista.

Käivitage uuesti kasutajavorm, vajutades klahvi F5.

Nüüd näeme, et oleme kaotanud andmed, mille oleme kasutajavormile edastanud, kuna me ei esitanud seda, seda ei salvestatud töölehele ja suleti kasutajavorm, kasutades käsku Unload Me, mis eemaldas juba täidetud andmed.
Excel VBA Sule UserForm - näide # 4
Tehkem nüüd sama harjutus, kuid kasutades avaldust Userform.Hide,
Asendage käsu nupul Tühista selle kood, kasutades meetodit userform.hide, nagu allpool näidatud.
Kood:
Privaatne alamkäskNupp2_Click () UserForm1.Hide End Sub

Nüüd käivitame uuesti kasutajavormi, vajutades klahvi F5 ja edastades sellele järgmised andmed.

Vajutagem nüüd tühistamisnuppu ja käivitage uuesti kasutajavorm, mis annab meile järgmise tulemuse.
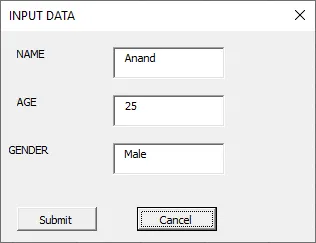
Andmete kadumine ei katke isegi siis, kui vajutasime tühistamisnuppu, kui vajutasime nuppu Esita, salvestavad need andmed Excelis järgmiselt.
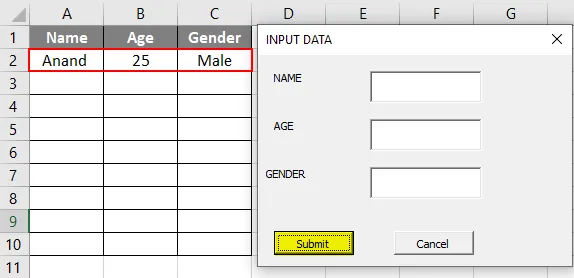
Nüüd, kui andmed on salvestatud, on kasutajavorm nüüd tühi ja saame kasutajavormi sulgeda tühistamisnupu abil,
Asjad, mida meeles pidada
- Kui kasutaja on andmete sisestamise teinud, peame kasutajavormi sulgema, nii et see on sama oluline kui esitamisnupp.
- Sule kasutajavorm on VBA-s kasutajavormi käsunupus. Üldiselt nimetatakse seda vormina Tühista või Sule.
- Kasutajavormi sulgemiseks on kaks erinevat meetodit, kuid lõpuks teenivad nad sama eesmärki.
- Meetodit Userform.Hide soovitatakse kõige enam, kuna isegi juhul, kui kasutaja suleb kasutajavormi enne andmesisestust, andmed ei lähe kaduma ja kasutaja sisestatud vormingut kuvatakse uuesti.
Soovitatavad artiklid
See on juhend VBA Close UserFormi. Siin arutatakse, kuidas sulgeda Excelis UserForm, kasutades käsku Unload Me ja Userform.Hide meetodit VBA-s koos mõnede praktiliste näidete ja allalaaditava excelimalliga. Võite vaadata ka meie teisi soovitatud artikleid -
- Kuidas aktiveerida leht VBA-s?
- Hinnake vormelit Excelis
- VBA loendikasti täielik juhend
- HYPERLINKi valem Excelis