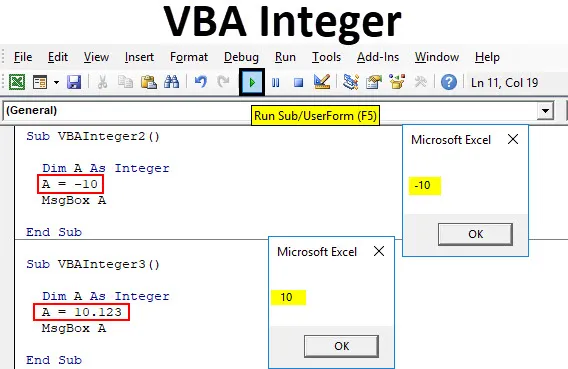
Exceli VBA täisarvutüüp
Matemaatikas on täisarvud arvud, mis tervikuna on tervikuna esitatud. Need ei sisalda komakohti. Numbrid nagu 1, 10, 11, 234 jne on täisarv, mida nimetatakse täisarvudeks. Sama arvu täisarvu kasutatakse igas programmeerimiskeeles. Suuremas osas programmeerimiskeeles sisaldavad täisarvud numbreid või numbrikomplekti, mis on täisarvulised. Täisarv võib olla positiivne või negatiivne. Kuid komakohaga arv ei ole täisarv. Neid peetakse VBA kodeeringus kahekordseks.
Kuidas kasutada VBA täisarvu andmetüüpi Excelis?
Allpool on toodud näited VBA täisarvu andmetüübi kasutamiseks Excelis.
Selle VBA Integer Exceli malli saate alla laadida siit - VBA Integer Exceli mallVBA täisarv - näide nr 1
Vaatame VBA täisarvu väga lihtsat näidet.
VBA täisarvu andmetüübi kasutamiseks Excelis toimige järgmiselt.
1. samm: minge VBA aknasse ja avage uus moodul, valides menüü vahekaardilt Lisa mooduli, nagu näidatud allpool.
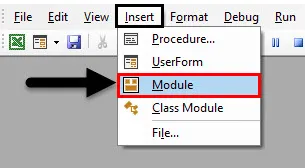
2. samm: pärast seda saame mooduli valge tühja lehe. Kirjutage selles VBA alamkategooria täisarv või mõni muu nimi.
Kood:
Alam VBAInteger1 () lõpp alam

3. samm: kasutage nüüd dimensiooni DIM ja määrake sellele nimi. See võib olla ükskõik milline täht või sõna. Siin kasutame selle jaoks “A”.
Kood:
Alam VBAInteger1 () Hämardada lõpp
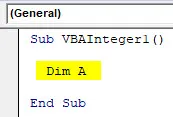
4. samm. Pärast seda määrake funktsioon täisarv allpool näidatud viisil.
Kood:
Alam VBAInteger1 () hämardatakse täisarvuna lõpp-alam
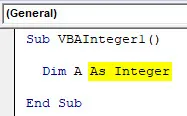
5. samm: nüüd saab DIM A sinna salvestada ainult numbreid. Pärast seda saame anda numbrilise väärtuse A-le. Siin anname A-le 10.
Kood:
Alam VBAInteger1 () hämardatakse täisarvuna A = 10 lõpp-alam

6. samm: see lõpetab numbri määramise määratletud dimensioonile A. Nüüd peame seda väärtust kuskil nägema, nii et trükime täisarvule A määratud väärtuse printimiseks sõnumikasti, nagu allpool näidatud.
Kood:
Alam VBAInteger1 () Hämardatakse täisarvuna = 10 MsgBox A Lõpp-alam
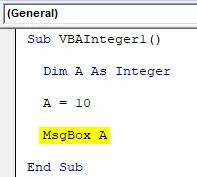
7. samm: kui see on tehtud, kompileerige ja käivitage täielik kood, klõpsates esitusnupul, mis asub allpool menüüribale, nagu allpool näidatud.
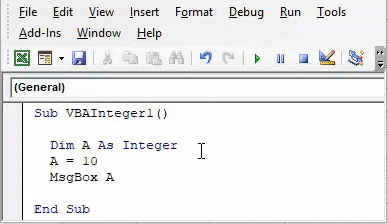
Ja siis saame teatekasti numbriga 10, mis oli meie dimensiooni A täisarv.
VBA täisarv - näide nr 2
Veel ühes VBA täisarvu näites näeme, kas täisarvude kontseptsioon ja loogika vastavad negatiivsete numbrite osas endiselt tõele. Selle demonstreerimiseks toimige järgmiselt, et VBA täisarvu andmetüüpi kasutada Excelis.
1. samm: avage moodul VBA-s ja andke sellele alamkategooria VBA täisarvu nimega või mõne muu enda valitud nime järgi. Anname sellele jada.
Kood:
Alam VBAInteger2 () lõpp alam
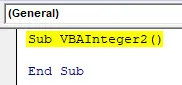
2. samm: määratlege sarnasel viisil dimensioon DIM mis tahes nimega, öelgem “A”.
Kood:
Alam VBAInteger2 () Hämardada lõpp-alam
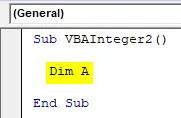
3. samm: määrake mõõt A seejärel täisarvuna, nagu allpool näidatud.
Kood:
Alam VBAInteger2 () hämardatakse täisarvuna lõpp-alam
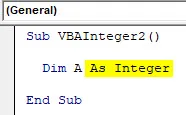
4. samm: määrake A-le nüüd negatiivne väärtus 10 või mõni muu number.
Kood:
Alam VBAInteger2 () Hämardatakse täisarvuna A = -10 Lõpp-alam
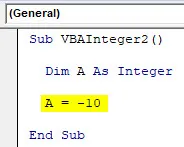
5. samm. Selle väärtuse saamiseks prindime selle hüpikmenüüna teadekasti.
Kood:
Alam VBAInteger2 () Hämardatakse täisarvuna = = 10 MsgBox A Lõpp-alam
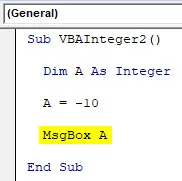
6. samm. Nüüd kompileerige kood, kas viga on või mitte. Siis jookse. Näeme definitsiooni kohaselt, et täisarv võib väärtuse salvestada ka negatiivses väärtuses.
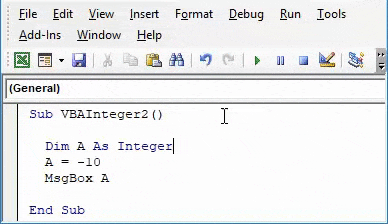
VBA täisarv - näide nr 3
Samuti oleme arutanud, et VBA-s ei arvestata täisarvu kümnendkohani. Vaatame, kas see on ka tegelikkuses kohaldatav või mitte.
VBA täisarvu andmetüübi kasutamiseks Excelis toimige järgmiselt.
1. samm: selleks avage uus moodul VBA-s ja alustage selles VBA täisarvu alamkategooria kirjutamist. Siin antakse sellele õige jada, nagu ka allpool näidatud.
Kood:
Alam VBAInteger3 () lõpp alam
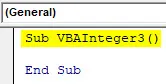
2. samm. Määrake uuesti DIM-i mõõde ja valige see vastavalt suvalisele tähestikule. Me käsitleme sama tähestikku A, nagu on võetud ka ülaltoodud näidetes.
Kood:
Alam VBAInteger3 () Hämardada lõpp

3. samm: määrake täisarv funktsioon Dim A-le.
Kood:
Alam VBAInteger3 () Hämardatakse täisarvuna Lõpp-alam
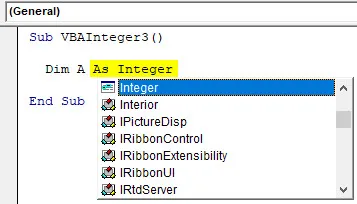
4. samm: määrake valitud mõõtmele A komakoha väärtused. Oleme sellele määranud 10.123, nagu allpool näidatud.
Kood:
Alam VBAInteger3 () Hämardatakse täisarvuna = 10.123 Lõpp alam
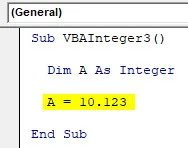
5. samm. Valige dimensioonis A salvestatud väärtuse nägemiseks sõnumiboks A jaoks.
Kood:
Alam VBAInteger3 () Hämardatakse täisarvuna = 10, 123 MsgBox A Lõpp-alam
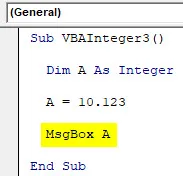
6. samm: nüüd kompileerige ja käivitage kirjutatud kood. Näeme, et täisarv funktsioon on tagastatud väärtustega, kuna täisarvu kasutamisel jäetakse täisarv ja kümnendkoha numbrid tähelepanuta.
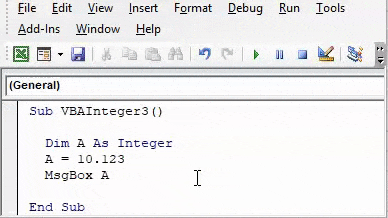
Kui täisarvu asemel kasutame topeltfunktsiooni, siis saaksime täielikud kümnendkoha väärtused.
VBA täisarv - näide nr 4
Oleme täisarvudega näinud täisarvu, negatiivset arvu ja komakohta. VBA täisarvu funktsioonil on andmete numbrite talletamise piir. Me võime suvalisse arvu salvestada täisarvu, kuid numbrite pikkuse valimisel on mõned piirangud. Demonstreerimiseks toimige järgmiselt, et VBA täisarvu andmetüüpi kasutada Excelis.
1. samm: sisestage uus moodul VBA-sse ja andke sellele alamkategooria nimega VBA täisarv või mõni muu nimi.
Kood:
Alam VBAInteger4 () lõpp alam
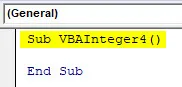
2. samm: kasutage nüüd dimensiooni määratlemiseks DIM-i. Vaatleme sama tähestikku, mida kasutati ülaltoodud näidetes, täisarvu funktsioonina, nagu allpool näidatud.
Kood:
Alam VBAInteger4 () Hämardatakse täisarvuna Lõpp-alam
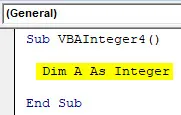
3. samm: määrame numbrilise väärtuse täisarvule A, millel on 6-8 numbrit. Määrame siin numbri 1012312, nagu allpool näidatud.
Kood:
Alam VBAInteger4 () Hämardatakse täisarvuna = 1012312 Lõpp alam
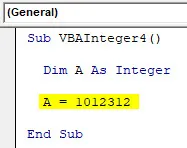
4. samm: ja andke täisarvule teadeboks, et näeksime salvestatud väärtust.
Kood:
Alam VBAInteger4 () Tühjenda A täisarvuna = 1012312 MsgBox A Lõpp-alam
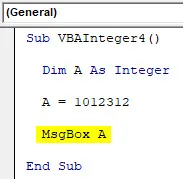
5. samm: kompileerige ja käivitage ülaltoodud kood.
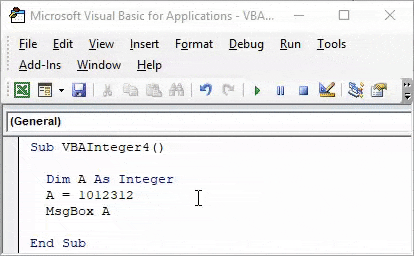
Siin saime veateate, mis ütleb: "Käivitusviga 6 - ülevool", mis tähendab, et meie sisestatud 7 numbri arvväärtus on ületanud salvestuspiiri.
VBA täisarv on 16-bitine fail, kuhu saab salvestada ainult väärtusi vahemikus –32768 kuni +32768 . Peale selle näitab see viga, nagu ülal näidatud.
VBA täisarv - näide nr 5
Oleme täisarvudes näinud igat tüüpi numbreid. Vaatleme nüüd, mis juhtub, kui salvestame teksti või tähestiku täisarve.
VBA täisarvu andmetüübi kasutamiseks Excelis toimige järgmiselt.
1. samm: avage moodul ja sisestage alamkategooria, võimaluse korral allpool näidatud järjekorras.
Kood:
Alam VBAInteger5 () lõpp alam
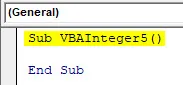
2. samm: määratlege dimensioon DIM kui A ja määrake see täisarvuga.
Kood:
Alam VBAInteger5 () Hämardatakse täisarvuna Lõpp-alam
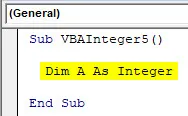
3. samm: määrake nüüd määratud täisarv A teksti. Siin oleme selle koos sõnumikastiga määranud “VBA täisarv”.
Kood:
Alam VBAInteger5 () Tühjenda A kui täisarv A = "VBA täisarv" MsgBox A End Sub
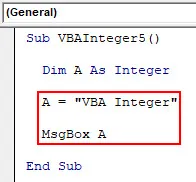
4. samm: käivitage nüüd kood. Saame tõrke “Käivitusaegne viga 13 - tüüp mittevastavus”, mis tähendab, et kasutatud funktsioon ja selle väärtus ei kattu.
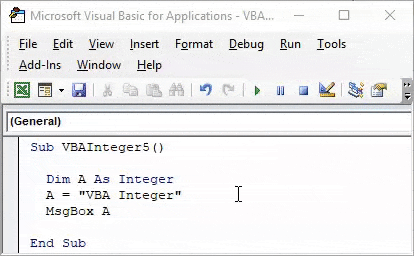
Exceli VBA täisarvu plussid
- Täisarvu andmetüübiga saame kasutada mis tahes tüüpi numbreid.
- Arvu piirangu all hoidmine annab täisarvu andmetüübi kasutamisel positiivse tulemuse.
Asjad, mida meeles pidada
- Terviseid ei saa kasutada tekstide ja komakohtade jaoks.
- Kui numbrid ületavad piiri –32768 kuni +32768, kasutage täisarvude asemel LONG-funktsiooni.
- Kasutage koma väärtuste saamiseks topeltfunktsiooni
- Kui teie kood on väike, pole vaja andmeid samm-sammult koguda.
- Salvestage fail vormingus Makro Luba, et mitte kaotada kirjutatud koodi.
Soovitatavad artiklid
See on olnud Excel VBA Integer juhend. Siin oleme arutanud, kuidas kasutada VBA täisarvu andmetüüpe Excelis koos mõne praktilise näite ja allalaaditava excelimalliga. Võite vaadata ka meie teisi soovitatud artikleid -
- Kuidas kasutada VBA IsNumericut?
- Kuidas teha kokkuvõtteid Excelis
- VBA keelpill | Exceli õpetused
- Lisage kommentaar Excelisse