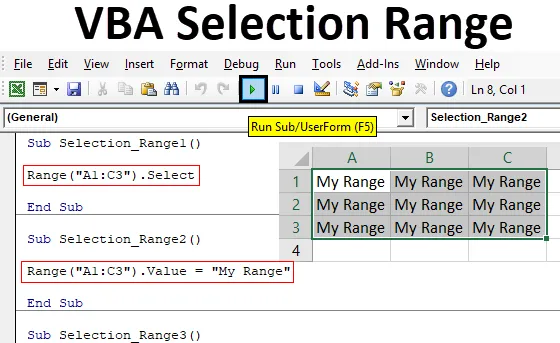
Exceli VBA valikuvahemik
Me kõik võisime näha protsessi, kus peame valima vahemiku, et saaksime sellega natuke tööd teha. See on põhisamm iga ülesande poole, mida me Excelis teeme. Kui teeme käsitsi tööd, saame lahtrite vahemiku käsitsi valida. Kuid ükskõik millise protsessi või töö automatiseerimisel on vaja automatiseerida ka vahemiku valimise protsess. Ja VBA valikuvahemik on põhisuund iga VBA koodi poole. Kui kirjutame vahemiku valiku sammud, saab nende vahemikust objekt ja valikust omadus. Mis tähendab, et lahtrid, mida me soovime valida, on objekti objektid ja vara valimisprotsess VBA valikuvahemikus.
Kuidas valida vahemikku Excel VBA-s?
Õpime vahemikku valima Excelis, kasutades VBA-koodi.
Selle VBA valikuvahemiku Exceli malli saate alla laadida siit - VBA valikuvahemiku Exceli mallExceli VBA valikuvahemik - näide nr 1
Esimeses näites näeme väga lihtsat protsessi, kus VBA-koodi abil valime suvalise lahtrivahemiku. Selleks toimige järgmiselt.
1. samm: avage vahekaardil Lisa menüü moodul, kuhu kirjutame selle koodi.
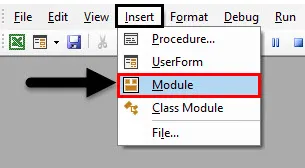
2. samm: kirjutage VBA valikuvahemiku alamkategooria või võime selle määratlemiseks valida mõne muu nime.
Kood:
Alamvalik_valiku1 () lõpp alam

3. samm: Oletame nüüd, et tahame valida lahtrid vahemikust A1 kuni C3, mis moodustab maatriksikasti. Siis kirjutame vahemiku ja sulgudesse paneme lahtrid, mida soovime valida.
Kood:
Sub Selection_Range1 () Range ("A1: C3") End Sub
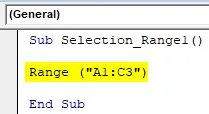
4. samm: nüüd oleme rakud kaetud. Lisaks võime sellele rakendada mis tahes funktsiooni. Saame valida lahtrid, valida väärtused, mis tal on, või ka valitud vahemiku kopeerida. Siin valime lihtsalt vahemiku.
Kood:
Alamvalik_valik1 () vahemik ("A1: C3") Valige Lõp. Alam
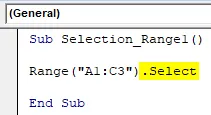
5. samm: nüüd kompileerige kood ja käivitage see, klõpsates menüüriba all asuvat nuppu Esita. Näeme muudatusi aktiivsel lehel, kui lahtrid A1-st C3-ni valitakse nagu allpool näidatud.
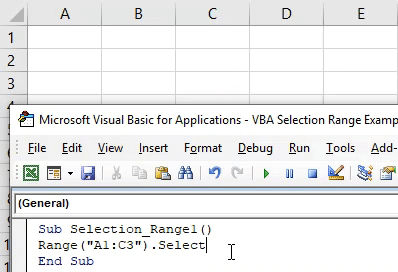
Sarnasel viisil saame valitud vahemiku lahtritele lisada mis tahes väärtuse. Selleks kasutame Valimise asemel funktsiooni Väärtus.
Kood:
Sub Selection_Range2 () Range ("A1: C3"). Väärtus End Sub

Nüüd määrake väärtus või tekst, mida soovime valitud vahemiku lahtrites näha. Siin on see väärtus Minu vahemik.
Kood:
Sub Selection_Range2 () Range ("A1: C3"). Value = "My Range" End Sub

Nüüd käivitage kood uuesti, klõpsates nuppu Play.

Näeme, kui nõutud tekst, mille väärtus meil oli, trükitakse valitud vahemikku.
Exceli VBA valikuvahemik - näide nr 2
VBA valikuvahemiku rakendamiseks on veel üks viis. Selleks toimige järgmiselt.
1. samm: kirjutage VBA valikuvahemiku alamkategooria, nagu allpool näidatud.
Kood:
Alamvalik_Range3 () lõpu alam
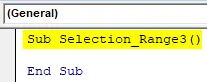
2. samm . Selle protsessi abil saame valida mis tahes konkreetse lehe, mida me soovime. Me ei pea seda lehte praeguseks muutma. Kasutage töölehe funktsiooni soovitud lehe aktiveerimiseks, sisestades töölehe nime või järjestuse.
Kood:
Alamvalik_Range3 () töölehed ("Leht2") Aktiveerige alamvalik
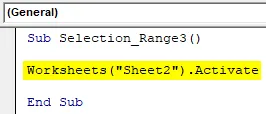
3. samm: jällegi nagu näites 1, valime lahtrite vahemiku, mida soovite valida. Siin kaalume sama vahemikku lahtrist A1 kuni C3.
Kood:
Sub Selection_Range3 () töölehed ("Sheet2"). Aktiveerige vahemik ("A1: C3"). Valige End Sub
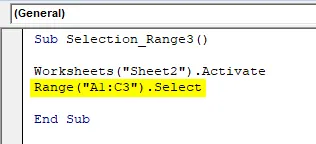
4. samm: käivitage nüüd kood, klõpsates nuppu Play. Näeme, et töölehe, mille nimi on Leht2, lahtrid A1 kuni C3 on nüüd valitud.
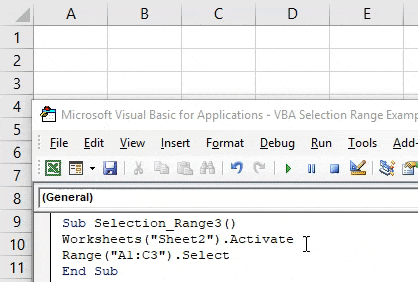
Kuna me oleme juba soovitud lahtrid valinud, saame nüüd uuesti kirjutada üherealise koodi, mille abil sisestame valitud lahtritesse mis tahes teksti. Või võime uue lahtrite vahemiku käsitsi valida ka muudatuste nägemiseks selle koodi järgi.
5. samm. Selleks kasutage funktsiooni Valik koos väärtusega Väärtus ja valige väärtus, mida tahame näha. Siin on meie väärtus sama, mida kasutasime varem kui My Range.
Kood:
Sub Selection_Range3 () töölehed ("Sheet2"). Aktiveerige vahemik ("A1: C3"). Valige Selection.Value = "My Range" End Sub
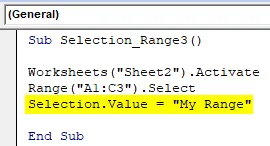
6. samm: käivitage kood uuesti, klõpsates nuppu Esita.
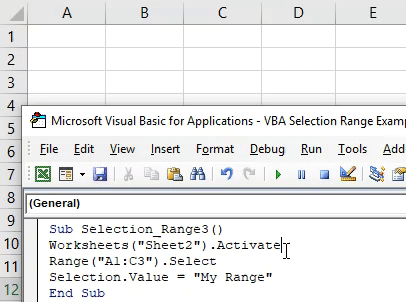
Näeme, et valitud lahtrid A1 kuni C3 said väärtuseks Minu vahemik ja need lahtrid on endiselt valitud.
Exceli VBA valikuvahemik - näide nr 3
Selles näites näeme, kuidas viia kursor praegusest lahtrist kõige kaugemasse lahtrisse. See tabeli lõpp-lahtri või tühja töölehe valimise protsess on üsna kasulik asukoha muutmiseks, kus saame vahemikku valida. Excelis toimub see protsess käsitsi Ctrl + suvalise nooleklahvi abil. VBA valikuvahemiku kasutamiseks toimige järgmiselt.
1. samm: kirjutage uuesti VBA valikuvahemiku alamkategooria.
Kood:
Alamvalik_Range4 () lõpu alam
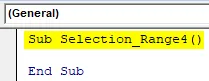
2. samm: valige referentsvahemiku lahter, kust kursorit liigutada. Ütleme, et rakk on B1.
Kood:
Sub Selection_Range4 () Range ("B1") End Sub
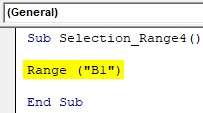
3. samm: Nüüd, kui soovite liikuda lõpptabelisse või lehele paremale, kasutame xlToRight ja vasakpoolse jaoks muudetakse see xlToLeft, nagu allpool näidatud.
Kood:
Alamvalik_valik4 () vahemik ("B1"). Lõpp (xlToRight) .Vali alamvalik

4. samm. Käivitage nüüd kood, vajutades klahvi F5.
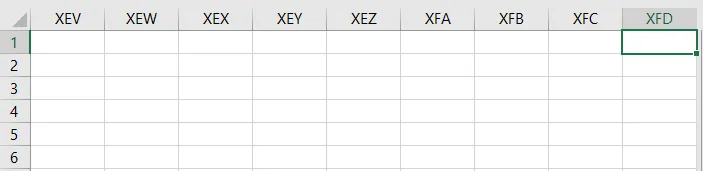
Näeme, et meie kursor esimesest reast või lahtrist B1 liigub lehe kõige kaugemasse otsa.
Sarnasel viisil saame kursorit liigutada ja xlDown või xlUP abil valida ükskõik millise lehe kaugemal asuva või ülespoole jääva lahtri. Allpool on kood lehe kaugemal asuva lahtri valimiseks võrdluslahtrist B1.
Kood:
Alamvalik_valik4 () vahemik ("B1"). Lõpp (xlDown) .Vali alamvalik
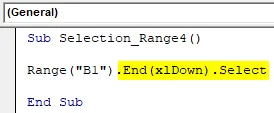
Exceli VBA valikuvahemiku plussid
- See on sama lihtne kui Exceli lahtrite vahemiku käsitsi valimine.
- Saame valida mis tahes tüüpi vahemiku, mida me ei saa käsitsi teha.
- Lahtrite valimine ja täitmine on võimalik ainult Excelis, kasutades valikut Leia ja asenda.
- Vahemiku lahtrite valimine ja andmete sisestamine, mida saab teha ühe koodireaga samaaegselt.
Asjad, mida meeles pidada
- Käskude xlDown / Up ja xlToLeft / Right kasutamine koodis viib meid kaugemasse lahtrisse või lahtrisse, kus on andmeid. Tähendab, andmetega lahter peatub ja takistab meid lehe lõpuni jõudmast.
- Me võime valida mis tahes tüüpi vahemiku, kuid veenduge, et lahtrite vahemik oleks järjekorras.
- Nende näidete korral pole lahtri juhuslik valimine lubatud.
- Salvestage Exceli fail alati kui Makro Luba Excel, et kood ei läheks kaduma.
Soovitatavad artiklid
See on VBA valikuvahemiku juhend. Siin arutatakse, kuidas valida vahemikku Excelis, kasutades VBA-koodi, koos praktiliste näidete ja allalaaditava excelimalliga. Võite vaadata ka meie teisi soovitatud artikleid -
- VBA tingimuslik vormindamine
- Otsige ja asendage Excelis
- VBA eemalda duplikaadid
- Exceli nimega vahemik