Siit leiate teavet Adobe Bridge'i ja selle kohta, kuidas Bridge'i piltide otsimiseks, korraldamiseks ja eelvaate saamiseks kasutada. Teemade hulka kuuluvad silla liides ja paneelid, täisekraani eelvaated, ülevaatusrežiim, tärnireitingute rakendamine, märksõnade ja autoriõiguse alase teabe lisamine, piltide filtreerimine ja palju muud!
Siiani on Photoshop-sarjaga alustamine keskendunud Adobe Bridge'ile . Õppisime, kuidas installida Adobe Bridge CC (silla versioon, mis on kaasas iga Creative Cloud'i tellimusega). Ja õppisime, kuidas kasutada Bridge'i fotode kaamerast arvutisse laadimiseks.
Selles õpetuses saame rohkem teada Adobe Bridge'i enda kohta. Saame teada, mis Bridge täpselt on ja miks me seda kasutada tahame. Vaatleme Adobe Bridge'i liidest koos Bridge'i mõne peamise funktsiooniga. Selle õpetuse lõpuks on meil hea mõte, miks Bridge on nii suurepärane tööriist meie piltide leidmiseks, korraldamiseks ja eelvaate kuvamiseks. Ma kasutan Adobe Bridge CC-d, kuid kõik ühilduvad täielikult Bridge CS6-ga (Photoshop CS6-ga kaasasolev versioon).
See on 4. peatükk 4. peatükist 1. peatükis - Photoshop-sarjaga alustamine.
Mis on Adobe Bridge?
Adobe Bridge on Photoshopi kaasprogramm. Bridži nimetatakse sageli digitaalse varahalduriks või meediumijuhiks . Seda seetõttu, et Adobe Bridge annab meile võimsaid viise meie üha kasvava pildikogu leidmiseks, haldamiseks ja korraldamiseks. Tegelikult ei piirdu Bridge ainult fotode või lihtsalt Photoshopiga. Bridge on tegelikult Adobe Creative Cloud (või Creative Suite) iga rakenduse kaasprogramm. Bridge'i abil saame hallata mitte ainult pilte, vaid ka Adobe Illustrator-faile, InDesign-faile, videoid ja palju muud! Kuna meid huvitab peamiselt Photoshop, keskendume sellele, kuidas Bridge'i oma fotodega kasutada.
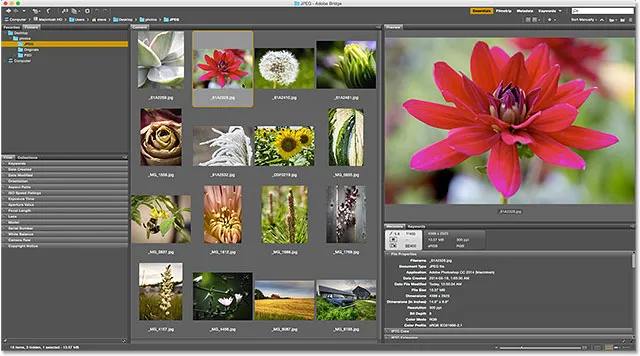
Adobe Bridge.
Adobe Bridge'i funktsioonide ülevaade
Enne kui vaatame Adobe Bridge'i üksikasjalikumalt, vaatame kiiresti üle paljudest suurepärastest funktsioonidest, mida Bridge pakub.
01. Bridge on failibrauser
Kõige elementaarsem on Adobe Bridge failibrauser . Bridge on mitmes mõttes sarnane failisirvijaga, mida kasutate oma arvuti opsüsteemiga. Nagu me juba nägime, saame Bridge'i abil oma fotosid oma kaamerast või mälukaardilt alla laadida. Kuid me võime kasutada Bridge'i ka meie arvutis otsitavate piltide leidmiseks. Bridge võimaldab meil pilte ühest kaustast teise kopeerida või teisaldada. Samuti saab see kopeerida või teisaldada terveid kaustu ühest asukohast teise. Bridge'i abil saame luua uusi kaustu, nimetada kaustu ja pilte ümber ning kustutada kaustu ja pilte. Adobe Bridge'i abil saab teha iga põhifunktsiooni, mida saame oma opsüsteemi failibrauseriga täita.
02. Bridge on failihaldussüsteem
Kui me suudame neid asju juba tavalise failibrauseriga teha, siis milleks vaeva õppida neid Bridge'is tegema? Põhjus on lihtne. Bridge pole ainult failide brauser. Adobe Bridge on täielik failihaldussüsteem . Alustuseks võib Bridge kuvada kõigi kaustas olevate piltide pisipilte . Muidugi, teie opsüsteemi failibrauser suudab kuvada ka pisipilte. Kuid Bridge'i pisipilte saab täielikult kohandada . Siltide pisipiltide suurust saame reguleerida lihtsalt liugurit lohistades. Sild võib ka pisipildi all kuvada pildi kohta lisateavet (faili nimi, piksli mõõtmed, loomiskuupäev, autoriõiguse teave ja muu).
Samuti võimaldab Bridge meil hõlpsalt piltide sortimisjärjestust muuta. Pilte saab tellida failinime, faili tüübi, iga faili loomise või muutmise kuupäeva või faili suuruse või mõõtmete järgi. Pilte saab tellida ka tärnide järgi (sellest lähemalt hiljem) või mõne muu kriteeriumi alusel. Ja me saame sortimise järjekorda käsitsi muuta, lihtsalt pisipilte ümber tõmmates!
03. Suuremad ja paremad pildi eelvaated
Lisaks pisipiltide suuruse muutmisele pakub Bridge meile ka muid võimalusi oma piltide eelvaateks. Sildi eelvaate paneelil kuvatakse iga meie valitud pildi suurem eelvaade. Ja üks Bridge'i parimaid omadusi on täisekraani eelvaate režiim. See võimaldab meil kohe vaadata pilti täisekraanil, et seda lähemalt vaadata!
04. Pildiülevaate režiim
Sildis olev ülevaatusrežiim võimaldab meil sortida tervet vahemikku või pilte. Nii on loomapidajaid lihtne teistest eraldada. Ülevaatusrežiim võimaldab meil kiiresti pildi järel liikuda, hoides ainult neid, mis meile meeldivad, ja jättes ülejäänud osa maha!
05. Hinnangute ja siltide lisamine piltidele
Mainisin, et üks võimalus Bridge'is oma piltide sorteerimiseks on tärnide järgi . Bridge võimaldab meil oma piltidele kiiresti hinnanguid anda, kasutades ühe kuni viie tärni süsteemi. Pilt, mida te absoluutselt armastate, võib saada viis tärni, samas kui teine pilt, mis on "okei, kuid vajab tööd", võib saada ainult ühe tärni. Teistel piltidel, mis pole üle lootuse (hei, see juhtub meile kõigile), ei pruugi olla üldse tähti. Või võite pildi sildistada kui „Keeldu”, kui see on nii halb, on see piinlik.
Koos tärnihinnangutega lubab Adobe Bridge meil ka piltidele värvimärgiseid rakendada. Kollane silt võib osutada piltidele, mis vajavad veel tööd. Rohelist saab kasutada juba heaks kiidetud toodete jaoks. Valime iga värvi tähenduse ise, seega on see, kuidas te neid kasutate, täiesti teie otsustada!
06. Märksõnade ja autoriõiguse teabe lisamine
Bridge võimaldab meil oma fotodele lisada olulist autoriõiguse alast teavet . Ja me saame vaadata ja redigeerida tervet hulka lisateavet ( metaandmeid ) oma piltide kohta. Saame Bridge'iga oma piltide jaoks märksõnu luua ja neid rakendada, mis lihtsustab meil (ja ka teistel) nende piltide leidmist, kui neid vajame.
07. Piltide filtreerimine ja kollektsioonide loomine
Bridge saab filtreerida pilte, et näidata meile ainult teatud kriteeriumidele vastavaid fotosid. Saame vaadata ainult viie tärniga pilte. Või ainult teatud objektiiviga või teatud fookuskaugusega tehtud pilte. Bridge võib ühendada fotod kollektsioonideks, mis hõlbustavad meil seotud piltide grupeerimist. Kogud võivad isegi rühmitada pilte, mis on hajutatud erinevatesse kaustadesse või isegi erinevatesse kõvaketastesse. Ja Bridge'i nutikad kogud toimivad nagu dünaamilised otsingutulemid. Nutikad kogud ütlevad Bridge'ile, et nad lisaksid kollektsiooni automaatselt kõik pildid, kui ja millal need vastavad meie määratletud kriteeriumidele.
08. Failide ümbernimetamine partiidena
Brändi Batch Rename funktsioon võimaldab meil kiiresti mitu faili korraga ümber nimetada. Eelmises õpetuses saime teada, et saame oma failid fotode allalaadijas ümber nimetada, kui laadime need oma kaamerast alla. Kuid käsk Batch Rename on parem viis seda teha. Partii ümbernimetamine on võimsam ja see võimaldab meil failid ümber nimetada pärast seda, kui oleme kustutanud failid, mida me ei soovi säilitada. See tähendab, et nimetamisjärjekorras ei teki katkeid (mille tõttu näib, et mõni pilt puudub).
09. Kiire juurdepääs Photoshopile
Nagu näeme järgmistes õppematerjalide seerias, on Bridge hõlpsasti meie piltide avamine Photoshopis. Kuid Bridge annab meile juurdepääsu ka mõnele Photoshopi võimsale pilditöötluskäsklusele. Objektiiviparandus, Ühendamine HDR Pro-ga, Photomerge ja muud on saadaval otse Sildist . Adobe Bridge on ka parim viis piltide avamiseks Photoshopi pilditöötluse pluginasse Camera Raw. Tuleme selle juurde tagasi järgmises sarjas, milleks on piltide avamine Photoshopis.
Ja see on Adobe Bridge'i mõne peamise eelise ja funktsiooni kiire läbimine. Vaatame mõnda neist funktsioonidest üksikasjalikumalt. Alustame silla liidese üldise ülevaatega. Seejärel vaatame lähemalt mõnda Bridži põhijooni.
Kuidas Adobe Bridge'i käivitada
Alustame Adobe Bridge'i avamise õppimisest. See võib olla Photoshopi kaasrakendus, kuid Bridge on tegelikult tema enda eraldi programm. Bridge'i saame avada samamoodi, nagu avame Photoshop või mõne muu programmi oma arvutis. Windowsi personaalarvutis saab Bridge'i avada menüüst Start. Maci puhul asub Bridge kaustas Rakendused. Silla avamiseks ei pea Photoshop meie jaoks avatud olema. Kuid Bridge'i saab avada Photoshopis.
Kui olete Creative Cloudi tellija, veenduge, et olete enne jätkamist alla laadinud ja installinud Bridge CC. Seejärel avage Photoshopis Bridge, avades menüü Fail ja valides Sirvi sildas . Bridge'i saab avada ka klaviatuurilt, vajutades Ctrl + Alt + O (Win) / Command + Option + O (Mac). Ja siin on kiire näpunäide. Klaviatuuri otsetee lülitab teid edasi-tagasi Photoshopi ja Bridge'i vahel iga kord, kui seda vajutate:
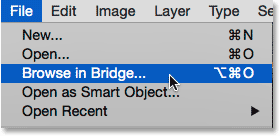
Minge Photoshopis menüüsse File> Sirvi sildas.
Käsk Sirvi sildas avab Adobe Bridge'i, kui see polnud veel avatud. Kui Bridge juba töötas, lülitab Sirvi sildas teid Photoshopist üle Bridge'i. Photoshop töötab taustal edasi. Siit näete, kuidas Bridži vaikeliides välja näeb. Vaatleme seda lähemalt järgmises jaotises:
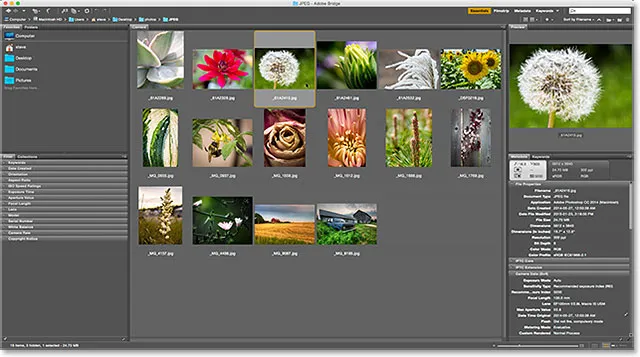
Adobe Bridge'i liides.
Adobe Bridge'i liides
Nagu Photoshop, pakub ka Adobe Bridge meile paneelide kollektsiooni. Tegelikult koosneb Bridge'i liides peaaegu täielikult paneelidest. Kaustade kaustad vasakus ülanurgas võimaldavad teil piltide leidmiseks navigeerida arvuti kaustades ja kataloogides. Paneelil Kaustad on lemmikute paneel. Lemmikud võimaldavad kiiret juurdepääsu kõige sagedamini kasutatavatele kaustadele ja kataloogidele. Keskel asuval sisupaneelil kuvatakse teie piltide pisipildid.
Parempoolses ülanurgas on eelvaate paneel, kus kuvatakse valitud pisipildi suurem eelvaade. Teie piltide metaandmeid, sealhulgas autoriõiguse teavet, saate vaadata ja redigeerida metaandmete paneelil. Märksõnade paneel võimaldab meil märksõnu luua ja neid oma fotodele rakendada. Filtreerimispaneel teeb piltide filtreerimise lihtsaks, nii et näeme ainult neid, mida vajame. Ja paneel Kogud võimaldab meil seotud pildid grupeerida.
Kaustad ja lemmikute paneelid
Tavaliselt on esimene asi, mida me pärast Silla avamist teha peame, mõne pildi leidmiseks, mille kallal töötada. Seal satuvad vasakusse ülanurka kaks paneeli - kaustad ja lemmikud - paneel Kaustad on meie peamine viis piltidele navigeerimiseks. See kuvab teie arvuti kaustad tuttavas ja hõlpsasti kasutatavas "puu" struktuuris. Eelistuste paneel võimaldab meil kiiresti juurde pääseda kaustadele ja failide asukohtadele, mida me kõige rohkem kasutame, nagu järjehoidjad teie veebibrauseris!
Adobe Bridge grupeerib seotud paneelid ruumi kokkuhoiuks kokku, nagu teeb Photoshop. Ja nagu Photoshopis, saame ka rühmas paneelide vahel ümber lülituda, klõpsates rühma ülaosas asuvatel nimekaartidel . Siin näeme paneeli Eelistused. Vaikimisi lisab Bridge lemmikute paneelile mõned tavalised failide asukohad, näiteks töölaud, kaust Dokumendid ja kaust Pildid. Neile klõpsates võime kiiresti liikuda mõnda neist asukohtadest. Saame ka lemmikute paneeli lisada omaenda kaustad ja failide asukohad. Õpime, kuidas seda hetkega teha:
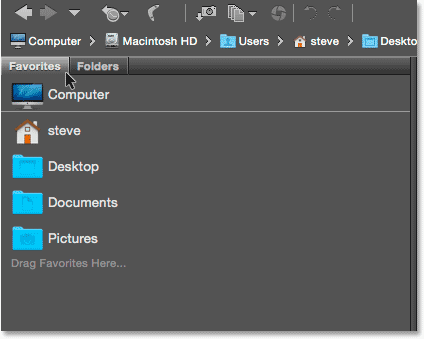
Eelistuste paneel annab meile kiire juurdepääsu sagedamini kasutatavatele failide asukohtadele.
Kaustade paneel
Lemmikute paneelilt kaustade vahetamiseks klõpsake vahekaarti Kaustad:
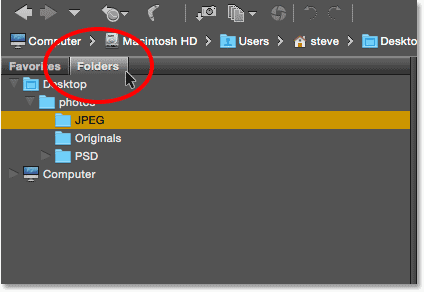
Grupis paneelide vahel vahetamiseks klõpsake vahekaartidel.
Kaustade kaustad on meie peamine viis piltidele navigeerimiseks. See võimaldab meil vajalike failide juurde pääsemiseks läbi kaustade sirvida. Kui klõpsate kaustast vasakul asuval kolmnurgal, keerab see kausta lahti, paljastades selle sees olevad kaustad. Jätkake oma kaustade liikumist, kuni jõuate piltide hoidjani. Siin näeme, et mul on praegu valitud kaust nimega JPEG.webp. Kaust "JPEG.webp" asub vanemkaustas nimega "fotod". Ja kaust "fotod" istub minu töölaual:
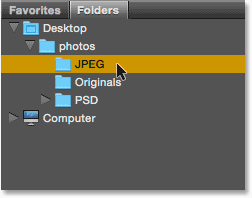
Keerake kaustad lahti, et vaadata nende sees olevaid kaustu.
Kaustade lisamine lemmikute paneelile
Saame hõlpsalt kausta lemmikute paneeli lisada. Ütleme nii, et ma tean, et tulen ikka ja jälle oma kausta "JPEG.webp". Selle asemel, et sellel iga kord käsitsi navigeerida, saan lihtsalt lisada kausta JPEG.webp oma lemmikute hulka. Kausta lemmikute lisamiseks paremklõpsake sellel (kaustad) paneelil kausta (Win) / Control-klõps (Mac). Seejärel valige menüüst Lisa lemmikute hulka :

Kausta lisamine minu lemmikute hulka.
Lülitan tagasi oma lemmikute paneelile, klõpsates selle vahekaardil. Ja siin näeme, et minu kaust "JPEG.webp" on loendisse lisatud. Järgmine kord, kui mul on vaja kausta juurde pääseda, saan selle juurde kiiresti liikuda:

Kaust "JPEG.webp" on salvestatud lemmikute hulka.
Teerada
Silla liidese ülaosas asuv teeriba annab meile veel ühe võimaluse näha meie praegust faili asukohta. Siin näeme jälle, et olen kaustas "JPEG.webp", mis asub minu töölaua kaustas "fotod". Kuid Path Bar ei näita meile lihtsalt seda, kus me oleme. Samuti võimaldab see meil kiiresti hüpata ükskõik millisesse muusse asukohta. Näiteks kui ma tahaksin oma töölauale hüpata, peaksin tegema ainult klõpsama teeribal nuppu „Töölaud” ja sild viiks mind sinna otse:
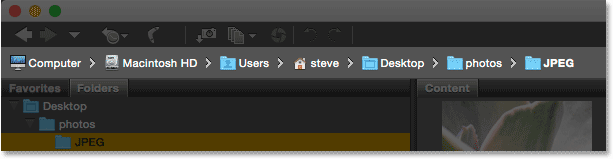
Teerada näitab meile meie praegust asukohta ja võimaldab meil hüpata mis tahes vanema asukohta.
Nupud tagasi ja edasi
Bridge annab meile vasakpoolses ülanurgas ka tuttavad nupud Tagasi ja Edasi . Need nupud toimivad nagu teie veebibrauseri nupud Tagasi ja Edasi. Kasutage neid navigeerimisajaloos edasi-tagasi liikumiseks:
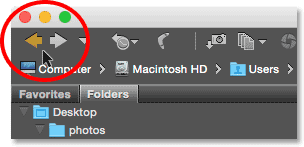
Nupud Tagasi ja Edasi Sildis.
Fotode laadimine kaamerast koos sillaga
Kui vajalikke pilte on endiselt teie kaameral või mälukaardil, teeb Bridge nende arvutisse allalaadimise hõlpsaks. Tööriistaribal liidese vasakpoolsest ülaservast leiate väikese kaameraikooni . See on ikoon Hangi fotod kaamerast :
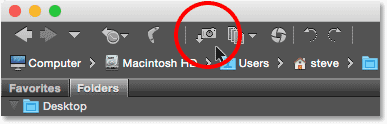
Klõpsates tööriistaribal ikooni Hangi fotosid kaamerast.
Kaameraikoonil klõpsates avaneb Adobe Photo Downloader . Siin saame valida kaamera või mälukaardi, mis meie pilte hoiab. Seejärel saame valida asukoha, kuhu tahame pilte arvutisse salvestada. Saame faile ümber laadida nende allalaadimisel, lisada neile autoriõiguse teavet ja palju muud! Eelmises õpetuses rääkisin sellest, kuidas teie kaamerast fotosid alla laadida:
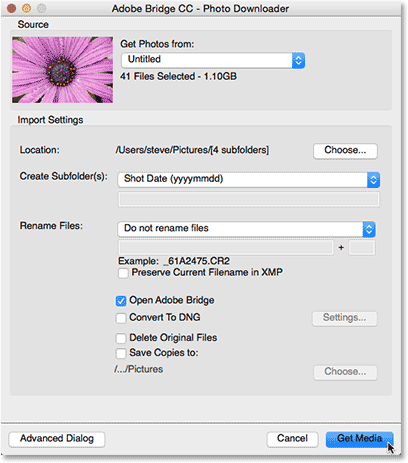
Adobe Photo Downloader on sisseehitatud Adobe Bridge'i.
Sisu paneel
Kui oleme piltide abil kaustade või lemmikute abil navigeerinud, kuvatakse need pisipiltidena sisupaneelil. Sisupaneel on silla suurim paneel, mis võtab enda alla kogu sektsiooni keskel. Siin näeme kõigi piltide pisipilte minu kaustas JPEG.webp:
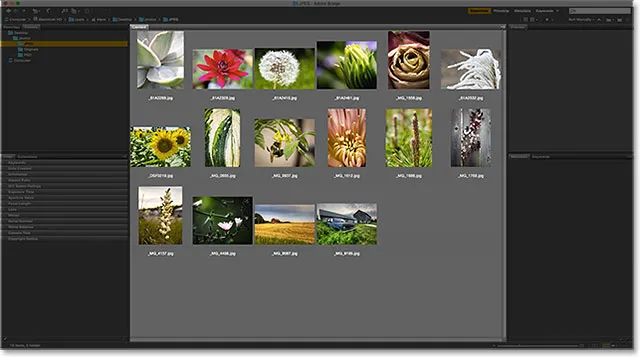
Sisu paneelil kuvatakse piltide pisipiltide eelvaated.
Silla liidese paremas alanurgas asuv liugur võimaldab pisipiltide suurust hõlpsalt reguleerida. Pisipiltide suurendamiseks lohistage liugurit paremale. Lohistage vasakule, et neid väiksemaks muuta. Liugriba mõlemal küljel on ka ikoon. Ikoonidel klõpsates suurendatakse pisipildi suurust (parem ikoon) või vähendatakse (vasak ikoon):
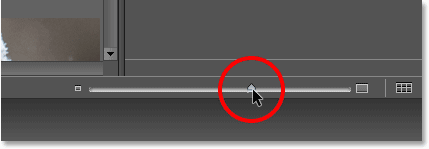
Pisipiltide suuruse muutmiseks lohistage liugurit.
Siin näeme, et pärast liuguri paremale lohistamist on minu pisipildid nüüd palju suuremad. Tegelikult on nad nii suured, et ainult mõni neist mahub sisupaneeli vaadatavale alale. Sisu paneeli paremal asuv kerimisriba võimaldab meil sirvida meie pisipilte, kui need on kas liiga suured või kui neid on lihtsalt liiga palju, et neid kõiki korraga ekraanile mahutada:
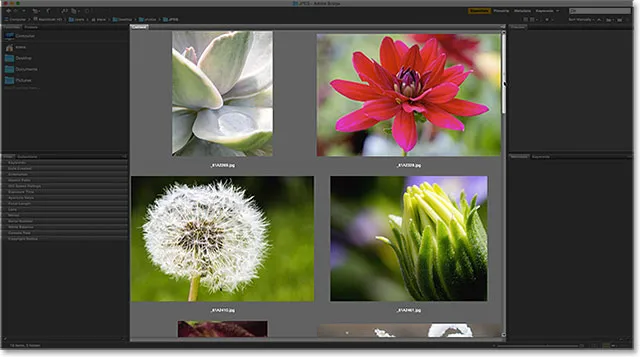
Kasutage kerimisriba, et vajadusel pisipilte üles ja alla kerida.
Eelvaate paneel
Kujutise valimiseks paneelil Sisu klõpsake üks kord selle pisipiltil. Kujutise eelvaade ilmub silla liidese paremas ülanurgas eelvaate paneelile Eelvaade :
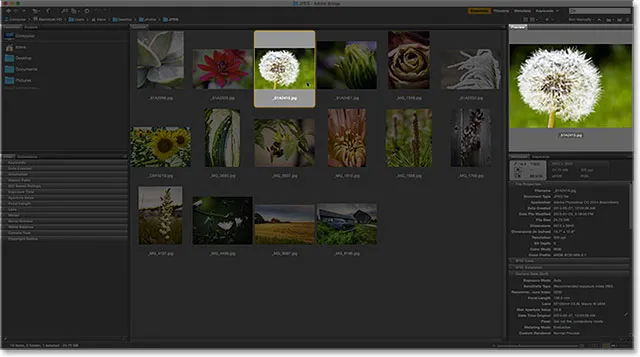
Pisipildi valimisel sisupaneelil kuvatakse pildi eelvaade paneelil Eelvaade.
Paneelide suuruse muutmine sillal
Kui leiate, et eelvaade on liiga väike, nagu minu oma, saate eelvaate paneeli suurust hõlpsalt muuta. Tegelikult saame kõigi Bridge'i paneelide suurust muuta täpselt samamoodi. Lihtsalt hõljutage hiirekursorit paneeli vasakul või paremal asuva vertikaalse eraldusjoone kohal . Või paneeli kohal või all asuva horisontaalse eraldusjoone kohal. Kursor muutub suuruse muutmise ikooniks, mille kaks noolt näitavad vastassuunas. Paneeli suuruse muutmiseks vastavalt vajadusele klõpsake ja lohistage eraldusjoont. Võite märgata, et eelvaate paneeli suuruse muutmisel muutuvad paneeli sees olevad pildid koos sellega:
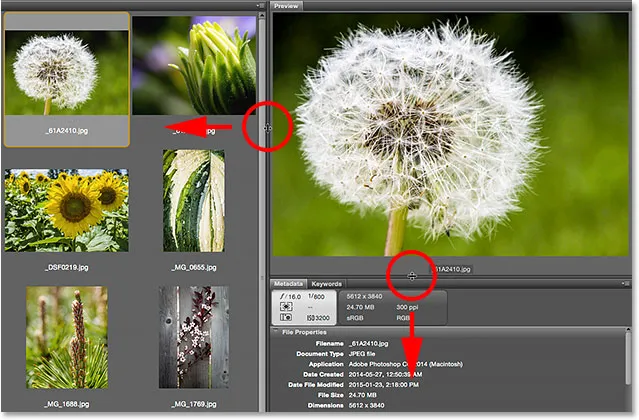
Eelvaate paneeli suuruse muutmiseks klõpsake eraldusjooni klõpsates ja lohistades.
Ühe paneeli suuruse suurendamisel Bridge'is väheneb teiste paneelide suurus (kuna ekraanil on ainult nii palju ruumi). Sellisel juhul olen eelvaate paneeli suurendamisega muutnud oma sisupaneeli väiksemaks. See on küll okei, sest isiklikult kasutaksin pigem ruumi suuremate eelvaadete jaoks. Liidest saate kohandada mis tahes viisil:
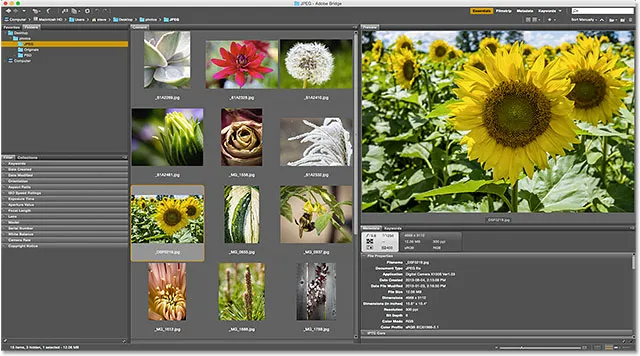
Eelvaate paneeli suuremaks muutmisel muutis sisupaneel väiksemaks.
Täisekraani eelvaated
Kuigi eelvaatepaneel on kena, on Bridge'i täisekraani eelvaate valik veelgi parem! Kui sisupaneelil on valitud pisipilt, minge ekraani ülaosas menüüribal menüüsse Vaade ja valige Täisekraani eelvaade . Või lihtsalt vajutage klaviatuuri tühikuklahvi :
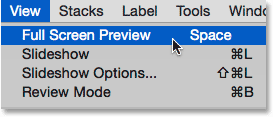
Avatakse vaade> Täisekraani eelvaade.
See hüppab teie pildi koheselt täisekraanile ja kogu pilt mahub ekraanile. Kui teie pildi kuvasuhe ei ole sama, mis teie ekraani kuvasuhe, näete kas külgedel või üla- ja alaosas halli riba:
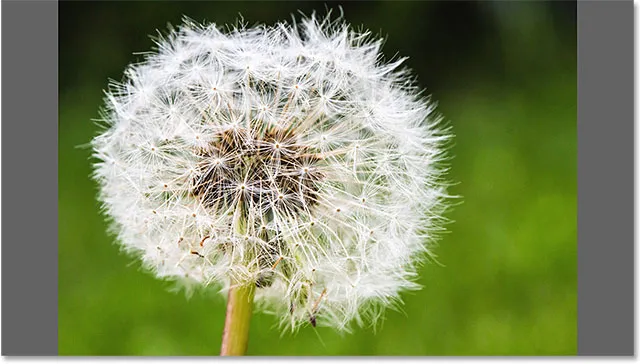
Täisekraani eelvaade.
100% vaade
Täisekraanvaates oleval pildil klõpsates suumitakse teid 100% vaatesse . 100% -lise vaate korral võtab iga pildi piksel täpselt ühe ekraanipiksli. See lihtsustab pildi teravuse ja fookuse hindamist. Erinevate alade kuvamiseks ja kontrollimiseks võite pildil klõpsata ja seda lohistada, kui olete režiimis 100%. Välja suumimiseks klõpsake veel kord pilti. Täisekraani eelvaate režiimist täielikult väljumiseks vajutage uuesti klaviatuuril tühikuklahvi :
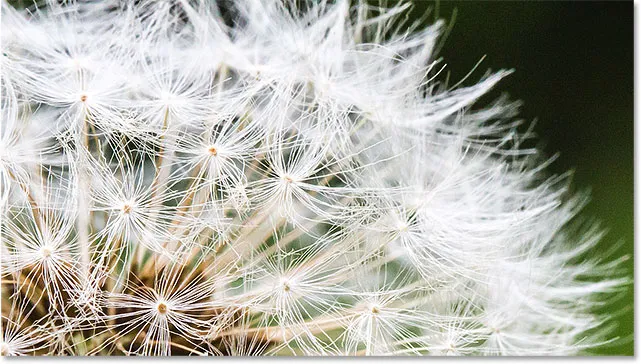
Erinevate alade kontrollimiseks klõpsake ja lohistage pilti 100% vaates.
Ülevaatusrežiim
Täisekraani eelvaate režiim sobib suurepäraselt üksikute piltide vaatamiseks. Aga mis siis, kui peate kiiresti sirvima tervet piltide kausta? Seal paistab tõesti Bridge'i ülevaaterežiim. Liikuge lihtsalt ekraani ülaosas menüüsse Vaade ja valige ülevaatusrežiim . Või vajutage klaviatuuril Ctrl + B (Win) / Command + B (Mac):
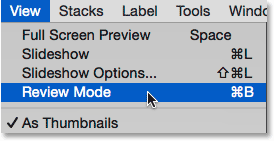
Avatakse vaade> Ülevaatusrežiim.
Ülevaatusrežiim kuvab teie pildid pöörleva karussellina. Ekraani vasakus alanurgas vasaku ja parema noole abil saate ühelt pildilt teisele pöörata. Samuti võite vajutada klaviatuuri vasakut ja paremat nooleklahvi . Kui jõuate pildini, mida te ei soovi säilitada, vajutage ekraani vasakus alanurgas olevat allanoolt (või klaviatuuri allanooleklahvi ). See kukutab pildi valikust ja liigub järgmise pildi juurde. Kui olete piltide ülevaatamise lõpetanud, klõpsake paremas alanurgas oleval X- il või klaviatuuri Esc- klahvil. See sulgeb ülevaaterežiimi. Sisu paneelil valitakse ainult need pildid, mida te ülevaatuse käigus alla ei lasknud:
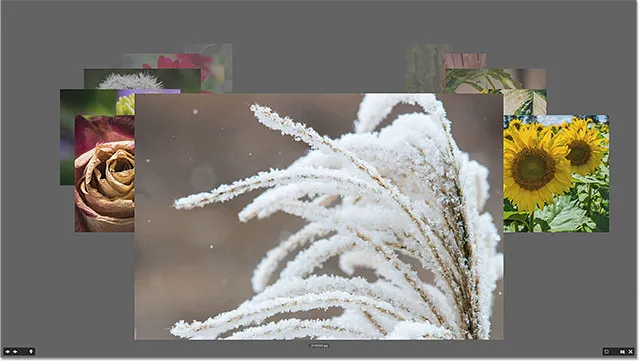
Ülevaatusrežiim sobib suurepäraselt paljude piltide kiireks võrdlemiseks.
Loupe tööriist
Vaaterežiimis olles saame klõpsata pilti, et kuvada Loupe Tool . Adobe Bridge'is olev Loupe Tool toimib nagu luup. See suurendab kohta, millel klõpsasime, nii et näeme seda 100% suumi tasemel. Selle abil on pildi teravuse ja fookuse kontrollimine lihtne. Erinevate piirkondade kontrollimiseks klõpsake ja lohistage luubi tööriista ümber. Loupe'i tööriista sulgemiseks klõpsake selle mis tahes asukohas:
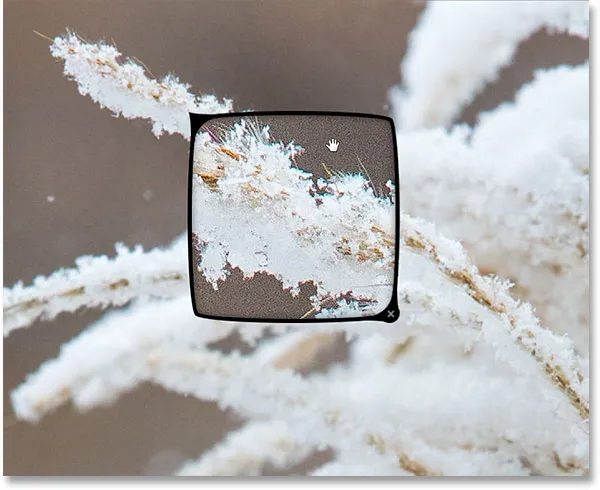
Lupe abil saate pildi pindala 100% -liselt kontrollida.
Hinnake pilte
Heade ja halbade piltide hõlpsaks eraldamiseks võimaldab Bridge meil piltidele hinnanguid anda. See kasutab populaarset ühe kuni viie tärni hinnasüsteemi. Reitingute toimimise näitamiseks olen oma sisupaneelil valinud kolm pilti. Minu valitud pildid on ülemises reas teine, kolmas ja neljas. Mitme pildi korraga valimiseks hoidke klaviatuuril all klahvi Ctrl (Win) / Command (Mac) ja klõpsake vajalikel piltidel. Või kui kõik pildid, mida soovite valida, on pidevas reas, on see lihtsam viis. Selle valimiseks klõpsake esimese pildi pisipildil. Seejärel hoidke Shift- klahvi all ja klõpsake viimast pilti. See valib esimese pildi, viimase pildi ja kõik pildid nende vahel.
Pange tähele, et kui valitud on kolm pilti, kuvab minu eelvaatepaneel kõigi kolme pildi suuremaid eelvaateid. Eelvaate paneelil saab korraga kuvada kuni üheksa pilti:
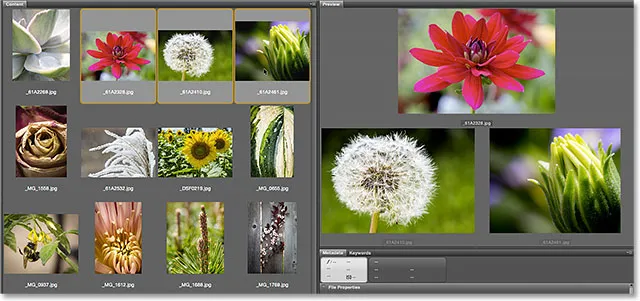
Sisu paneeli ülemises reas on valitud kolm pilti. Kõik kolm kuvatakse eelvaate paneelil.
Ütleme nii, et ma otsustan, et mulle need kolm fotot meeldivad. Võib-olla tahan seda näidata, andes neile viie tärni hinde. Kui kõik kolm pilti on valitud, liigun ekraani ülaosas olevasse menüüsse Silt . Sealt valin viis tähte . Valige No Rating, et kustutada eelmine hinnang pildilt. Piltide jaoks, mida te ei soovi säilitada, valige Keeldu :
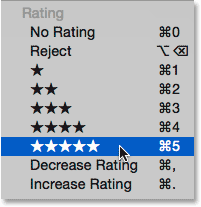
Viie tärni valimine menüüst Silt.
Pange tähele, et kõigil kolmel pildil on nüüd pisipildi all viie tärni hinnang:
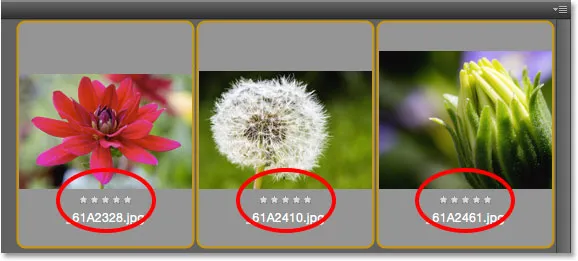
Reitingud kuvatakse sisupaneeli pisipiltide all.
Piltide filtreerimine tärnide järgi
Kui olete mõnda pilti hinnanud, saate sisu paneeli filtreerida, et kuvada ainult kindla reitinguga pilte. Klõpsake silla liidese paremas ülanurgas ikooni Filtreeri üksused reitingu järgi (täht). Seejärel valige menüüst suvand. Ainult minu 5-tärniliste piltide kuvamiseks valin Näita 5 tärni :
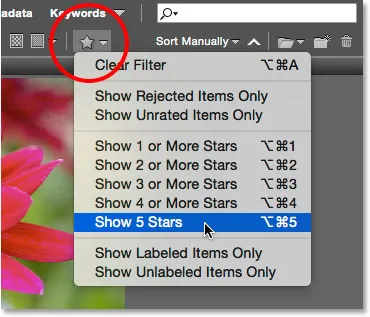
Piltide filtreerimine sisupaneelil nende tärnide põhjal.
Ja nüüd jäävad sisupaneelile ainult need kolm tärniga 5-tärnist pilti. Pildid, millel on vähem kui 5 tärni või millel pole üldse reitingut, on ajutiselt peidetud. Samuti võime vaadata ainult tagasilükatud pilte või ilma reitinguta pilte. Või võime vaadata ainult pilte, millel on meie jaoks ilma värvimärgiseta:
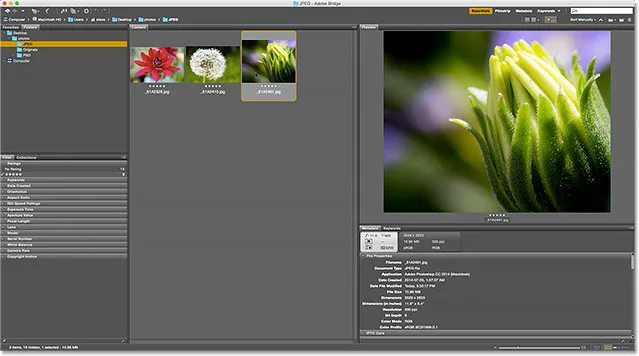
Kõik vähem kui viie tärniga pildid on nüüd vaadetest peidetud.
Filtri puhastamine
Kõigi oma piltide uuesti kuvamiseks klõpsake ikooni Filtreeri üksused reitingu järgi ja valige menüü ülaosas Tühjenda filter :
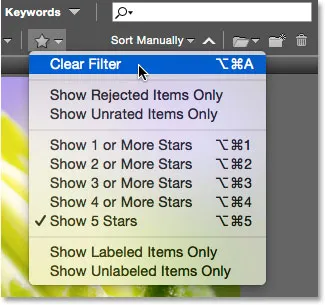
Filtri puhastamine.
Kui filter on tühjendatud, kuvatakse sisupaneelil taas kõik kaustas olevad pildid:
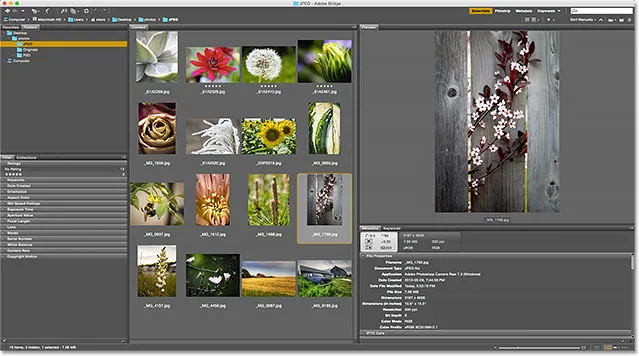
Kõigi piltide kuvamiseks tühjendage filter.
Metaandmete paneel
Paremal paremal asuva eelvaate paneeli all on paneelid Metaandmed ja märksõnad, mis on rühmitatud koos. Mõlemad paneelid on äärmiselt väärtuslikud. Metaandmete paneelil kuvatakse kõik, mida me pildi kohta teada tahaksime. Saame vaadata võttekuupäeva, kasutatud kaamera sätteid ning faili suurust ja tüüpi. Saame vaadata ka pildi värvirežiimi ja biti sügavust, välklambi kasutamist või mitte, ja palju muud. Metaandmete paneeli saab kasutada ka pildi lisamiseks, näiteks meie autoriõiguse ja kontaktteabe lisamiseks. Kõigi üksikasjade sirvimiseks kasutage paremal asuvat kerimisriba. Nende avamiseks ja sulgemiseks klõpsake eri kategooriate pealkirjadel (faili atribuudid, IPTC tuum jne):
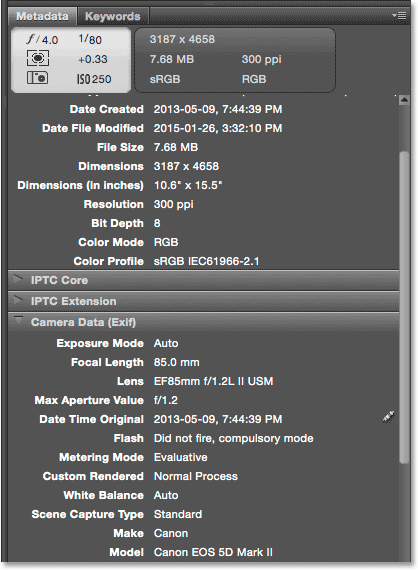
Metaandmete paneel võimaldab meil pildi pilti vaadata ja redigeerida.
Märksõnade paneel
Paneel Märksõnad pesastatakse metaandmete paneeli kõrvale. Selle avamiseks klõpsake vahekaarti Märksõnad. Märksõnade paneel võimaldab meil luua kirjeldavaid märksõnu ja määrata need piltidele. Hiljem, kui peame need pildid uuesti leidma, saame neid otsida märksõnade järgi. Uue märksõna lisamiseks klõpsake allosas nuppu Uus märksõna ja seejärel sisestage märksõna. Olemasoleva märksõna määramiseks pildile valige pilt paneelil Sisu. Seejärel klõpsake selle märksõna ruudul, mille soovite määrata. Samale pildile saate määrata mitu märksõna. Märksõna eemaldamiseks valige sisupaneelil pilt ja tühjendage märksõna märkeruut:
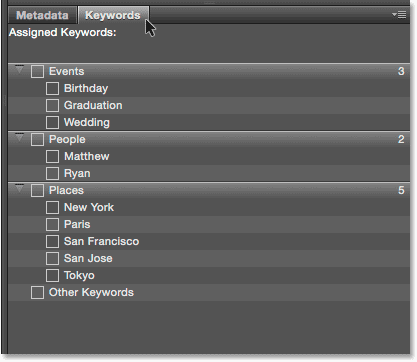
Kasutage piltide kirjeldavate märksõnade lisamiseks paneeli Märksõnad, mis hõlbustab nende hilisemat leidmist.
Filtripaneel
Bridžist vasakul asuva paneeli Lemmikud ja kaustad all on paneel Filter . Varem nägime, et saame sisupaneelil kuvatavaid pilte filtrida nende tärnide põhjal. Kuid see pole midagi võrreldes sellega, mida filterpaneel teha saab. Paneeli Filtreeri abil saame filtreerida pilte märksõna, loodud kuupäeva, olenemata sellest, kas pilt on horisontaal- või vertikaalsuunas, ava, säriaja ja ISO sätete, fookuskauguse ja palju muu järgi. Saame pilte isegi filtreerida kaamera mudeli või konkreetse objektiivi järgi, mida kasutati.
Paneeli Filter kasutamiseks klõpsake eri kategooriate pealkirju nende avamiseks ja sulgemiseks. Seejärel klõpsake nende valimiseks kategoorias mõnel filtrivalikul. Pange tähele, et te ei näe alati kõiki filtrimisvalikuid. Selle põhjuseks on asjaolu, et silla filterpaneel on dünaamiline. Nähtud valikud põhinevad teie valitud kausta piltidel. Näiteks võib juhtuda, et kõik kaustas olevad pildid kasutavad rõhtpaigutust. Kuna ükski neist ei kasuta portree orientatsiooni, ei kuvata portree kategoorias Orientatsioon:
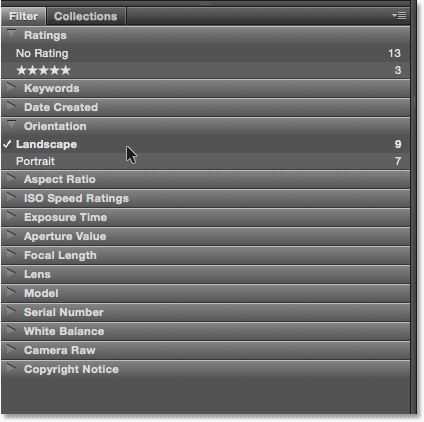
Paneel Filter võimaldab meil saada väga täpselt teada, milliseid pilte me näeme.
Kollektsioonide paneel
Filtripaneeliga on ühendatud paneel Kollektsioonid . Kollektsioonid võimaldavad meil seotud pildid grupeerida. Kujutised võivad olla hajutatud kogu arvutis või isegi erinevates kõvaketastes. Kui pildid on kollektsiooni lisatud, saab neid vaadata ja neile juurde pääseda sama hõlpsalt, nagu oleksid nad kõik samas kaustas. Kollektsioonide paneel Bridge'is on ka koht, kus loome nutikollektsioone . Nutikas kollektsioon soovitab Bridge'il lisada pildid automaatselt kogusse, kui need vastavad teatud kriteeriumidele. Kogumike ja nutikate kogude kohta saate teada veel ühest õppematerjalist.
Kuhu edasi minna …
Ja seal see meil on! Selle peatüki järgmises õppetükis liigume Bridge'i juurest Photoshopisse! Saame teada, kuidas avada meie pilte täiesti uuele värvivalikule ja aidata neil Photoshopi värvisätetes lihtsat, kuid olulist muudatust teha - nende parimat välja nägemist!
Või tutvuge mõne muu peatüki õppetunniga:
- 01. Kuidas Photoshop CC ajakohasena hoida?
- 02. Kuidas Adobe Bridge CC installida?
- 03. Kuidas kaamerast fotosid Adobe Bridge'i abil alla laadida
- 04. Kuidas hallata ja korraldada oma pilte Adobe Bridge'i abil
- 05. Photoshop'i olulised värvisätted
- 06. Sünkrooni Photoshopi värvisätted kõigi Creative Cloud rakendustega
- 07. Photoshop Essential eelistused algajatele
- 08. Kuidas Photoshopi eelistusi lähtestada
Täpsemate peatükkide ja meie uusimate õpetuste saamiseks külastage meie jaotist Photoshopi põhitõed!