Selles Photoshopi fotoefektide õpetuses õpime, kuidas luua Photoshopi pintslite abil huvitavaid fotoääre efekte . Photoshop pakub nii palju suurepäraseid pintsleid, et erinevate piiriefektide võimalused on praktiliselt lõputud, eriti kuna saame veelgi mitmekülgsemaks kombineerida mitu pintslitõmmet ja erinevaid pintslitööriistu, näiteks Eraseri tööriista!
Selles õpetuses keskendume harjadele, mille Photoshop meile installib, kuid kui teate, kuidas luua ka oma kohandatud pintsleid, siis pole teie jaoks üldse piire.
Siin on foto, mida ma selles õpetuses kasutan:

Algne pilt.
Siin on näide sellest, millist fotopiiriefekti me loome. Kuna selle õpetuse eesmärk pole selle täpse äärise loomine, vaid õppida ise pintslitega äärisekujundust looma, võivad teie tulemused tunduda väga erinevad:

Üks paljudest võimalikest fotoääre kujundustest.
Kuidas luua fotopiire pintslitega Photoshopis
1. samm: kopeerige taustkiht
Esimese asjana peame looma oma originaalfoto koopia. Kui minu pilt on Photoshopis äsja avatud, sisaldab minu dokument praegu ainult ühte kihti, taustakihti, mis on minu pilti hoidev kiht:
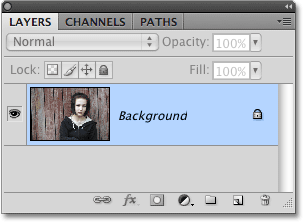
Photoshopi kihtide paneel, millel on pilt taustkihil.
Sellest kihist koopia tegemiseks minge ekraani ülaosas menüüsse Kihi, valige Uus ja seejärel valige Kihi kopeerimise kaudu . Või kasutage kiiremini kiirklahvi Ctrl + J (Win) / Command + J (Mac):
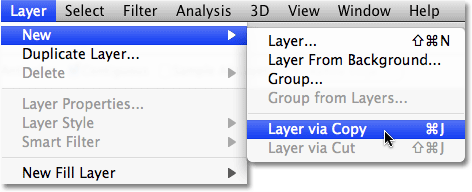
Minge jaotise Kiht> Uus> kiht kopeerimise kaudu või vajutage Ctrl + J (Win) / Command + J (Mac).
Kui vaatame uuesti kihtide paneeli, peaksite nüüd nägema kahte kihti - alumist taustkihti ja selle kohal istuva kihi koopiat, mille Photoshop on automaatselt nimetanud kihiks 1:
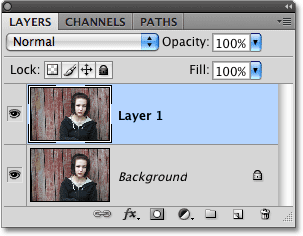
Photoshop asetab koopia taustkihi kohale ja nimetab seda kihiks 1.
2. samm: lisage pildi ümber täiendav lõuend
Enne foto äärise efekti lisamist lisage foto servade ümber veidi täiendavat lõuendiruumi. Selleks minge ekraani ülaosas menüüsse Pilt ja valige lõuendi suurus :
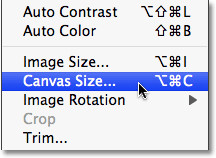
Valige Pilt> lõuendi suurus.
See avab Photoshopi lõuendi suuruse dialoogiboksi. Lisan oma foto ümber poole tolli lõuendiruumi, sisestades väärtuse 0, 5 laius nii laiuse kui ka kõrguse jaoks 0, 5 tolli . Veenduge, et teie mõõtmise tüüp on valitud tollides, mitte pikslite või mõne muu tüübi järgi. Samuti kontrollige, kas suvandi Laius ja Kõrgus all on Suhteline .
Dialoogiboksi alumises osas veenduge, et Ankru ruudus on valitud keskmine ruut. See paigutab täiendava lõuendi ruumi kogu pildi ümber. Lõpuks valige dialoogiboksi allosas värvi jaoks must :
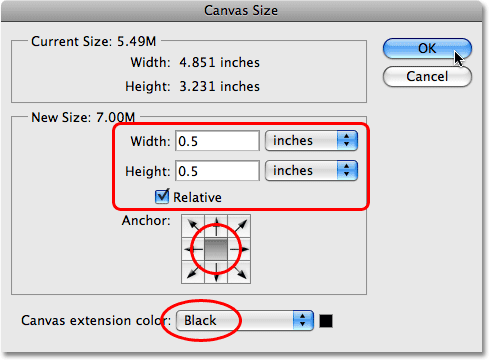
Dialoogiboksi Canvas Size abil lisage foto ümber lisaruumi.
Kui olete lõpetanud, klõpsake dialoogiboksi paremas ülanurgas nuppu OK. Kui vaatame dokumendiaknasse, näeme, et meil on nüüd pildi ümber lisa lõuend ja see lisaala on täidetud mustaga:

Lisa lõuendi ruum on lisatud ja see on täidetud musta värviga.
3. samm: lisage 1. kihi kohale uus tühi kiht
Kihtide paneelil peaksite nägema sinist värvi "1. kihti". See tähendab, et kiht on praegu valitud. Kui see pole sinisega esile tõstetud, klõpsake selle valimiseks sellel. Asetame oma fotopiiri pildi peal oma kihile, mis tähendab, et peame lisama uue tühja kihi. Selleks klõpsake kihtide paneeli allosas ikooni Uus kiht . Leiate selle otse ikoonide rea paremas servas prügikastist vasakul:
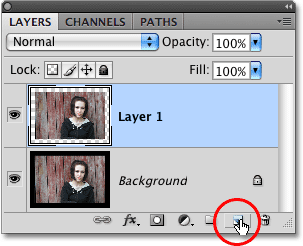
Lisage uus tühi kiht, klõpsates paneelil Kihid ikooni Uus kiht.
Kuna uus kiht on tühi, ei paista dokumentide aknas midagi juhtunud, kuid kihtide paneelil näeme, et "Kiht 1" kohale, mille Photoshop on ennustatavalt nimetanud "Kiht 2", on lisatud uus kiht:
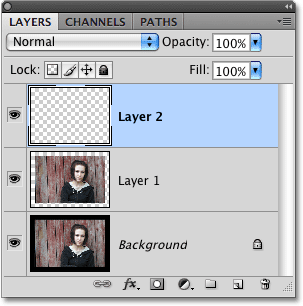
Lisage uus tühi kiht, klõpsates paneelil Kihid ikooni Uus kiht.
4. samm: lisage originaalpildile valiku ülevaade
Järgmisena peame oma esialgse pildi ümber paigutama valiku visandi (nagu ka enne pilti enne, kui lisasime lõuendi täiendava ruumi). Meie originaalfoto, ilma täiendava lõuendiruumita, istub "1. kihil". Valikujoone kiireks paigutamiseks selle ümber hoidke all klahvi Ctrl (Win) / Command (Mac) ja klõpsake kihtide paneelil "Kiht 1" eelvaate pisipilti . Kõigepealt pole vaja kihti valida. Hoidke lihtsalt all Ctrl / Command ja klõpsake eelvaate pisipildil:
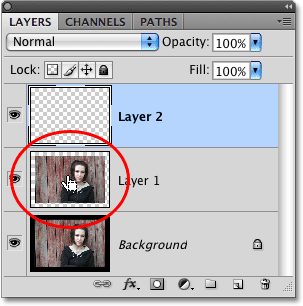
Hoidke all klahvi Ctrl (Win) / Command (Mac) ja klõpsake kihi eelvaate pisipildil „1. kiht”.
See asetab dokumendi aknas foto ümber valiku visandi, mida nimetatakse ka "sipelgaks marssimiseks":
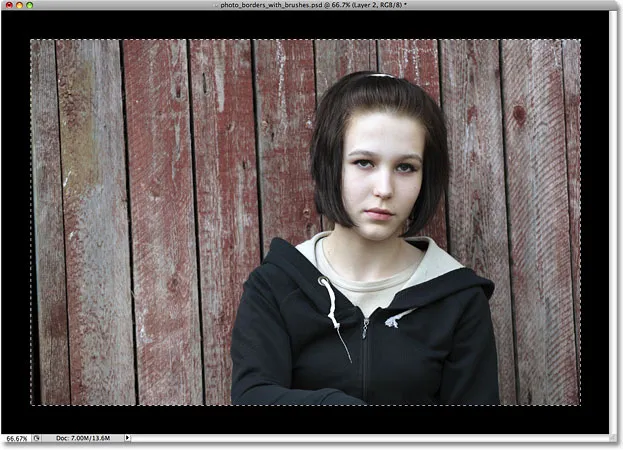
Kujutise ümber ilmub valiku kontuur.
5. samm: teisendage valiku ülevaade teekonnaks
Peame muutma valiku kontuuriks tee . Kui oleme oma tee jõudnud, loome oma fotoääre efekti, rakendades sellele mõned pintslitõmbed. Valikujoone teisendamiseks teekonnaks lülituge ümber paneelile Paths . Leiate selle rühmitatud kihtide paneeliga. Klõpsake paneelil Kihid paneelil Rajad ülemiseks nime vahekaarti ülaosas:
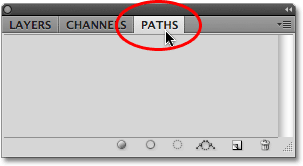
Ühendatud paneelide (nt kihid, kanalid ja teed) vahel vahetamiseks klõpsake nende nimekaartidel klõpsates.
Kui tee Pansid on nüüd avatud, klõpsake paneeli Paths allosas ikooni Tee töötee valimisvalikust (kolmas ikoon paremal):
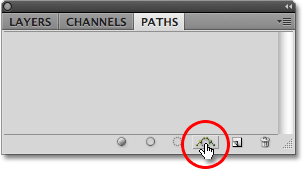
Valiku muutmiseks teekonnaks klõpsake ikooni "Tee töötee valikust".
Näete paneelil Teed uut teed nimega "Töötee". Mõiste "töötee" tähendab lihtsalt seda, et tee on ajutine. Saame selle tee püsivaks muuta, kui lohistame selle alla paneeli Tee alumises servas asuvale uue tee ikoonile (ikoon otse prügikasti vasakul), kuid efekti jaoks pole seda vaja teha. loome:
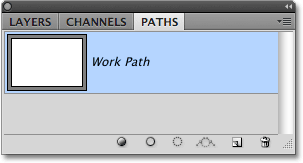
Rajad paneelil Rajad näevad väga sarnased kihtide paneelil kihtidega.
Kui vaatame tagasi oma dokumendiaknas olevale fotole, näeme, et meie valiku kontuur on asendatud õhuke joonega. Joon on meie tee ja hetke pärast kasutame seda oma fotopiiri loomiseks:
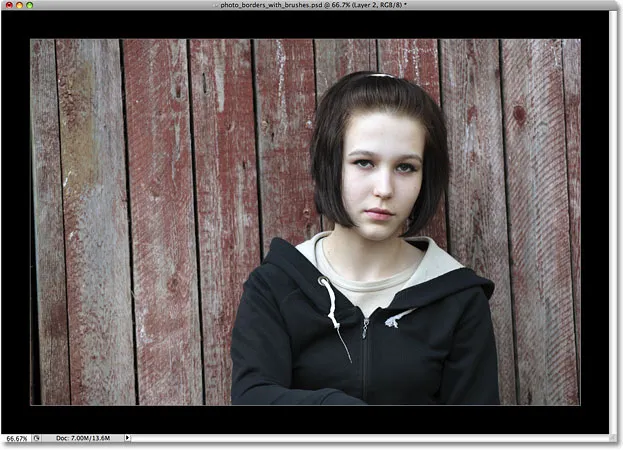
Valikujoone asemele ilmub foto ümber õhuke joon (tee).
6. samm: valige pintslitööriist
Kuna hakkame oma vastloodud teele pintslitõmbeid tegema, peame kõigepealt valima pintslitööriista . Selle valimiseks klõpsake paneelil Tööriistad Pintsli tööriist või vajutage otsetee valimiseks klaviatuuril B- tähte:
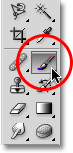
Valige pintslitööriist.
7. samm: määrake esiplaani värv valgeks
Photoshop värvib pintslitööriistaga, kasutades praegust esiplaani värvi, nii et enne pintsli valimist pangem esiplaani värv valgeks. Alustame äärevärvina valgena kasutamist, kuid õpetuse lõpus näeme, kuidas värvi hõlpsalt muuta.
Lihtsaim viis esiplaani värvi valgeks seadmiseks on esmalt vajutada klaviatuuril täht D. See lähtestab teie esiplaani ja taustvärvid vaikimisi, esiplaani värv on must ja taustvärv valge. Seejärel, kui soovite need nii valgeks muuta esiplaani värviks, vajutage klaviatuuril täht X. Esiplaani ja taustavärvi näidised leiate tööriistapaneeli põhja alt. Üleval vasakul asuv proovilapp (esiplaani värv) peaks nüüd olema valge:
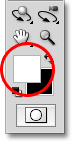
Pintslitööriist värvib praeguse esiplaani värviga, mis peaks nüüd olema valge.
8. samm: avage harjade paneel
Kui pintslitööriist on nüüd valitud ja teie esiplaani värv on valge, klõpsake ekraani ülaservas suvandiribal paneelil Pintslid ümberlülitamise ikooni . Nagu nimigi viitab, lülitab see ikoon pintslite paneeli lahti ja suletud:

Avage ja sulgege pintslite paneel suvandiriba lülitusikooniga.
9. samm: valige pintsli eelseade
See avab Photoshopi pintslite paneeli, kus saame valida kõigi eelhäälestatud pintslite hulgast, mis olid Photoshopiga installitud. Veenduge, et vasakpoolse veeru ülaosas oleks valitud suvand Brush Presets, et saaksime näha kõigi meie käsutuses olevate pintslite eelvaadet. Mõne harja valimiseks klõpsake lihtsalt selle eelvaateikooni. Kui teil on Photoshopi eelistustes lubatud suvand Näita tööriista näpunäiteid, näete harja nime iga ikooni kohal kuvades harja nime.
Alati pole lihtne öelda, kuidas pintsel selle väikese ikooni alt välja näeb, kuid kui näete harja, mis võib tunduda huvitav, klõpsake sellel valimiseks ja klõpsake selle allosas eelvaadet. paneel, mis annab teile palju parema ülevaate sellest, kuidas harja löök välja näeb. Näiteks olen siin klõpsanud pintslil Dry Brush 39 px ja paneeli allosas oleva eelvaate põhjal võib see teha huvitava fotopiiri:

Selle valimiseks klõpsake harjal. Harja löögi eelvaade kuvatakse harjade paneeli allosas.
10. samm: lööge teed harjaga
Vaatame, kuidas see hari fotopiirina välja näeb. Pintslite paneeli kuvamiseks peitmiseks, et dokumendiakent hõlpsamini näha, klõpsake veel kord suvandiriba lülitusikoonil. Või vajutage pintslite paneeli kiiremaks avamiseks ja sulgemiseks klaviatuuril klahvi F5 .
Raja harjaga harjamiseks veenduge, et töörada oleks valitud ja esiletõstetud siniselt paneelil Teed, kuna selleks peab tee olema aktiivne, vastasel juhul kuvatakse paneeli allosas olevad ikoonid hallidena ja pole saadaval. Seejärel klõpsake teede paneeli allosas ikooni Stroke Path with Brush (teine ikoon vasakult):

Klõpsake paneelil Rajad ikooni "Löögi tee harjaga".
Niipea kui ikoonil klõpsad, rakendab Photoshop pintslitõmbe kogu pildi servas. Piiri väljanägemise paremaks mõistmiseks peida tee ajutiselt, klõpsates paneelil Teed ükskõik millisele tühjale hallile alale Töötee all. Minu esimene foto äärisekatse näeb välja järgmine:

Tulemus esimese pintsliga.
Pole paha, aga vaatame, mida veel saame välja mõelda. Suur osa pintslitega fotopiiride loomise protsessist hõlmab katsetamist, nii et kui te pole tulemusega rahul ja soovite uuesti proovida, vajutage pintslitõmbe tühistamiseks lihtsalt Ctrl + Z (Win) / Command + Z (Mac), seejärel avage uuesti pintslite paneel, klõpsates kas suvandiriba lülitusikoonil või vajutades klaviatuuri F5-klahvi. Seekord proovin harja Rough Round Bristle 100 px, klõpsates sellel valimiseks:
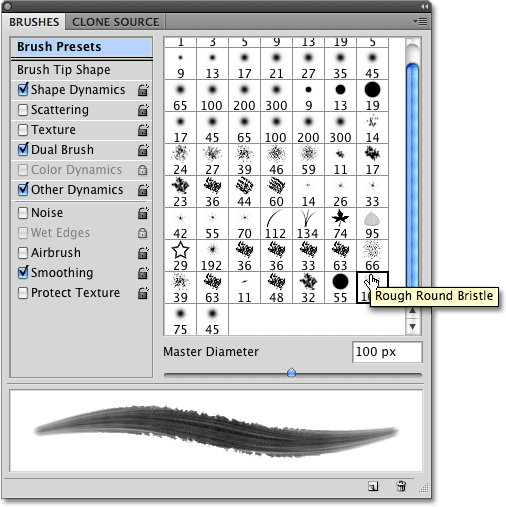
Proovin uuesti teise harjaga.
Uue pintsliga uuesti proovimiseks klõpsake kõigepealt paneelil Path (Tööriistad) töörada, et see valida ja see aktiivseks muuta. Seejärel klõpsake veel kord ikoonil Stroke Path with Brush . Teekonna ajutiseks peitmiseks vaate eest klõpsake suvalisel tühjal hallil alal töötee all oleval rajal Tee, seejärel hinnake tulemusi dokumendiaknas. Seekord on mul täiesti teistsugune välimus:

Erinev pintsel annab meile täiesti erineva tulemuse.
Kui leiate, et harja käik on liiga paks või liiga kitsas, tühistage harja käik klahvikombinatsiooniga Ctrl + Z (Win) / Command + Z (Mac), muutke harja suurust, kasutades vasakpoolset ja paremat sulgklahvi. klaviatuur. Vajutage korduvalt vasakut sulgklahvi (()), et pintslit väiksemaks muuta, või paremat sulgklahvi ()), et see suuremaks muuta, seejärel klõpsake uuesti proovimiseks ikooni Stroke Path with Brush. Pidage meeles, et enne ikooni klõpsamist peate tee aktiivseks aktiveerimiseks klõpsama paneelil Teed.
11. samm. Laadige täiendavaid harjakomplekte mitmekesisemaks
Photoshop pakub meie jaoks palju pintsleid, kuid vaikimisi on neid laaditud ja saadaval vaid väike arv. Mõne täiendava pintslikomplekti laadimiseks klõpsake menüüikooni, mis asub paneeli Harjad paremas ülanurgas. Sõltuvalt kasutatavast Photoshopi versioonist võib teie menüüikoon ilmuda sarnaselt alloleval ekraanipildil (Photoshop CS4) või väikese noolega:
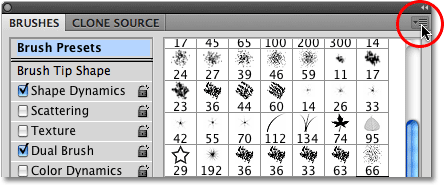
Klõpsake pintslite paneeli paremas ülanurgas menüüikooni.
See avab menüü, kus kuvatakse erinevad harjade paneeli valikud, samuti nimekiri teistest harjakomplektidest, mis on valmis ja ootavad laadimist. Teise pintslikomplekti laadimiseks klõpsake lihtsalt loendis selle komplekti nime. Ma laadin kuiva meediumipintslite komplekti:
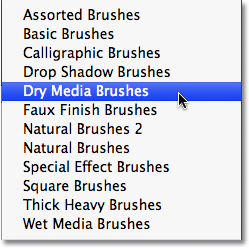
Valige loendist mõni teine pintslikomplekt.
Photoshop hüpitab dialoogiboksi, kus küsitakse, kas soovite asendada praeguse pintslite komplekti uuega või soovite uue komplekti lisada praegu laetud komplekti lõppu. Klõpsake nuppu Lisa :
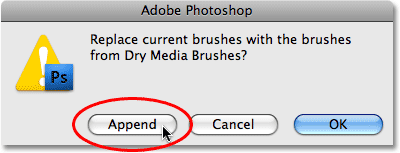
Uute pintslite lisamiseks olemasolevatesse valige suvand Lisa.
Uued pintslid ilmuvad paneelil Pintslid algupäraste alla. Nende kuvamiseks peate tõenäoliselt loendit allapoole kerima. Valige mõni äsja lisatud pintslitest, klõpsates nende ikoonidel. Pintsli käigu eelvaade ilmub paneeli allosas nagu ka originaalharjade puhul. Klõpsan kuivast materjalist pintslite komplektist Heavy Smear Wax Crayon 20 px pikslit selle valimiseks:
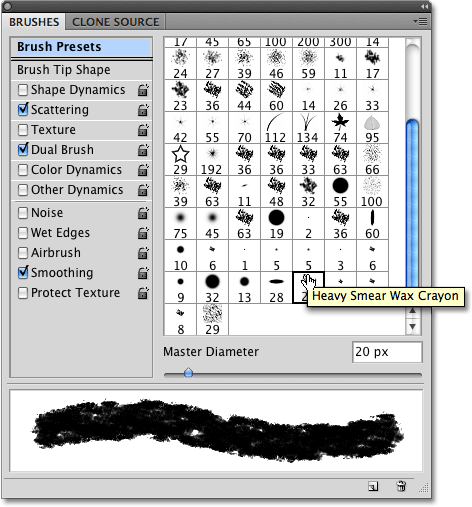
Heavy Smear Wax Crayoni pintsel näeb välja selline, nagu see teeks hea fotopiiri.
Veelkord klõpsan Radade paneeli allosas ikooni Stroke Path with Brush ja siin on minu fotoraami tulemus:

Kolmas fotopiir luuakse lihtsalt teistsuguse pintsli valimisega.
Täiendavatest pintslikomplektidest võib leida palju häid pintsleid, nii et laadige need kõik kindlasti sisse ja proovige järele!
12. samm: valige kustutusriist
Photoshopi pintslite üks huvitavamaid aspekte on see, et need töötavad mis tahes pintslitööriistaga, mitte ainult ametliku pintslitööriistaga. Näiteks ei pruugi te mõelda kustutusriista kui harja, kuid see on nii ja kõiki pintsleid, mida oleme harjariistaga kasutanud, saab kasutada kustutuskummi tööriistaga. Ainus erinevus on see, et uue pintslitõmbe värvimise asemel saab kustutuskummi tööriista kasutada olemasoleva löögi osa kustutamiseks, lisades oma foto ääristele veelgi loomingulisema potentsiaali!
Jätan oma praeguse fotopiiri oma kohale ja valin tööriistad paneelilt Kustutuskummi tööriist. Selle saab valida ka klaviatuuril klahvi E vajutades:
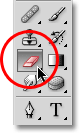
Valige kustutusriist.
13. samm: libistage tee kustutusvahendiga, et osa piirist kustutada
Kui olete valinud kustutuskummi tööriista, saate nüüd valida ükskõik millise harjade paneelil Pintslid, nagu ka pintslitööriista puhul. Näiteks valin sama harja, mille valisin algselt, pintsli Dry Brush 39 px. Seekord hakkan seda kasutama koos kustutuskummi tööriistaga, mitte pintslitööriistaga, mis tähendab, et kasutan seda osa oma olemasolevast fotopiirkonnast kustutamiseks:
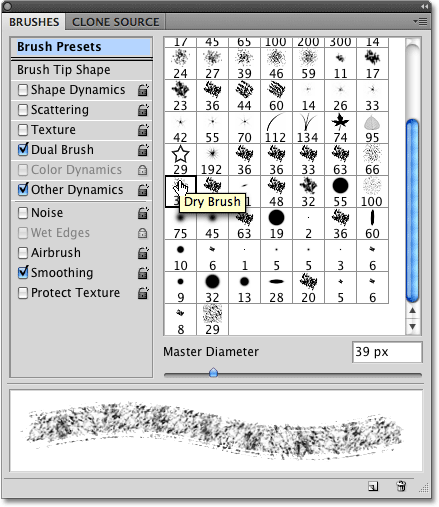
Kõiki Photoshopi pintsleid saab kasutada mis tahes pintslitööriistaga, sealhulgas ka kustutuskummiga.
14. samm: tõmmake rada kustutamisriistaga välja, et osa piirist kustutada
Ma teen harja vaikesuurusest pisut väiksemaks, vajutades paar korda klaviatuuri vasakut sulgklahvi. Seejärel liigutan tee kustutuskummi tööriistaga, klõpsates teede paneeli allosas ikooni Stroke Path with Brush. Sel korral olen täiesti uue piiri maalimise asemel kustutanud osa olemasolevast piirist selle tee äärde, andes oma fotopiirile täiesti uue ilme:

Raja kustutaja tööriistaga kustutades kustutati osa olemasolevast piirist mööda rada.
Võite veeta palju aega erinevate harjade, pintslitööriista ja kustutuskummi tööriistadega mängides ning neid katsetades. Ma soovitan teil seda tungivalt teha, kuna fotode ääristele, mida saate luua, pole mingeid piiranguid. Asjade lõpuleviimiseks vaatame, kuidas muuta meie fotopiiri värvi. Teeme seda järgmisena!
15. samm: lisage 2. kihile värvilise ülekatte kihi stiil
Foto serva värvi muutmiseks millekski muuks kui valgeks lülitage esmalt tagasi oma kihtide paneelile. Veenduge, et "2. kiht" oleks valitud ja sinisega esiletõstetud, klõpsake siis kihtide paneeli allosas ikooni Kihustiilid ja valige kuvatavast loendist Värvi ülekate :
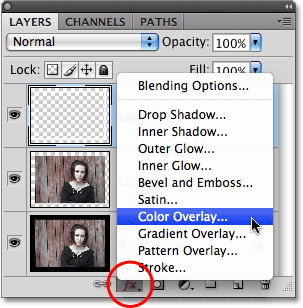
Lülitage tagasi kihtide paneelile, klõpsake ikooni Kihi stiilid ja valige Värvi ülekate.
See avab Photoshopi dialoogiboksi Layer Style, mis on sätitud keskmises veerus olevatele suvanditele Color Overlay. Värvi muutmiseks klõpsake värvilahendusel :
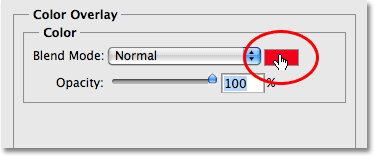
Foto äärise värvi muutmiseks klõpsake värvitüübil.
See avab Photoshopi värvivalija :

Dialoogiboks Photoshopi värvivalija.
Värvi saate valida värvivalija seast, kuid mida eelistaksin teha fotode ääristega, on proovida värv otse fotolt, mis võimaldab äärisel loomulikumalt sulanduda. Fotol värvi proovimiseks jätke värvivalija avatuks ja liigutage hiirekursor pildi kohal. Näete, et kursor muutub silmatilga ikooniks. Klõpsake värvil, mida soovite proovida, ja näete fotopiiride värvi kohe selle värvi vastu. Proovin tarast hallikas-punast värvi:
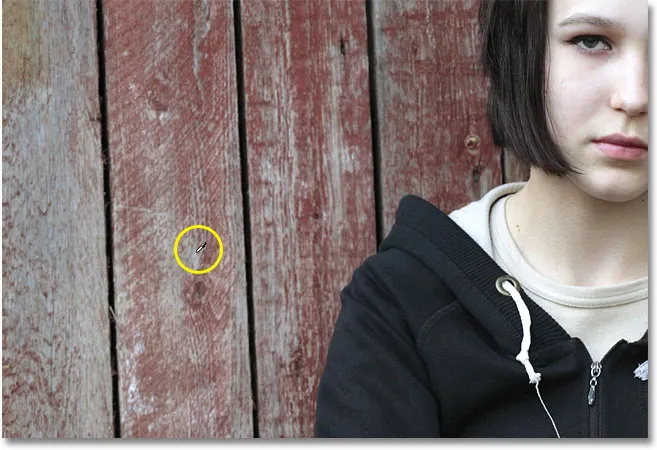
Klõpsake fotol värvil, et seda proovida ja kasutada seda oma äärisevärvina.
Kui olete oma värvi valinud, klõpsake värvivalijast väljumiseks nuppu OK, seejärel klõpsake nuppu OK, et väljuda dialoogiboksist Kihustiil, ja oletegi valmis! Siin on minu fotopiir pärast seda, kui rada oli algselt asunud pintslitööriistaga kustutada, kustutada osa sellest Eraser Tooliga ja lõpuks, äärise värvi muutmine Color Overlay kihi stiiliga:

Foto lõplik piiriefekt.