See õpetus näitab teile, kuidas lisada fotodele vihma hõlpsalt ja kuidas hoida vihmaefekti hävitavatena ja täielikult redigeeritavana, kasutades nutifiltreid ja reguleerimise kihte. Photoshop CC ja CS6 jaoks.
Nagu vihm, aga mitte mõte oma kaamerat kahjustada? Selles õpetuses saate teada, kuidas lisada Photoshopile fotodele vihma! See lihtne vihmaefekt võib olla suurepärane viis pildile meeleolu ja atmosfääri lisamiseks, ilma et teie kaamera märjaks saaks.
Samuti saate teada, kuidas vihmaefekti täielikult redigeeritavaks muuta, kasutades Photoshopis nutifiltreid ja reguleerimise kihte. Nii saate tagasi minna ja kohandada vihma hulka, vihma sademete suunda ning efekti üldist heledust ja kontrasti.
Siin on pilt, mida ma kasutan. Laadisin selle Adobe Stockist alla:

Algne foto.
Ja siin näeb välja pärast vihma lisamist:

Lõpptulemus.
Alustame!
Kuidas Photoshopis vihma lisada
Selle õpetuse jaoks kasutan Photoshop CC-d, kuid iga samm ühildub Photoshop CS6-ga. Selle õpetuse minu video saate jälgida ka meie YouTube'i kanalil. Või laadige see õpetus alla printimiseks valmis PDF-failina!
1. samm: lisage uus tühi kiht
Kui vaatame kihtide paneeli, näeme meie äsja avatud pilti, mis asub kihil Taust:
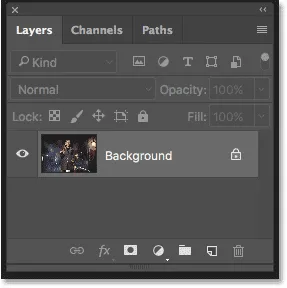
Kihtide paneel, mis näitab pilti kihil Taust.
Alustage uue tühja kihi lisamisega. Vajutage ja hoidke all klaviatuuri klahvi Alt (Win) / Option (Mac) ja klõpsake kihtide paneeli allosas ikooni New Layer :

Uue kihi ikooni klõpsamine, hoides samal ajal all klahvi Alt (Win) / Option (Mac).
Alt (Win) / Option (Mac) klahvi all hoides käsib Photoshop avada dialoogiboksi Uus kiht, kus saame kihile enne selle lisamist nime anda. Pange kihile nimi "Vihm" ja klõpsake siis dialoogiboksi sulgemiseks nuppu OK:

Uue kihi nimetamine.
Taustakihi kohale ilmub uus tühi kiht nimega "Vihm":
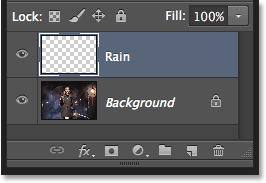
Uus kiht on lisatud.
Vaadake videot ja jagage oma kommentaare meie YouTube'i kanalil!
2. samm: täitke uus kiht mustaga
Peame oma "Vihma" kihi täitma mustaga ja saame seda teha Photoshopi käsu Fill abil. Minge menüüribal menüüsse Redigeerimine ja valige Täida :
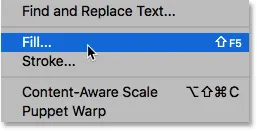
Minge jaotisse Redigeerimine> Täida.
See avab dialoogiboksi Täida. Seadke ülaosas suvand Sisu mustaks . Veenduge, et režiim on seatud normaalsele ja läbipaistmatus on 100% . Dialoogiboksi sulgemiseks klõpsake nuppu OK:
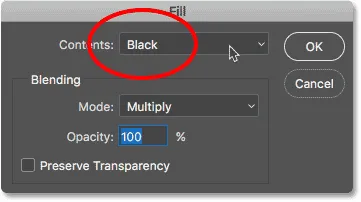
Suvandi Sisu muutmine mustaks.
Photoshop täidab kihi "Vihm" mustaga, varjates pildi ajutiselt vaatest:
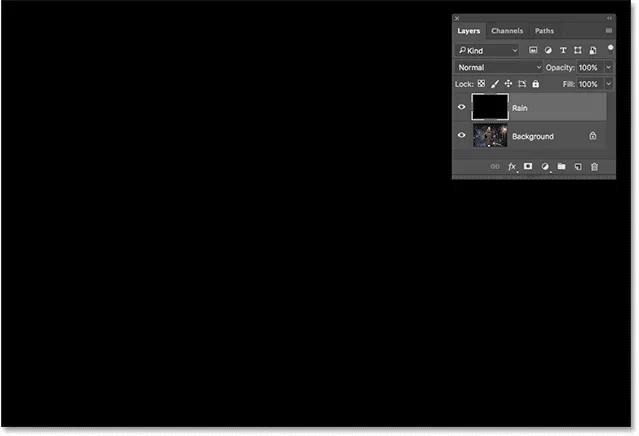
Dokument pärast kihi "Vihm" täitmist mustaga.
3. samm: rakendage Add Noise Filter
Vihmaefekti loomiseks kasutame Photoshopi filtrit Lisa müra, et lisada kihti hunnik juhuslikke punkte (või "müra"). Minge menüüribal menüüsse Filter, valige Müra ja seejärel valige Lisa müra :

Valige Filter> Müra> Lisa müra.
Seadke dialoogiboksis Lisa müra väärtuseks Summa väärtuseks 25% . Valige jaotises Jaotus Gaussian ja seejärel valige dialoogiboksi allosas Monokromaatne, mis piirab müra värvi mustvalgeks. Kui olete lõpetanud, klõpsake nuppu OK:
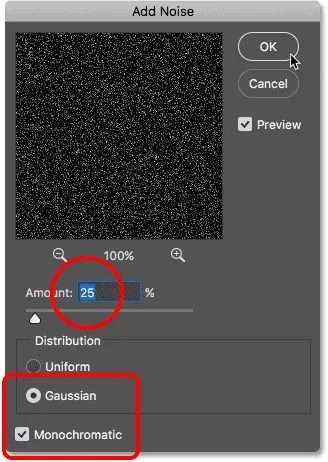
Suvandid Lisa müra.
Photoshop täidab kihi müraga. Praegu pole see eriti hele, kuid parandame selle natuke:
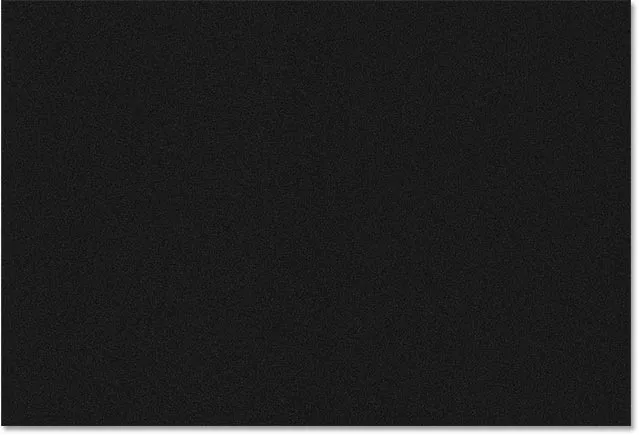
"Vihma" kiht pärast selle täitmist müraga.
4. samm: suurendage vihmakihi suurust 400% -ni
Punktid on liiga väikesed, et vihma moodi välja näha, nii et suurendame need Photoshopi käsku Scale kasutades suuremaks. Minge menüüribal menüüsse Redigeerimine, valige Teisendus ja seejärel Scale :
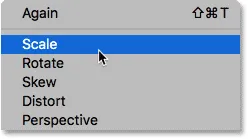
Minge jaotisse Redigeerimine> Teisendus> Skaala.
Klõpsake suvandiribal lingi ikooni väärtuste Laius ( W ) ja Kõrgus ( H ) vahel. See seob need omavahel nii, et ühe muutmine muudab automaatselt teise:
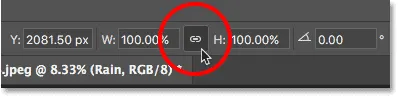
Suvandite riba ribalaiuse ja laiuse linkimine.
Seadke laius 400% -ni . Photoshop seab kõrguseks 400%, et see vastaks:
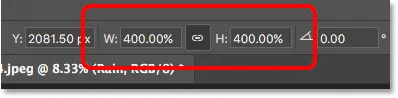
Laiuse ja kõrguse suurendamine 400% -ni.
Suuruse määramiseks klõpsake suvandiribal linnukest :
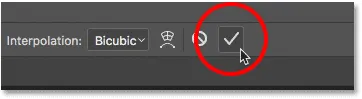
Klõpsake linnukesel.
Kuna kihi "Vihm" suurus on 400% selle algsest suurusest, on punktid nüüd palju suuremad:
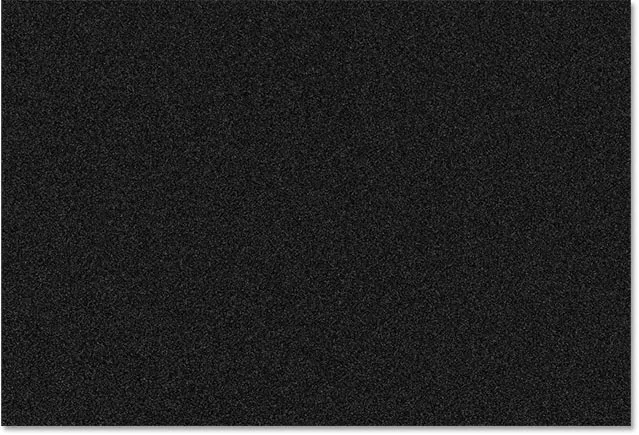
Efekt pärast "Vihma" kihi suurendamist 400%.
5. samm: muutke segurežiim ekraaniks
Praegu on suur probleem see, et müra blokeerib meie pilti. Selle parandamiseks muutke kihi "Vihm" segu segamisrežiim Normal (tavaline segurežiim) ekraanile :
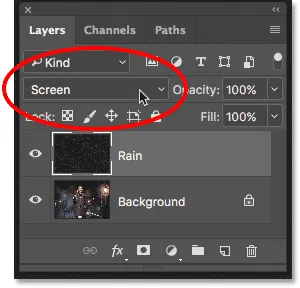
Kihtide segamise režiimi muutmine ekraaniks.
Ekraani segamise režiim peidab kõik vihmakihi mustad alad, jättes nähtavaks ainult valged punktid:

Efekt pärast segurežiimi muutmist ekraaniks.
Seotud: saate teada 5 peamist fotoredaktori segamise režiimi.
6. samm: teisendage vihmakiht nutikaks objektiks
Photoshop's Motion Blur filtri abil muudame need valged punktid langevaks vihmaks. Kuid enne, kui seda teeme, teisendame oma kihi "Vihm" nutikaks objektiks . Nii rakendatakse Motion Blur -filtrit nutika filtrina. See võimaldab meil filtri sätetega katsetada ilma püsivaid muudatusi tegemata ega pildi kvaliteeti kaotamata. Kui kiht "Vihm" on valitud, klõpsake kihtide paneeli paremas ülanurgas menüüikooni:
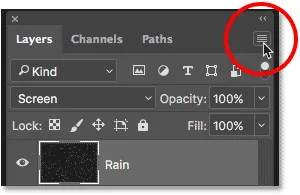
Klõpsates paneeli Kihtide menüü ikooni.
Valige menüüst Teisenda nutikaks objektiks :
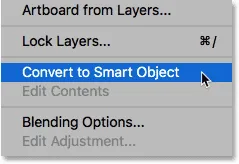
Valides suvandi "Teisenda nutikaks objektiks".
Kujutisega iseenesest ei juhtu midagi, aga kui vaatame kihtide paneelil kihi "Vihm" eelvaate pisipilti, näeme paremas alanurgas nüüd nutika objekti ikooni . Nii ütleb Photoshop meile, et kiht on nüüd nutikas objekt:
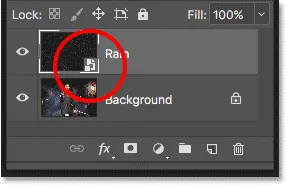
Nutika objekti ikoon eelvaate pisipildil.
7. samm: rakendage liikumise hägususe filter
Oleme filmi Motion Blur abil valmis vihmaefektile veidi lisama. Minge üles menüüsse Filter, valige Blur ja seejärel valige Motion Blur :
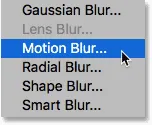
Filtri valimine> Hägusus> Liikumise hägusus.
See avab dialoogiboksi Motion Blur. Esiteks määrake suvandi Nurk abil vihma langemise suund. Väärtuse saab sisestada otse kasti või keerata ketast (lõbusam on ketast keerata). Panen oma nurga 65 ° nurga alla. Seejärel määrake liikumise hägususe suurus, kasutades valikut Kaugus . Väärtuse muutmiseks ja pildi tulemuste eelvaateks lohistage liugurit piki alumist osa. Ma määran oma 75 pikslile, kuid see sõltub palju teie pildi suurusest. Ärge muretsege, et see praegu täpselt paika saadaks, sest vajadusel saame väärtust hiljem muuta. Dialoogiboksi sulgemiseks klõpsake nuppu OK.
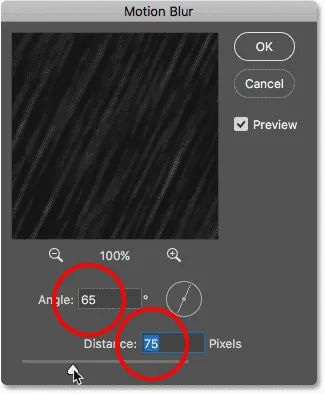
Valikud Motion Blur.
Photoshop võtab liikumise hägususe rakendamiseks veidi aega ja kui see on tehtud, muutub müra vihmasadu:

Vihmaefekt pärast Motion Blur -filtri rakendamist mürale.
Ja kui vaatame uuesti kihtide paneelile, näeme nutika objekti "Vihm" all nutifiltrina loetletud Motion Blur'i filtrit:
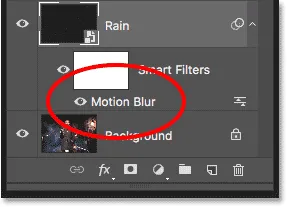
Kihid paneelil kuvatakse nutifilter Motion Blur.
8. samm: lisage taseme reguleerimise kiht
Vihma hulga vähendamiseks ning efektile heleduse ja kontrasti lisamiseks kasutame taseme reguleerimise kihti. Vajutage ja hoidke all klaviatuuri klahvi Alt (Win) / Option (Mac) ja klõpsake kihtide paneeli allosas ikooni New Fill või Adjustment Layer :
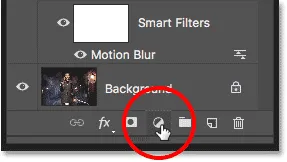
Kui klõpsate klahvi Alt (Win) / Option (Mac), hoidke ikooni New Adjustment Layer.
Valige loendist taseme reguleerimise kiht:
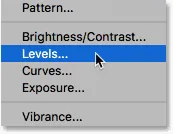
Tasemete reguleerimise kihi lisamine.
Photoshop avab uuesti dialoogiboksi Uus kiht, seekord tasandite reguleerimise kihi jaoks. Klõpsamaski loomiseks valige Kasuta eelmist kihti . See klammerdab taseme reguleerimise kihi selle all olevasse kihti "Vihm", mis tähendab, et mõjutame ainult vihma. Reguleerimise kiht ei mõjuta algset pilti. Dialoogiboksi sulgemiseks klõpsake nuppu OK:
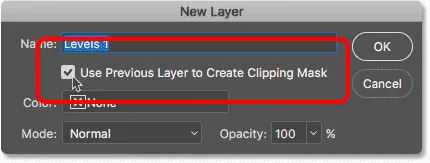
Tehke valik "Kasutage lõikekihi loomiseks eelmist kihti".
Kihtide paneelil vaadates näeme kihi "Vihm" kohal uut taseme reguleerimise kihti nimega "Levels 1". Reguleerimiskiht näib paremale kaldus, väikese noolega suunates selle all oleva vihmakihi poole. See ütleb meile, et reguleerimise kiht lõigatakse kihiks "Vihm":
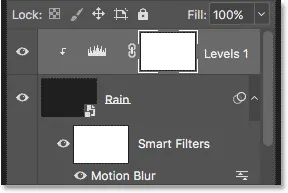
Kihtide paneel, mis näitab tasandite reguleerimise kihti.
Seotud: Kuidas kasutada kärpimismaske Photoshopis
9. samm: lohistage musta ja valge punkti liugurid
Taseme reguleerimise kihi juhtelemendid kuvatakse Photoshopi atribuutide paneelil. Paneeli keskel on histogramm, graafik, mis näitab meile pildi (või sel juhul kihi "Vihm") tonaalsuse vahemikku. Kui vaatate otse histogrammi alla, näete kolme liugurit. Vasakul on must liugur, paremal valge liugur ja keskel hall liugur. Vihmaefekti kohandamiseks vajame ainult mustvalgeid liugureid:

Histogrammi all olevad mustad (vasakul) ja valged (paremal) liugurid.
Esiteks, vihma hulga vähendamiseks klõpsake musta liugurit ja hakake seda aeglaselt paremale poole lohistama. Lohistades näete, et vihma tumeimad alad muutuvad veelgi tumedamaks ja kaovad lõpuks täielikult. Seejärel klõpsake veel nähtava vihma heledamaks valget liugurit ja hakake seda vasakule lohistama.
Kõige paremini töötavate sätete leidmiseks võiksite liuguritena natuke ringi liikuda, liikudes nende vahel edasi-tagasi. Kuid nagu Photoshopis asuvate nutikate filtrite korral, on ka reguleerimise kihid täielikult redigeeritavad ja mitte hävitavad. See tähendab, et saate alati liugureid hiljem uuesti reguleerida, kui peate:
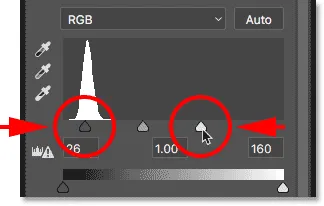
Mustvalgete liugurite reguleerimine.
Siin on minu vihmaefekt pärast liugurite lohistamist. Vihma on nüüd vähem ja efektil on rohkem kontrasti:

Efekt pärast vihma tugevdamist Tasemetega.
10. samm: vajadusel kohandage liikumise hägust või taseme seadistusi
Pärast liugurite teisaldamist võite leida, et vihma jaoks pole enam piisavalt liikumist. Liikumise hägususe suuruse reguleerimiseks topeltklõpsake kihtide paneelil liikumise hägususe nutikat filtrit:

Topeltklõpsake nutifiltil Motion Blur.
See avab uuesti dialoogiboksi Motion Blur. Veel liikumise lisamiseks suurendage kauguse väärtust. Minu puhul suurendan seda 75 pikslilt 150 pikslile, kuid jällegi sõltub see teie pildi suurusest. Saate siin kohal viibides ka nurka reguleerida, kuid jätan minu seatud 65 ° nurga alla. Dialoogiboksi sulgemiseks klõpsake nuppu OK.
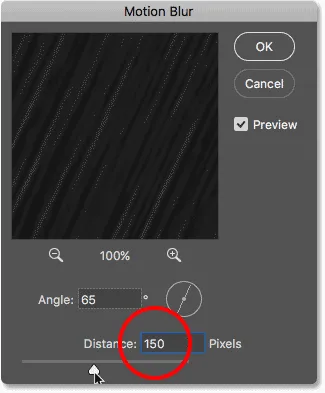
Kauguse väärtuse suurendamine, et vihma rohkem liikuma panna.
Kui pärast suurema liikumise lisamist tundub vihm nüüd liiga nõrk, klõpsake selle korrigeerimiseks uuesti taseme reguleerimise kihti. Veendumaks, et valite kihi ise, mitte selle kihi maski, klõpsake histogrammi ikooni:
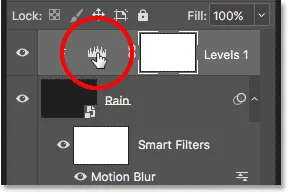
Tasemete reguleerimise kihi valimine.
Tagasi atribuutide paneelil kohandage mustvalgeid liugureid vastavalt vajadusele, et vihma heledamaks või tumedamaks muuta ja selle üldist kontrasti reguleerida. Minu puhul jätan musta liuguri rahule ja efekti helendamiseks lohistage valget liugurit pisut paremale:

Taseme mustvalgete liugurite lõplik kohandamine.
Ja sellega olemegi valmis! Pärast liugurite täpsustamist on siin minu viimane Photoshopi vihmaefekt:

Lõpptulemus.
Ja seal see meil on! Nii saate Photoshopiga fotole vihma lisada! Kas teadsite, et samu samme saab kasutada ka muude Photoshopi efektide jaoks? Proovige fotole lisada lund või isegi lisada öötaevasse tähti, ja ma arvan, et olete üllatunud, kui samad sammud tegelikult on! Või külastage meie fotoefektide jaotist, et saada rohkem Photoshopi efektide õpetusi!