Selles Photoshopi õpetuses vaatleme, kuidas lihtsa ja hõlpsasti loodava valgusefekti abil tuua fookus ja tähelepanu pildi konkreetsele osale. See tehnika on ka hea viis foto lisamiseks, mis võiks kasutada pisut visuaalsemat pilti.
Siin on pilt, millega ma selles õpetuses töötan:

Algne foto.
Ilmselt on fotol olev naine atraktiivne, kuid pilt ise võiks olla huvitavam. Pöörame tema näole rohkem tähelepanu, tehes pildi valgustuse lihtsaks ja peeneks. Kui see on valmis, näeb see välja järgmiselt:

Photoshopi valgusefekt: lõpptulemus.
1. samm: lisage kõverate kohandamise kiht
Alustame üldpildi tumedamaks muutmist, kasutades kõverate reguleerimise kihti. Esiteks peame lisama kohandamiskihi, nii et klõpsake uue kihi ikooni, mis asub kihtide paleti allosas:
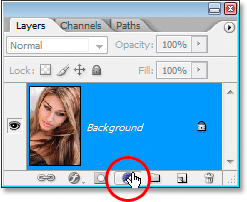
Klõpsates ikoonil "Uus kohandamiskiht".
Seejärel valige ilmuvas kohandamiskihtide loendis kõverad:
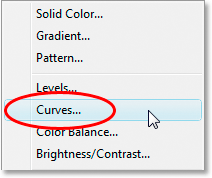
Valige kõverate reguleerimise kiht.
2. samm: pildi tumedamaks muutmiseks lohistage valge punkt alla
Kui ilmub dialoogiboks Kõverad, näete vasakust ülanurgast vasakpoolsest ülaservast diagonaaljoonega suurt ruudukujulist ruudustikku. Selle joone ümberkujundamisel saame kontrollida pildi tonaalsuse vahemikku. Kui vaatate rea mõlemat otsa, näete väikest ruudukujulist punkti. Vasakpoolses vasakpoolses nurgas olev pilt tähistab pildil puhta musta värvi alasid ja paremas ülanurgas olev punkt tähistab puhta valge ala.
Neid punkte saame liigutada, et kontrollida, kuidas hele või tume pilt ilmub. Meie puhul soovime pilti tumendada, nii et klõpsake ruudustiku paremas ülanurgas asuvat punkti, mis kontrollib, kui hele pilt on, ja lohistage see otse alla. Alla tõmmates näete oma pilti dokumendiaknas üha tumedamaks. Jätkake punkti lohistamist, kuni dialoogiboksi vasakus alanurgas olev suvand Väljund näitab väärtust umbes 70:
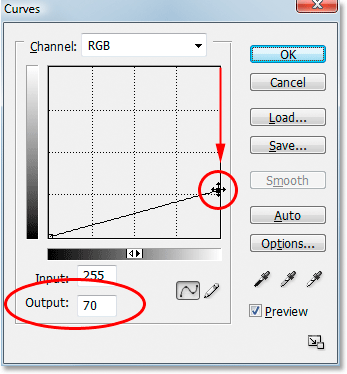
Kujutise tumendamiseks lohistage võre paremas ülanurgas olevat valget punkti otse alla.
Kui soovite pilti veelgi tumedamaks muuta, võite valget punkti veelgi alla tõmmata, ja tegelikult on sel hetkel parem pilt liiga tumedaks muuta, kuna seda on hiljem kerge muuta, nagu näeme. Tavaliselt seadsin oma väljundtaseme umbes 70 peale. Kui olete lõpetanud, klõpsake dialoogiboksist väljumiseks nuppu OK. Foto näib nüüd palju tumedam kui see oli algselt:
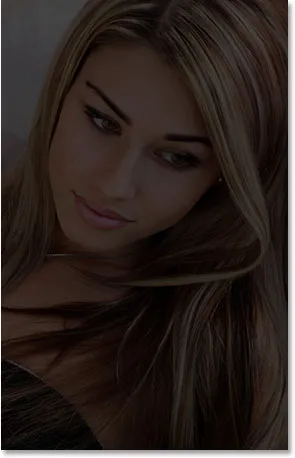
Pilt pärast selle kõveratega tumendamist.
3. samm: valige Lasso tööriist
Nüüd, kui oleme oma pildi tumendanud, peame valima ala, kus me tahame, et valgus paistaks. Me ei pea muretsema täpse kirurgilise valiku tegemise pärast, nii et Photoshopi Lasso tööriist töötab suurepäraselt. Haarake kiirklahvilt Lasso Tool või klõpsake klaviatuuril täht L, et valida see otsetee abil:

Valige Lasso tööriist.
4. samm: joonistage valik ümber selle ala, mida soovite esile tõsta
Kui Lasso Tool on valitud, joonistage selle ala ümber, mida soovite esile tõsta, ligikaudse valiku. Minu puhul tahan, et valgus langeks naise näole ja võib-olla ka tema õlale, nii et ma joonistan välja sellise valiku:

Joonistage ligikaudne valik selle ala ümber, kus soovite valgust näha.
Pange tähele, kuidas minu valik on konarlik ja sakiline, kuid see sobib. Pehmeme valiku servi hetkega.
5. samm: täitke valik musta värviga
Kui vaatame oma kihtide paletti üle, näeme, et meil on nüüd kaks kihti. Tausta kiht, mis on kiht, mis sisaldab meie fotot, asub põhjas ja selle kohal asub meie kõverate reguleerimise kiht, mida kasutasime pildi tumendamiseks. Üks suurepäraseid asju Photoshopi kohandamiskihtide juures on see, et igaühel on oma sisseehitatud kihimask. Kui vaatame lähemalt, näeme kihimaski pisipildi ümber valget esiletõstetud piiri:
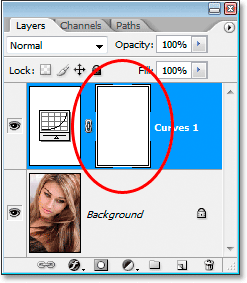
Kihtide palett, millel on valge esiletõstetud ääris kohandamiskihi kihi maski pisipildi ümber.
See esiletõstetud ääris annab meile teada, et meil on praegu kihtmask valitud ja kavatseme maski kasutada selleks, et peita kõverate reguleerimise kihi mõjusid just meie valitud piirkonnas. Selleks peame oma valiku täitma musta värviga. Minge ekraani ülaosas menüüsse Redigeerimine ja valige Fill, et avada Photoshopi dialoogiboks Fill. Kui kuvatakse dialoogiboks, valige sõna "Kasuta" paremal asuvast rippmenüüst Must:
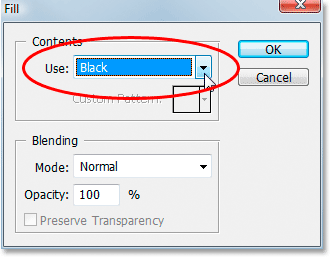
Valige dialoogiboksis Täitmine "Must".
Dialoogiboksist väljumiseks klõpsake nuppu OK ja Photoshop täidab meie valiku mustaga. Kui näeme uuesti oma kihimaski pisipilti kihtides, näeme, et see näitab nüüd musta ala. See on valdkond, mis meie valikus oli:
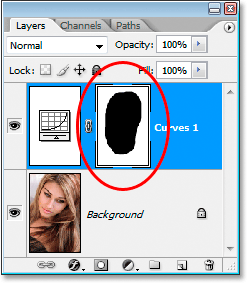
Kihtmaski pisipilt näitab nüüd ala, mille me täitsime mustaga.
Ja kui vaatame oma pilti dokumendiaknas, näeme, et korrektsioonikihi Curves tumendav efekt on meie valikusse peidetud, paljastades selle all oleva originaalfoto:
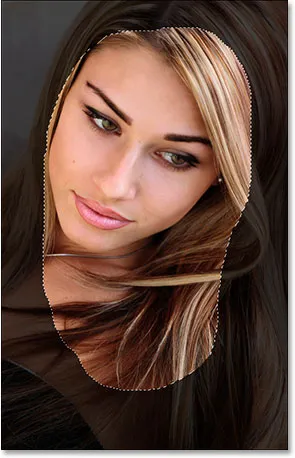
Kõverate reguleerimise kihi efektid on nüüd meie valikus peidetud.
Valikujoone eemaldamiseks pildilt vajutage Ctrl + D (Win) / Command + D (Mac).
6. samm: rakendage Gaussi hägususe filter
Selleks, et efekt näeks naisel rohkem välja nagu särav valgus, peame oma valitud ala servi pehmendama, mis tähendab, et peame neid hägustama ja selleks saame kasutada Photoshopi Gaussian Blur filtrit. Minge ekraani ülaosas menüüsse Filter, valige Blur ja siis valige Gaussian Blur. Kui kuvatakse dialoogiboks, lohistage raadiuse väärtuse suurendamiseks alumist liugurit paremale. Mida kõrgem on raadius, seda rohkem pilti hägustatakse. Hoidke liugurit lohistades fotol dokumendiaknas silma peal, et otsustada, kui palju hägusust on vaja realistliku välimusega sujuva ülemineku saavutamiseks heleda ja tumeda ala vahel. Seadsin oma raadiuse väärtuseks umbes 40 pikslit. Võib-olla soovite oma pildi sõltuvalt kõrgemast või madalamast seada. Parim viis töötamiseks pole numbrite meeldejätmine, vaid iseenda otsustamine, milline väärtus sobib teie pildiga kõige paremini:
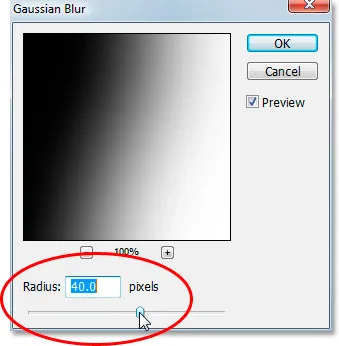
Hägustage valitud ala servad, kohandades raadius väärtust dialoogiboksis Gaussian Blur.
Minu pilt on pärast Gaussi hägususe filtri rakendamist järgmine:
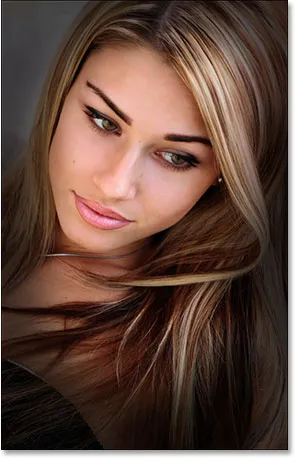
Valitud ala servad sulanduvad nüüd sujuvalt ümbritseva tumedama alaga.
7. samm: vähendage kõverate reguleerimise kihi läbipaistmatust (valikuline)
Kui leiate, et kõverate reguleerimise kihi tumendav efekt on liiga tugev ja muudate ülejäänud foto esiletõstetud ala ümber liiga tumedaks, vähendage efekti peenhäälestamiseks lihtsalt reguleerimise kihi läbipaistmatust. Valik Läbipaistmatus on kihtide paleti paremas ülanurgas. Ma vähendan oma läbipaistmatust umbes 60% -ni:
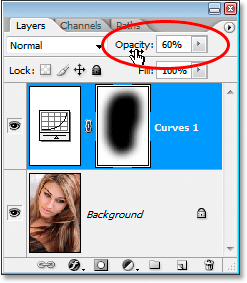
Reguleerimiskihi Curves läbipaistmatuse vähendamine.
Ja sellega oletegi valmis! Võrdluseks on siin veel kord minu algne pilt:

Algne pilt.
Ja siin pärast minu reguleerimiskihi läbipaistmatuse vähendamist, et anda mulle palju peenemat valgusefekti, on siin minu lõpptulemus:

Lõplik valgusefekti tulemus.
Ja seal see meil on! Lisateavet Photoshopi efektide õpetuste kohta leiate meie fotoefektide sektsioonist!