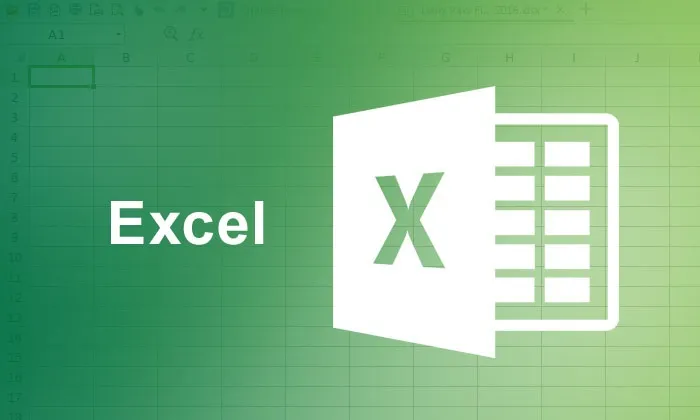
Microsoft Exceli sissejuhatav ülevaade
Parandage oma Microsoft Exceli oskusi - Microsoft Excel on Microsoft Office'i tallide üks võimsamaid kontoritööriistu. Microsoft Exceli esimene esialgne väljalase tehti 1985. aastal nummerdatud ridadesse ja kirjatähtedega veergudesse paigutatud arvutustabelina, et aritmeetiliste toimingute ja valemite abil andmete manipuleerimist korraldada. Pärast seda on Microsoft Excel muutunud üheks kõige usaldusväärsemaks ja tõhusamaks arvutustabelite ja aruannete haldamise tarkvaraks. Microsoft Excel -2016 praegune versioon on Microsoft Office Excel 2016 Microsoft Office'i tootlikkuse komplekti versioon, mis järgneb nii Microsoft Office 2013 kui ka Office for Mac-2011.
Microsoft Exceli kasutamine
Algaja või algaja jaoks on oluline lihvida Microsoft Exceli omandamiseks teatud Microsofti Exceli oskusi, et selle võimsa tarkvara tööriista parimal viisil ära kasutada. Professionaalse Microsoft Exceli kasutaja saamiseks on oluline õppida üheksa ainulaadset viisi või näpunäidet, mis aitaksid teil Microsofti Exceli funktsioone täiel määral ära kasutada. Allpool nimetatud viisid aitavad teil Microsoft Exceli oskusi lihvida.
Üheksa viisi Microsoft Exceli oskuste parandamiseks
-
Microsoft Exceli valemite õppimine
Aritmeetilised / loogilised valemid on iga Exceli programmi selgroog, kuna ilma valemiteta on Exceli tarkvara just nagu tohutu ruudustik, kuhu saate andmeid salvestada. Seetõttu on õppijal kohustuslik lihvida oma microsoft exceli oskusi selliste valemite kasutamisel nagu Auto summa, IF ja muud valemid, Väärtuste arv, Kriteeriumidele vastavate väärtuste summa, Keskmine valem, Mod valem jne.
-
Otseteede valdamine
Microsoft Excelis saadaolevate otseteede tööriistade kasutamine aitaks lisaks töö / projekti õigeaegsele lõpetamisele säästa ka väärtuslikku aega. Need suurepärased otseteed mitte ainult ei suurenda tootlikkust, vaid aitavad teil ka Exceli kiireks õppimiseks. Mõned olulised Exceli otseteed hõlmavad kiirklahvide kasutamist, näiteks -
- „Ctrl + Tühik” kogu veeru valimiseks
- “Shift + Tühik” kogu rea valimiseks
- “Shift + Home” vahemiku valimiseks alustavast lahtrist vasakule
- “Ctrl + /” massiivi valemi vahemiku valimiseks
- “F3” vahemike nimede kuvamiseks
Soovitatavad kursused
- Programm VBA makros
- Treening VBA ja makrode kohta
- Atesteerimiskursus programmis Excel 2007 Basic
-
Pivoti tabeli tööriistade kasutamine
Pivoti tabeli tööriist on üks MS Exceli võimsaid funktsioone, mida kasutatakse andmete kokkuvõtmiseks, analüüsimiseks, uurimiseks ja esitamiseks. Pivot-tabeli tööriistade õppimine ja kasutamine aitab teil oma andmeid esitada ja vähem aega kajastada ning on atraktiivse viisina graafiliseks esitamiseks. Exceli funktsiooni “Rühm” abil saate hõlpsalt luua pivot-tabeli tööriistade abil igakuiseid ja kvartaliaruandeid.
Pivoti tabeli tööriist võimaldab teil valida andmete veeru, mida soovite analüüsida, ja seejärel valida, kuidas andmeid manipuleerida. See nõuab lihtsalt valemitööriistade kasutamist, näiteks lisamine, keskmistamine, standardhälbe arvutamine, kasutades Exceli suvandit Väärtuse välja sätted. Power Pivoti tabeli kasutuselevõtt, mis on põhiline tööriist programmides Excel-2011 ja Excel-2013, on tähelepanuväärne, kuna see võib laadida isegi suurimaid andmekogumeid mis tahes allikast ja suudab töödelda tohutul hulgal andmeid mõne sekundi jooksul. Ettevõtted ja ettevõtted kasutavad Power View abil loodud armatuurlaudu - Power Pivoti täiendust. Digitaalturustajatele on Power Pivot koos GeoFlowiga lummavad tööriistad, mille kaudu saavad need turundajad suurandmeid hõlpsalt sõeluda ja visualiseerida.
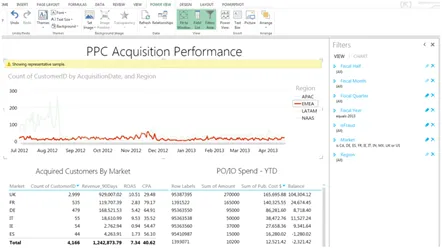
(PPC omandamise toimivuse tabel Pivoti tööriista abil)
-
Tabeli vormindamise tööriistad
Tabelivormingute tundmine on veel üks peamisi Microsoft Exceli oskusi, eriti turundajate jaoks, kes peavad turundusandmeid koguma ja tõlgendama. Õppides Exceli tabeli vormindamise tehnikaid, saate muuta oma andmed interaktiivseks andmebaasiks. Tabelivormingu tööriistad aitavad kiiresti ja mugavalt enda tabelistiile luua. Kodukaardi Stiil rühmas oleva nupu „Vorminda tabelina” nupu vormis vormingugalerii Exceli tabeli vormingus galerii pakub teile liideselementi, mida nimetatakse galeriiks, tabelis järgmiste vormingutega, näiteks
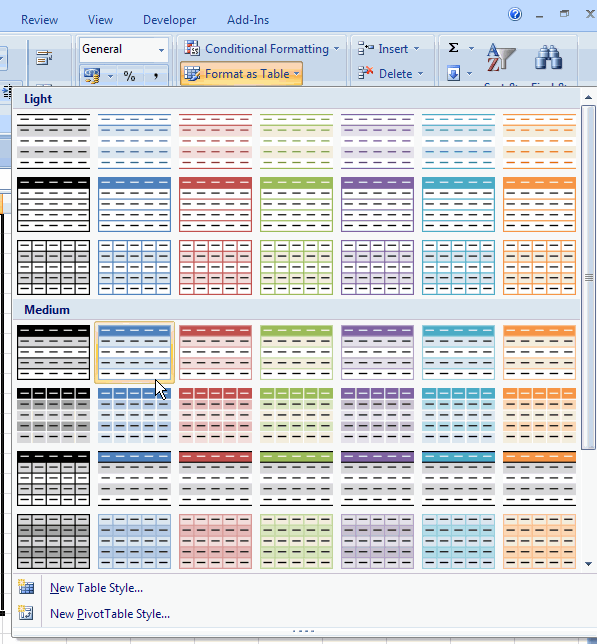
Exceli kasutajad saavad siis tabeliks teisendamiseks valida mõne lahtrivahemiku kaudu etteantud vormingu. Kui tabel sisaldab pealkirjarida, peaksite kontrollima, et ruut Minu tabelil on päised - oleks märgitud. Pärast tabeli määratlemist omandab tabeli ala erifunktsioonid valitud filtrite arvuga. Muud Exceli tabelisse manustatud vormindamistööriistad hõlmavad-
- Tabeli automaatne laiendamine, mille kaudu Exceli funktsioon on tabeli suuruse suurendamine vastavalt tabelisse sisestatud andmetele.
- Automaatne ümbervormindamine - see funktsioon võimaldab tabelil automaatselt vormindamist kohandada, kui vahelduv varjutamine jõustub.
- Diagrammide ja muude objektide automaatne reguleerimine - selle funktsiooni kaudu saate tabelisse ridu lisada ja kõik objektid, mis seda kasutavad, ning asjaomased tabeli andmed hõlmavad uued andmed automaatselt.
- Kokkuvõte Pivoti tabeliga - veel üks tähelepanuväärne omadus, mis on tabeli vormindamise tööriistades, sisaldab Pivoti tabeli automaatset värskenduskuupäeva. Näiteks kui lisate tabelisse andmed, laiendab Excel automaatselt Pivot-tabeli allikavahemikku, et kajastada asjaomaseid muudatusi.
-
Automaatse täitmise kasutamine
Teine oluline element, mida tuleks omandada, on Microsoft Exceli suvand „Automaattäide”, mis aitab veergude ja ridadena nummerdatud andmeid täita, säästes nii tunde andmete sisestamist. Seda suvandit Automaattäide saab kasutada valemite korral ilma klahvivajutusi sisestamata. Exceli valemite õppimine, mis hõlmab valemite automaatse täitmise kasutamist, muudab töö lihtsaks. Enamik Exceli kasutajaid ei tea automaatse täitmise funktsiooni, mis võib andmete sisestamise aega kokku hoida. Selle funktsiooni kasutamise meetod hõlmab andmete sisestamist esimesse lahtrisse, mis lõpeb numbriga, seejärel lahtri paremas alanurgas klõpsamist ja hoidmist ning hiire veerust alla lohistamist. Seda tehes näete, et paremal olev number kasvab automaatselt iga lahtri jaoks.
Valemite automaatse täitmise valiku kasutamine võib säästa palju aega. Näiteks võib veeru kõigi väärtuste keskmistamisel keskmiste valemite abil laiendada Exceli lehe muudele veergudele automaatse täitmise funktsiooni abil sama arvutuse tegemiseks iga teise veeru allosas.
Protseduur hõlmab lahtri paremas alanurgas klõpsamist ja hoidmist, kus andmed / number on lihtsalt valemisse kirjutatud, ja lohistage see seejärel paremal asuvatest teistest veergudest. Hiire vabastamisel parandatakse kõik need veeru arvutused automaatselt parempoolse veeru tähe suhtes ilma mõne minuti pärast uut klahvivajutust sisestamata.
-
Diagrammide, kujundite, objektide joondamine arvutustabelitel
Aruannete esitletavaks muutmisel on oluline roll andmete esitamisel graafikute, diagrammide, diagrammide kujul. Seetõttu on võtmeoskus õppida Microsoft Excelis pakutavate kujunduspõhimõtete kujul „Joonda või levita valik“. Powerpoint-esitluste diagrammide joondamine nõuab professionaalsemat pilti koos mõnede muude vormindamisnõuannetega. Näiteks saate diagrammide suurust sama suurusega (näiteks 3 x 6 tolli) muuta, järgides neid samme, kasutades Exceli, nagu siin allpool näidatud -
- Kõigi diagrammide valimisel vajutage klahvi Ctrl
- Minge vahekaardile Vorming | Objekt
- Sisestage vahekaardil Suurus number 3 kõrguse ja 6 laiuse jaoks
- Klõpsake nuppu OK
Neid samme tehes muutuvad kõigi diagrammide suurused nüüd koos, kuigi nende diagrammide suurust saab hiire abil graafiliselt muuta. Ühe diagrammi nurki klõpsates ja neid lohistades muutub kogu grupp vastavalt. Teine oluline näpunäide oma Microsofti exceli-oskuste parandamiseks on teadmine kujude loomise / lisamise kohta Exceli tabelisse. Kujundid saab määratleda üksikute objektidena, mida saab arvutustabelisse lisada ja vajadusel redigeerida.
Nutikas kunstigraafika vahekaart on vooskeemile erinevate kujundite loomisel üsna kasulik. Nutika kunsti graafika vahekaardil saab valida erinevaid kujundeid, nagu jooned, nooled, geomeetrilised kujundid vastavalt seatud mõõtmetele. Põhjaliku redigeerimis- ja stiilivalikute menüü saamiseks klõpsake kuju või nutika kunsti graafika tööriista.
-
Andmete importimine veebisaidilt
Töövoo kiirendamiseks on teatud juhtudel vaja importida andmeid muudest allikatest, näiteks veebisaitidelt, muust tarkvarast, näiteks MS-Word, Ms-Access, või mis tahes muust allikast. Sellistel juhtudel on oluline, et teil oleks Microsoft Exceli oskused andmete töölehele importimiseks. Tõhusad Exceli tööriistad, näiteks Power Query Ribbon, on abiks andmete transportimisel veebilehelt Exceli töölehele. Vahekaardi Data all asuv Exceli käsk aitab teil valida veebist väliste andmete hankimise, mis omakorda avab uue päringu akna, kuhu saate sisestada selle saidi URL-i, mida soovite saada.
See uus veebipäringu leht sisaldab mitmeid väikeseid kollase ja musta noolega markereid, mis on hajutatud lehe ümber. Tabeli andmete kõrval olevaid kollaseid markereid või kollase noolega ikoone saab importida või Excelisse lisada. Imporditavate andmete aladel klõpsates muutuvad kastid rohelisteks linnukesteks. Seejärel klikkides impordinupul, saate valida lahtri, kus soovite andmed arvutustabelis kuvada. Seejärel hakatakse andmeid veebisaidilt hankima, sõltuvalt valitud andmete hulgast.
-
Kommentaaride kasutamine konkreetsete lahtrite jaoks
Teine oskus, mida peate lihvima, on teadmised töölehel konkreetsete lahtrite sisu määratlemiseks või teabe lisamiseks, mis võib olla vajalik teiste jaoks edasiste paranduste tegemiseks. Kommentaarid on tavaliselt märkused, mida saab sisestada Exceli mis tahes lahtrisse ja mis on kasulikud teistele vaatajatele meeldetuletuste, märkuste või muude töövihikute ristviidetena. Excel 2010 ja 2013 versioonidel on uus kommentaarikaart. Sellel vahekaardil klõpsates ilmub väike dialoogi aken, kus kasutaja saab teksti sisestama hakata. Lisaks oleks lahtri paremas ülanurgas väike väike punane kolmnurk, mis näitab, et lahtril on kommentaar. Kommentaaride valiku sobivaks kasutamiseks peaksite teadma ka Microsoft Exceli dokumentide valideerimise põhilisi keerukusi.
-
Töö mitme töölehega
Ja kõige vähem, parim viis oma Microsoft Exceli oskuste täiendamiseks on teadmine, kuidas töötada mitmete sarnaste vormindamisvajadustega töölehtede või töövihikutega. Nende töölehtede järjepidevuse säilitamiseks peate te Exceli kasutajana olema põhjalik Excel'is pakutavate rühma- ja vormingutehnikatega, et koondada töölehed koos, et andmeid korraga sisestada, redigeerida, vormindada või printida. Grupeerimise funktsioon Excelis aitab valida mitu töölehte ja samaaegselt lisada või sisestada andmeid kõigi grupeeritud valikute jaoks. Järgmised sammud aitavad teil töötada korraga mitme töölehega.
- Klõpsake tõstuklahvi all hoides rühma esimest lehte.
- Klõpsake selle vahelehe viimast lehte, mille soovite rühma lisada.
- Kui tööleht ei asu üksteise kõrval, tuleb hoida klahvi Ctrl all ja valida vajalikud lehekaardid.
- Kui töölehed on rühmitatud, saate pealkirjad ja sildid sisestada ühele töölehele ja seejärel sisestatakse need kõigile rühmitatud töölehtedele. Töölehti saab ka korraga vormindada, kui nad on kokku rühmitatud.
- Olemasoleva töölehe kopeerimine on osa mitme töölehega töötamisest. Töölehe kopeerimiseks tuleb kasutada käsku Redigeerimine, Teisaldamine või Kopeeri lehte ja seejärel uue lehe asukoha valimine ning seejärel suvandi Kopeerimine loomisel sisestatakse valitud lehe koopia valitud asukohta.
Need üheksa Exceliga töötamise viisi aitavad teil parandada Microsofti Exceli oskusi nagu professionaalne Exceli kasutaja. Exceli käskudes teadmiste saamiseks tuleks neid Microsoft Exceli oskusi oma igapäevases töögraafikus siiski harjutada.
Soovitatavad artiklid
Siin on mõned artiklid, mis aitavad teil oma Microsoft Exceli oskusi täiustada, nii et minge lihtsalt lingi kaudu.
- Põhiliste Exceli valemite kasutamine
- Tähtsad näpunäited Exceli tabelivormingu kasutamiseks
- 10 Microsofti juurdepääsu võimsat funktsiooni, mida peate uurima
- 9 hämmastavat sammu Microsoft Exceli oskuste kasutamisel
- 20 parimat hõlpsat Microsoft Exceli otseteed (ettemaks)
- 10 lihtsat sammu pöördetabeli loomiseks rakenduses Excel 2016