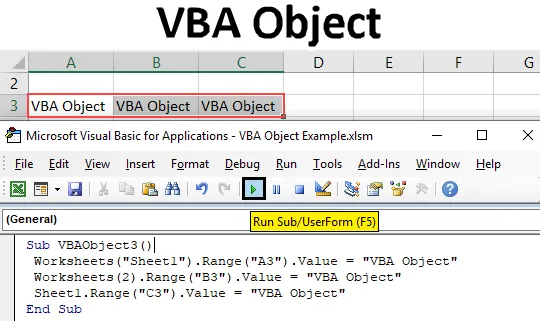
VBA objekt
Microsoft Excelis võib VBA objekt sisaldada ühte või mitut objekti. Ühel töövihikul võib olla üks või mitu töölehte. Töövihik, tööleht, ulatus ja lahtrid on Exceli objektid. Igal objektil on oma omadused. Ja neil kõigil on erinev rakendusmeetod. Ütleme nii, et töövihik on peamine objekt, milles on 2 töölehte. Need kaks töölehte on selle alamobjekt. Ühel lehel on üks vahemik, nii et leht saab põhiobjektiks ja vahemik on selle alamobjekt.
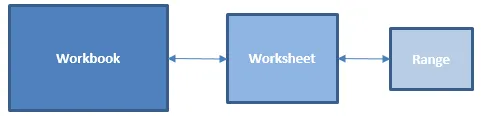
Kuidas kasutada objekti VBA-s
Vaatame objekti näiteid Excel VBA-s.
Selle VBA Objekti Exceli malli saate alla laadida siit - VBA Objekti Exceli mallNäide nr 1 - VBA objekt
VBA objekti saab kirjutada mitmel viisil. Oletame, et peame lahtrisse printima mis tahes teksti, nii et seda saab teha mitmel viisil. Saame vahemiku väärtust otse selle lahtri jaoks kasutada. See otsene meetod pole VBA objekti osa, vaid ülesande täitmise protsess, mida saaks teha ka VBA objekt. Selle jaoks:
1. samm: minge VBA-le ja sisestage moodul menüükäsust Lisamine, nagu allpool näidatud.

2. samm: kirjutage nüüd funktsiooni alamkategooria, nagu näiteks VBA objekt mis tahes muul nimele vastavalt oma valikule, nagu allpool näidatud.
Kood:
Alam VBAObject2 () lõpp Alam
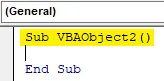
3. samm: valige nüüd vahemiku funktsioon, võttes arvesse mis tahes lahtrit, oletame, et lahter B3, mille väärtus on allpool näidatud.
Kood:
Alam VBAObject2 () vahemik ("B3") .Väärtus = Lõpu alam
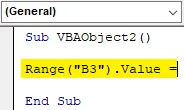
4. samm: lisage nüüd vahemiku lahtrisse tekst või sõna, nagu allpool näidatud.
Kood:
Sub VBAObject2 () Range ("B3"). Value = "VBA Object" End Sub
5. samm: nüüd kompileerige kood ja käivitage see, vajutades menüüriba all asuvat esitusnuppu.
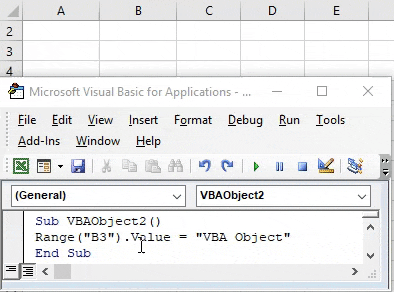
Näide nr 2 - VBA objekt
See on tavaline viis teksti printimiseks mis tahes lahtrisse. Kuidas me näeme, kuidas saab sama protsessi teha, kui kasutame VBA Objekti. Selleks vajame veel ühte värsket moodulit. Ja selles
1. samm: minge VBA-le ja sisestage moodul menüükäsust Lisamine, nagu allpool näidatud.
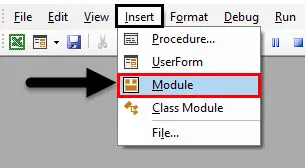
2. samm: kirjutage VBA objekti alamkategooria, nagu allpool näidatud.
Kood:
Alam VBAObject1 () lõpp Alam
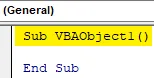
3. samm: siin näeme täielikku VBA objekti alates kategooriast kategooriasse laps. Esiteks valige käsu ThisWorkBook with Application abil parajasti avatud töövihik, nagu allpool näidatud. See valib tööraamatu, mis on tegelikult avatud ja viimati valitud.
Kood:
Alam VBAObject1 () Application.ThisWorkbook End Sub
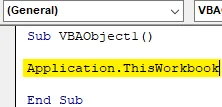
4. samm: valige nüüd töövihikus avatud leht või võime kirjutada ka töölehe nime. Oleme siin kirjutanud lehe Sheet1 nime ümberpööratud komadega, nagu allpool näidatud.
Kood:
Alam VBAObject1 () Application.ThisWorkbook.Sheets ("Sheet1") End Sub
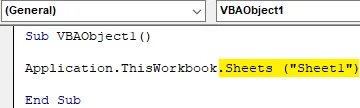
5. samm: nüüd tuleb valik. Valige lahtri vahemik, kuhu peame teksti printima või sisestama. Siin valime lahtri B4, nagu allpool näidatud.
Kood:
Alam VBAObject1 () Application.ThisWorkbook.Sheets ("Sheet1"). Range ("B4"). Value End Sub

6. samm: lõpuks lisage tekst, mida peame nägema valitud lahtri vahemikus, nagu allpool näidatud.
Kood:
Alam VBAObject1 () rakendus.See tööraamat.Lehed ("Leht1"). Vahemik ("B4"). Väärtus = "VBA objekt" Lõpp Alam

7. samm: kompileerige ja käivitage kood. Näeme, et lahtris B4 on tekst „VBA objekt”.
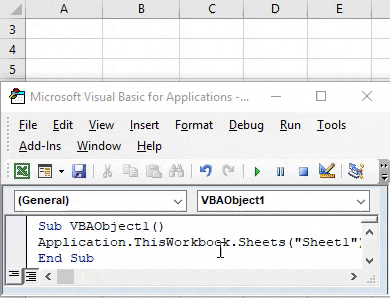
Seda täielikku protsessi nimetatakse VBA objektiks. Selles osas, kus me kõigepealt valisime põhiobjekti ehk töövihiku, millel on alamobjekt ehk leht1 ja millel on teine alamobjektivahemik, st lahter B4.
Näide nr 3 - VBA objekt
Mis tahes lahtrisse teksti lisamiseks on palju erinevaid võimalusi. Üks saab olla Exceli VBA objektiga ja teised ilma selleta. Nendes kategooriates on jällegi palju võimalusi. Vaatame veel ühte viisi VBA objekti lisamiseks. Selleks vajame moodulit.
1. samm: lisage sellesse moodulisse VBA objekti alamkategooria, tehke parem järjenumbriga, nagu allpool näidatud.
Kood:
Alam VBAObject3 () lõpp alam
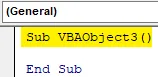
2. samm: valige tööleht, lisades aktiivse töölehe nimeks Sheet1, nagu allpool näidatud.
Kood:
Alam VBAObject3 () töölehed ("leht1"). Lõpu alam
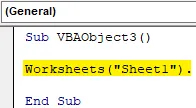
3. samm: lisage nüüd lahtri vahemik, kus tahame väljundit näha, nagu allpool näidatud.
Kood:
Sub VBAObject3 () töölehed ("Sheet1"). Range ("A3"). Value End Sub

4. samm: andke sellele lõpuks väärtus, mida näeme pärast koodi käivitamist. Kaalume sama teksti, nagu näites 1.
Kood:
Sub VBAObject3 () töölehed ("Sheet1"). Range ("A3"). Value = "VBA Object" End Sub
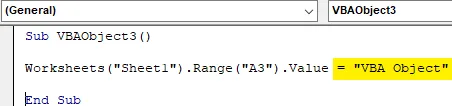
5. samm: käivitage nüüd kood. Näeme, et lahter A3 sai teksti, mille me sinna lisada tahtsime, nagu allpool näidatud.
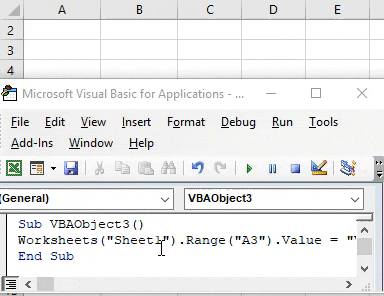
Selle protsessi käigus oleme otse töölehe lisanud. Nii saab töölehest meie objekt ja vahemikust saab selle alaobjekt.
6. samm: sama ülesande täitmiseks on veel üks viis. Töölehe sulgudes võime lehe nime kirjutamise asemel kirjutada lehe järjestuse, mis on 1, nagu allpool näidatud.
Kood:
Alam VBAObject3 () 'töölehed ("Leht1"). Vahemik ("A3"). Väärtus = "VBA objekt" Töölehed (1) .Range ("B3"). Väärtus = "VBA objekt" End Sub
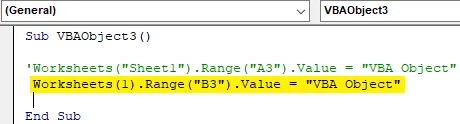
7. samm: käivitage nüüd muudetud kood. Näeme, et lahter B3 sai sama teksti VBA objekti nagu lahter A3, nagu allpool näidatud.

Mõlemat koodi ritta hoides saame tehtud muudatusi näha ja võrrelda. Teisel viisil
8. samm: töölehe funktsiooni asemel, kui kasutame lehte Lehe järjestusega ja lahtri C3 valimist vahemikuks, nagu allpool näidatud.
Kood:
Alam VBAObject3 () 'töölehed ("Leht1"). Vahemik ("A3"). Väärtus = "VBA objekt" "Töölehed (1) .Range (" B3 "). Väärtus =" VBA objekt "Leht1.Range (" C3 ") .Value =" VBA objekt "lõpu alam
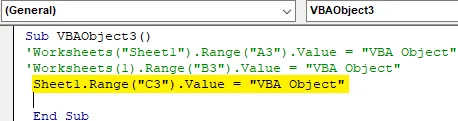
9. samm: käivitage nüüd see kood. Näeme, jälle lisatakse sama tekst vahemiku lahtrisse C3.
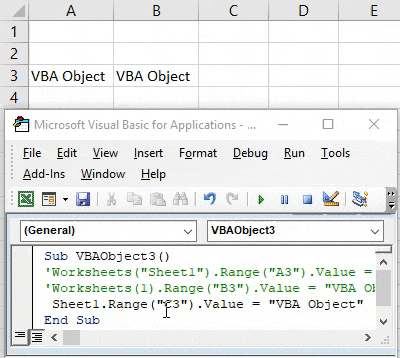
Kõigi selles näites nähtud meetodite korral on tööleht meie objekt ja lahtri ulatus on alaobjekt või alamobjekt.
Excel VBA objekti plussid ja miinused
- Saame teha nii palju objekte ja siduda need omavahel kokku, et neid uputada.
- VBA objekt muudab töövihiku, lehe ja vahemiku kasutamise lihtsaks.
- See võimaldab kasutajal teha muudatusi konkreetses töövihikus, töölehel või vahemikus.
- Sama protsessi saab läbi viia palju lühema koodi abil, millel on sama tulemus.
Asjad, mida meeles pidada
- Töölehel ja lehel on mõlemal sama kasutus.
- Saame valida suvalise numbrijadaga sama töövihiku mis tahes töölehe.
- Suurte koodiridade kirjutamisel on oluline moodustada objekt, millega on seotud erinevate lahtrite töövihik, töölehed ja vahemikud.
- Peate faili salvestama vormingus Macro-Enabled. See võimaldab meil koodi kasutada ja vajadusel seda muuta.
Soovitatavad artiklid
See on VBA Objekti juhend. Siin arutleme, kuidas kasutada objekti Excelis VBA koos praktiliste näidete ja allalaaditava excelimalliga. Võite vaadata ka meie teisi soovitatud artikleid -
- Kuidas kasutada VBA IsNumeric funktsiooni?
- Kombineeritud kasti loomine Excelis
- Sisestage CheckBox Excelisse
- VBA UCASE funktsioon Excelis