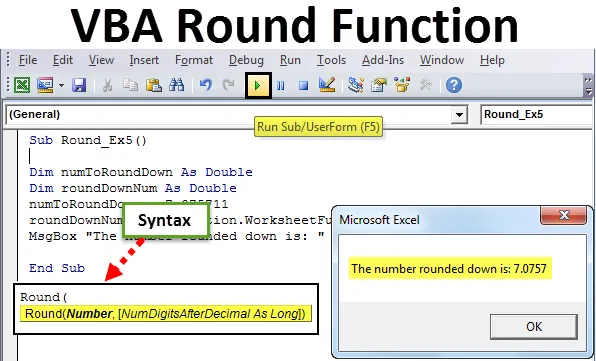
Exceli VBA ümarfunktsioon
Te peate olema kasutanud funktsiooni Excel Round, et hõljuvate arvude ümardamine ülespoole kümnendkohtade arvuni. Funktsioon VBA Round toimib täiesti teistmoodi kui see, mida kasutate Excelis. VBA ümar funktsioon kasutab ümardatud kuni võrdset loogikat. Kui numbril, mida proovite ümardada, on viimane koht pärast koma> = 0, 6, ümardab VBA funktsioon selle üles (Ümar üles).
Kui numbril, mida proovite ümardada, on viimane number pärast koma <= 0, 4, ümardab see allapoole (Ümarda). Oletame, et koma on täpselt 0, 5, siis mida see teeb? Sellistel juhtudel kontrollib see numbri täisarvu. Kui täisarv on ühtlane, ümardatakse see kümnendkoha paarisarvuni. Kui täisarv on paaritu, ümardab ta selle paarisarvuni. Seda ümardamisviisi nimetatakse ka “Panga ümardamiseks”.
Ümarfunktsiooni süntaks Excel VBA-s
Funktsioonil VBA voor on järgmine süntaks:

Kus,
- Väljend - ujuv arv, mida soovite ümardada.
- Decimal_places - see on valikuline argument, mis võtab täisarvu, mis täpsustab komakohad, milleni arv peaks olema ümardatud. Peaks alati olema suurem kui või võrdne nulliga. Kui seda ei täpsustata, loetakse vaikimisi nulliks. Mis tähendab, et arv ümardatakse täisarvuni.
Kuidas kasutada Exceli VBA ümarfunktsiooni?
Õpime VBA vooru funktsiooni kasutama koos mõne näitega Excelis.
Selle VBA ümar Exceli malli saate alla laadida siit - VBA ümar Exceli mallNäide nr 1 - VBA ümarfunktsioon arvu ümardamiseks
Funktsiooni Ümar funktsiooni kasutamiseks rakenduses Excel VBA toimige järgmiselt.
1. samm: sisestage Visual Basic Editori (VBE) uus moodul.
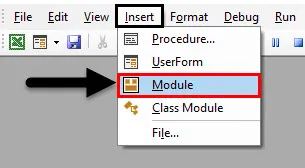
2. samm: määratlege uus alaprotseduur makro VBE-sse salvestamiseks.
Kood:
Sub Round_Ex1 () Lõpp Sub
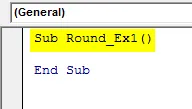
3. samm: kasutage funktsiooni MsgBox, et hüpitada sellist sõnumit nagu „Väärtus ümardatud on:”
Kood:
Sub Round_Ex1 () MsgBox "Ümardatud väärtus on:" End Sub
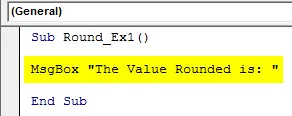
4. samm: lisage nüüd MsgBox-i käsu ette “& Round (10.9834, 2)”, nii et ümardatud väärtust kuvatakse piki teadete kasti.
Kood:
Sub Round_Ex1 () MsgBox "Ümardatud väärtus on:" & Ümar (10.9834, 2) End Sub
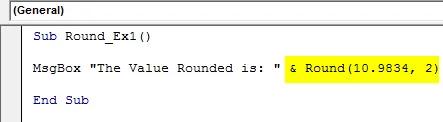
5. samm . Selle koodi käivitamiseks klõpsake nuppu F5 või ülaosas asuval paneelil asuvat nuppu Käivita. Näete väljundit, nagu on näidatud allpool.
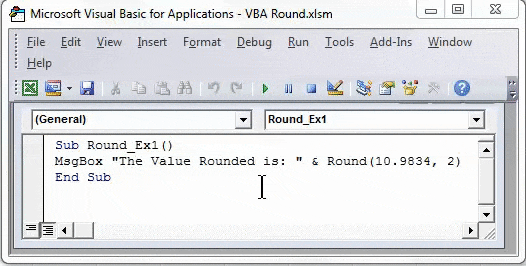
Näide 2 - Ümardage muutuja VBA vooru abil
1. samm: määratlege makro salvestamiseks VBE-s uus alamprotseduur.
Kood:
Sub Round_Ex2 () Lõpp Sub
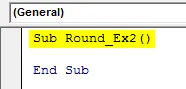
2. samm: määratlege muutuja nimega roundNumber kahekordseks, mis mahutab ümardatava arvu väärtuse.
Kood:
Sub Round_Ex2 () Hämardada roundNumber kui Double End Sub
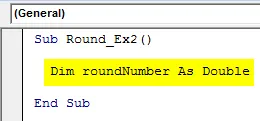
3. samm: määrake numbri väärtus, mis ümardatakse sellele muutujale, kasutades määramisoperaatorit.
Kood:
Sub Round_Ex2 () Tühjenda roundNumber kui Double roundNumber = 23.98 End Sub
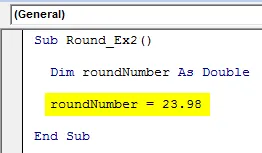
4. samm. Selle numbri ümardamiseks ühe kümnendkohani kasutage funktsiooni MsgBox koos ümardamisega.
Kood:
Sub Round_Ex2 () Hämardada roundNumber Kuna Double roundNumber = 23.98 MsgBox "Ümardatud arv on:" & Round (roundNumber, 1) End Sub
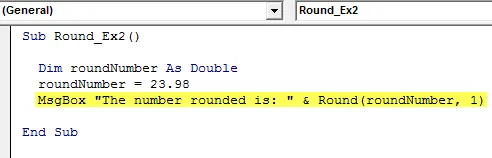
5. samm: selle koodi käivitamiseks ja väljundi vaatamiseks lööme nuppu F5 või nuppu Käivita.
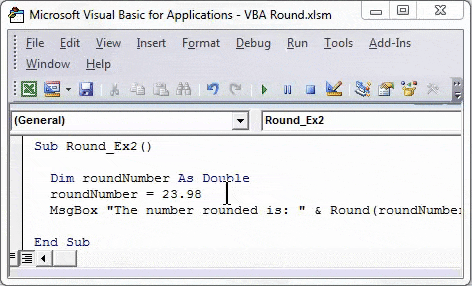
Näete väljundit, nagu on näidatud ülaltoodud ekraanipildil. Pange tähele, et loogikaga “ümardatud paarisarvuks” ümardatakse viimane kümnendkoht 10-ni ja järgmine kümnendik saab ise 10, mille tõttu arv ümardatakse täisarvu lähimale paarisosale (st 24).
Näide # 3 - raku ümar väärtus VBA vooru abil
Oletame, et väärtus, mida soovite ümardada, on salvestatud teie Exceli töölehe ühte lahtrisse.
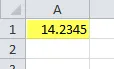
Kõik, mida soovite, on ümardada see väärtus kahe kümnendkoha täpsusega.
1. samm: määrake makro salvestamiseks moodulis uus alamprotseduur.
Kood:
Sub Round_Ex3 () Lõpp Sub
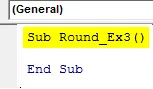
2. samm: kirjutage käsk kui „Range (“ A2 ”). Value =”. See käsk töötab väljundi salvestamise kohana.
Kood:
Sub Round_Ex3 () Range ("A2"). Value = End Sub
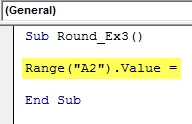
3. samm. Nüüd kasutage ümarfunktsiooni, et ümardada lahtris A1 olev väärtus ja salvestada tulemus lahtrisse A2. Kirjutage järgmine kooditükk: Ümar (vahemik (“A1”). Väärtus, 2).
Kood:
Sub Round_Ex3 () Range ("A2"). Value = Ümar (Range ("A1"). Value, 2) End Sub

4. samm: selle koodi käivitamiseks ja töölehe lahtrisse A2 väljundi nägemiseks klõpsake nuppu F5 või nuppu Käivita.
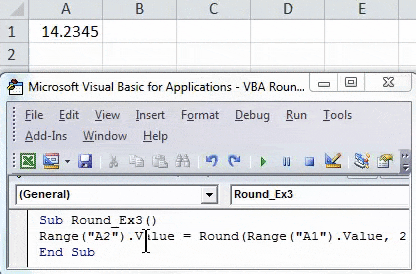
Näide # 4 - arvu ümardamine, kasutades funktsiooni VBA RoundUp
Oletame, et soovite arvu ümardada VBA abil. Selleks saate kasutada funktsiooni WorksheetFunction.RoundUp.
1. samm: määrake Visual Basic Editoris uus alaprotseduur, mis võib teie makro salvestada.
Kood:
Sub Round_Ex4 () Lõpp Sub
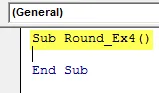
2. samm: määratlege kaks muutujat, üks selleks, et hoida number, mida soovite ümardada. Ja teine, et säilitada ümar tulemus.
Kood:
Sub Round_Ex4 () Dim numToRound as Double Dim numRoundUp as Double End Sub
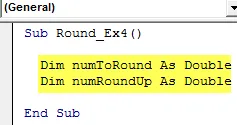
3. samm: salvestage väärtus muutujasse numToRound, mida soovite ümardada.
Kood:
Sub Round_Ex4 () Dim numToRound Nagu Double Dim numRoundUp Nagu Double numToRound = 12.7543712 End Sub
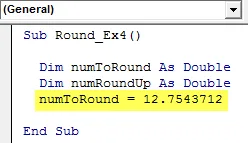
4. samm: kasutage selle numbri ümardamiseks RoundUp-i ja salvestage tulemus numRoundUp-i muutujasse.
Kood:
Sub Round_Ex4 () Dim numToRound Nagu Double Dim numRoundUp Nagu Double numToRound = 12.7543712 numRoundUp = Application.WorksheetFunction.RoundUp (numToRound, 4) End Sub
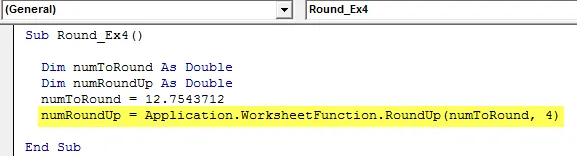
5. samm: kasutage MsgBoxi, et kuvada väljund sõnumikasti all.
Kood:
Sub Round_Ex4 () Dim numToRound as Double Dim numRoundUp As Double numToRound = 12.7543712 numRoundUp = Application.WorksheetFunction.RoundUp (numToRound, 4) MsgBox "Ümardatud arv on:" & numRoundUp End Sub
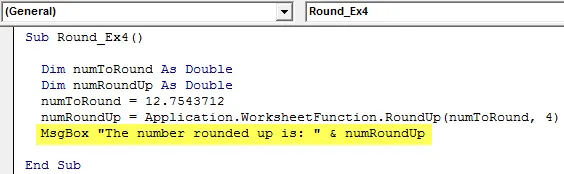
6. samm: selle koodi käivitamiseks ja väljundi vaatamiseks klõpsake nuppu F5 või nuppu Käivita.
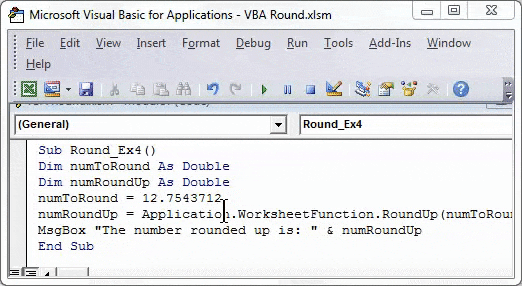
Näide # 5 - arvu ümardamine, kasutades funktsiooni VBA RoundDown
1. samm: määratlege uues alamprotseduuris kaks uut muutujat nimega numToRoundDown ja roundDownNum. Üks - ümardatava numbri väärtuse hoidmiseks ja teine - väljundi salvestamiseks pärast arvu ümardamist.
Kood:
Sub Round_Ex5 () Tühi numToRoundDown topelt Dim roundDownNum kui Double End Sub
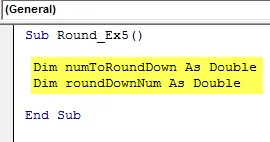
2. samm: määrake väärtus, mille soovite ümardada muutujale nimega „numToRoundDown”.
Kood:
Sub Round_Ex5 () Tühjenda numToRoundDown kui Double Dim roundDownNum Nagu Double numberToRoundDown = 7.075711 End Sub
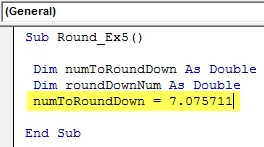
3. samm. Nüüd kasutage selle numbri ümardamiseks RoundDown ja salvestage tulemus muutujasse roundDownNum.
Kood:
Sub Round_Ex5 () Tume numToRoundDown Nagu Double Dim roundDownNum Nagu Double numToRoundDown = 7.075711 roundDownNum = Application.WorksheetFunction.RoundDown (numToRoundDown, 4) End Sub
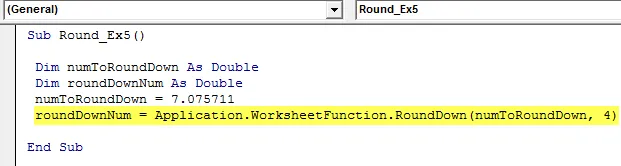
4. samm: Ühendatud arvu väärtuse kuvamiseks kasutage funktsiooni MsgBox.
Kood:
Sub Round_Ex5 () Dim numToRoundDown as Double Dim roundDownNum Nagu Double numToRoundDown = 7.075711 roundDownNum = Application.WorksheetFunction.RoundDown (numToRoundDown, 4) MsgBox "Number ümardatud on:" & roundDownNum End Sub

5. samm: selle koodi käivitamiseks ja väljundi nägemiseks sõnumikastina vajutage nuppu F5 või nuppu Käivita.
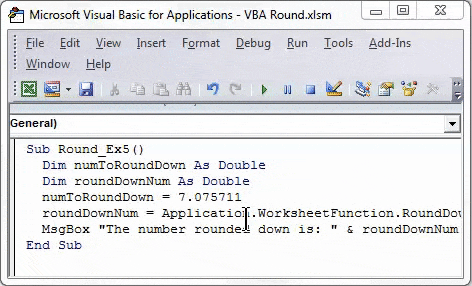
See on see artiklis. Oleme käsitööna VBA ümardamise, ümardamise ja ümardamise kontseptsioone hõlmanud käputäite näidetega.
Asjad, mida meeles pidada
- See funktsioon kasutab Bankeri ümardamismeetodit numbrite ümardamiseks, mis erinevad tegelikust ümardamismeetodist.
- Seda funktsiooni kasutatakse arvu ümardamiseks ujukomaga või numbriga, mille fikseeritud kümnendkoha täpsus on ette nähtud arv kohti.
- See tähendab, et funktsioon ümardab arvu üles või alla, sõltuvalt arvust pärast koma.
- Argumendi komakohad peavad olema nullist suuremad või sellega võrdsed.
- Kui kümnendarvud jäetakse tühjaks, loetakse see nulliks ja arv ümardatakse lähima täisarvuni.
- Kui kümnendkohtade väärtus on seatud alla nulli, ilmneb käitusaja viga 5. “Käitusaja viga” 5 ”: protseduurikõne või argument on kehtetu”.
- Ei ole tegelikult etteaimatav, mille järgi see funktsioon väärtuse ümardab, kui kümnendkohani jääv arv on 5.
- Kui funktsiooni Ümar argument või mõlemad argumendid pole arvulised, tagastab funktsioon käitusaja vea 13. “Käitusaja viga” 13 ”: tüübi sobimatus”.
Soovitatavad artiklid
See on olnud VBA ümarfunktsiooni juhend. Siin oleme arutanud, kuidas kasutada Exceli VBA ümarfunktsiooni koos praktiliste näidete ja allalaaditava excelimalliga. Võite vaadata ka meie teisi soovitatud artikleid -
- VBA Vigade täielik juhend
- Kuidas kasutada VBA numbrivormingut?
- VBA VLOOKUP funktsioon näidetega
- VBA funktsiooni loomine Excelis