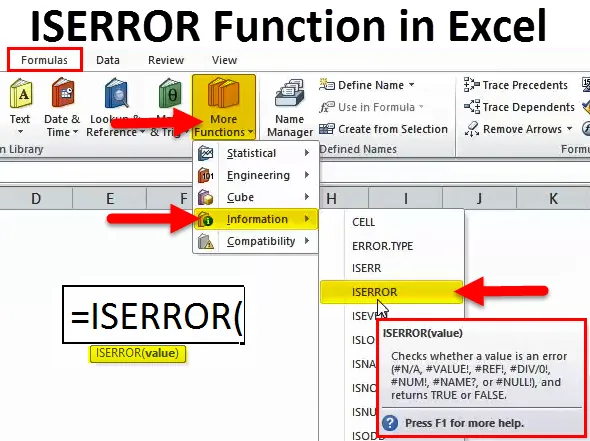
ISERRORi funktsioon Excelis (sisukord)
- ISERROR Excelis
- ISERRORi valem Excelis
- Kuidas kasutada funktsiooni ISERROR Excelis?
ISERROR Excelis
Arvutuste tegemisel või valemi rakendamisel saame sageli vigu. Lahtrites esineva tõrke kontrollimiseks võime kasutada Excelis ISERROR Formula.
Sõna “IS” tähendab, et kontrollitakse, kas valitud lahtris on viga või mitte. Kui viidatud lahtris on tõrge, tagastab see tulemuse TÕESISena ja kui viidatud lahtris viga pole, tagastab see tulemuse VIGA.
Funktsioon ISERROR on väga kasulik, et kontrollida vigu, mis lehel leiduvatest valemitest leidsime. See valem määrab tulemuse lahtri väärtuse põhjal.
ISERROR leiab kõik allpool olevad vead excelis. Vealoendid on allpool.
# N / A, #VALUE !, #REF, # DIV / 0 !, #NUM !, #NAME ?, #NULL!
Kui funktsioon ISERROR leiab selle lahtrist mõne, siis tagastab see tulemuse TÕESE või FALSE kujul.
ISERRORi valem Excelis
Funktsiooni ISERROR valem on Excelis järgmine:
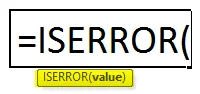
ISERRORi valem sisaldab ainult ühte parameetrit, st väärtust
Väärtus: see pole midagi muud kui sihitud lahter, mida soovite testida.
See funktsioon on väga kasulik, kui soovime asendada tõrke väärtuse mõne muu väärtusega.
Kuidas kasutada funktsiooni ISERROR Excelis?
ISERRORi funktsioon Excelis on väga lihtne ja hõlpsasti kasutatav. Mõista mõne näite abil ISERRORi töö Excelis.
Selle ISERROR Function Exceli malli saate alla laadida siit - ISERROR Function Exceli mallISERROR Exceli näites nr 1
Vaatame lihtsat näidet funktsiooni ISERROR kohta Excelis. Mul on sihtmärk vs tegelikud andmed jaanuarist maini.
Veerus A on mul kuude loend, veerus B on mul sihtrühm ja veerus C on loend saavutatud.
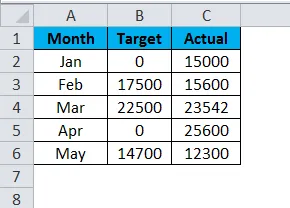
Tõhususe taseme olen arvutanud, jagades saavutatud arvu sihtarvuga.
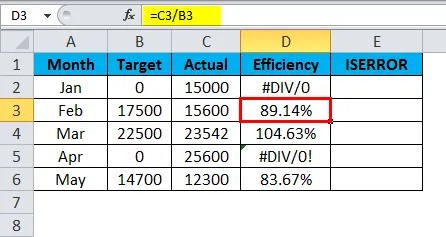
Probleem on selles, et meil on mõned vead kui # DIV / 0 !.
Kui keegi nimetajast või lugejast on, on null, saame vea kui # DIV / 0! Kui jagame numbreid.
Lubage mul funktsiooni ISERROR abil teada saada, millisel lahtril on vea väärtus.
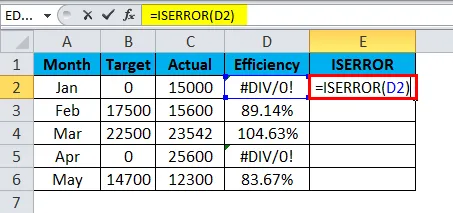
Funktsioon ISERROR tagastab järgmise tulemuse:
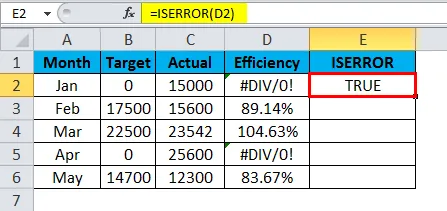
Kuna ma olen Excelis rakendanud ISERRORi vormelit, kuvatakse tõrke korral tõesena või tõese väärtusega. Lohistage see funktsioon alla ja vajutage allpool toodud väärtuste saamiseks CTRL + D.
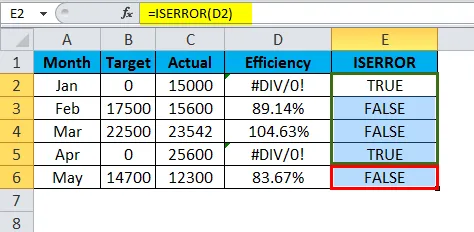
Kuid see ei täida minu eesmärki. Soovin, et tõrke ilmnemisel kuvataks andmed nullina või toimige tavalise arvutuse korral.
Siin kasutan IF-tingimust koos ISERROR-funktsiooniga.
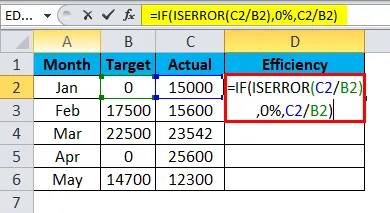
Valem, mida ma siin kasutasin, on:
= IF (ISERROR (C2 / B2), 0%, C2 / B2)
Kui IF-seisund kontrollib, kas C2 / B2 arvutamine on viga. Kui arvutus naaseb veana, näitab tulemus tulemust 0%, vastasel juhul tuleb arvutada ja näidata tegelik protsent.
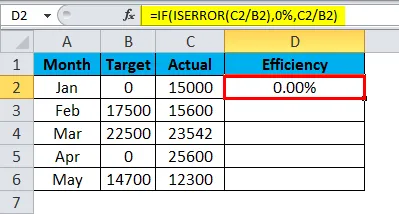
Nüüd lohistage see funktsioon alla ja vajutage allpool toodud väärtuste saamiseks CTRL + D.

Kui lahe see on? Veaväärtuste kuvamine ja nende väärtuste asendamine 0% -ga muudab aruande ilusaks.
ISERROR Exceli näites 2
Meil on veel üks tõrkefunktsioon nimega IFERROR. See töötab samamoodi nagu ISERROR, kuid seal on pisut muudatusi.
IFERRORi funktsiooni illustreerimiseks kaaluge allpool toodud näidet. Tabel 1 on peamine andmeallikas ja tabel 2 on Vlookupi tabel.
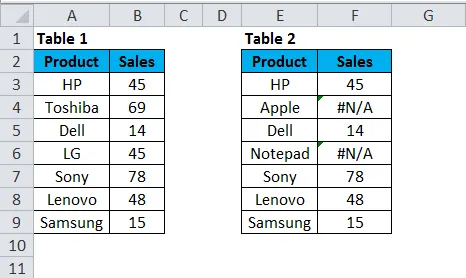
Veerus F rakendasin sülearvutimarkide müügisumma leidmiseks Vlookupi valemit.

See VLOOKUP-funktsioon tagastab järgmise tulemuse:
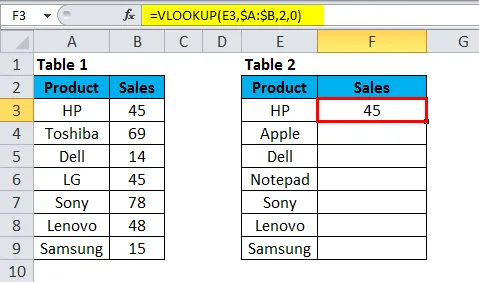
Nüüd lohistage see funktsioon alla ja vajutage allpool toodud väärtuste saamiseks CTRL + D.
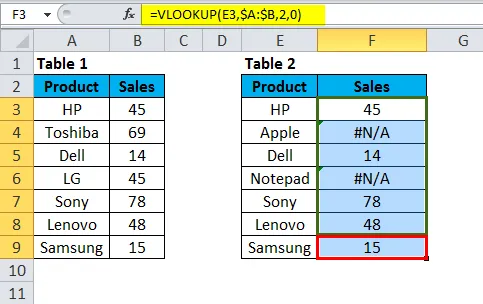
Ülaltoodud tabelis sain vea brändide Apple ja Notepad jaoks. Kui vaadata põhiandmete tabelit, pole Apple'i ega Notepadi kaubamärke. Seetõttu tagastati Vlookupile veatüüp kui # N / A.
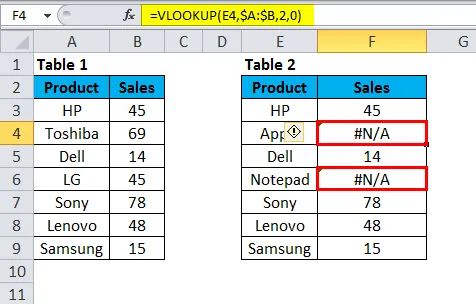
Selle probleemi saab lahendada funktsiooni IFERROR abil.
Rakendage IFEEROR enne funktsiooni VLOOKUP. Peame kirjutama Vlookupi valemi IFERRORi valemi sisse.

= IFERROR (VLOOKUP (E3, A $: B B, 2, 0), “Andmeid ei leitud”). Tagastab tulemuse, nagu allpool näidatud:
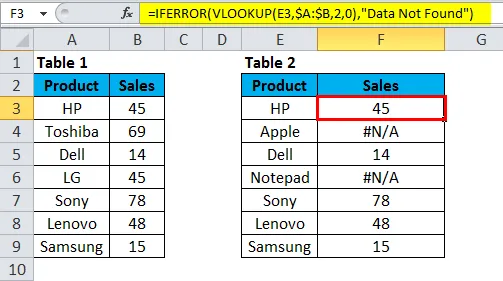
Nüüd lohistage see funktsioon alla ja vajutage allpool toodud väärtuste saamiseks CTRL + D.
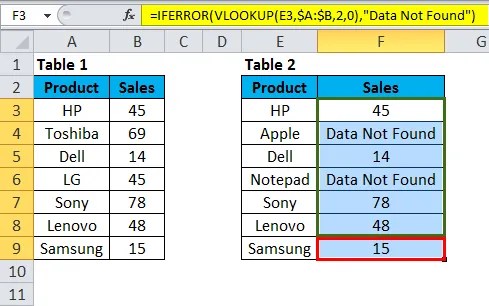
Esiteks üritab IFERROR leida VLOOKUPi valemi väärtuse.
Teiseks, kui VLOOKUP ei leia väärtust, tagastab see vea. Seega, kui ilmneb tõrge, kuvatakse tulemus kui “andmeid ei leitud”.
Oleme kõik # puuduvad väärtused asendanud tekstiga „Andmeid ei leitud”. Arvan, et see näeb parem välja kui # puudub.
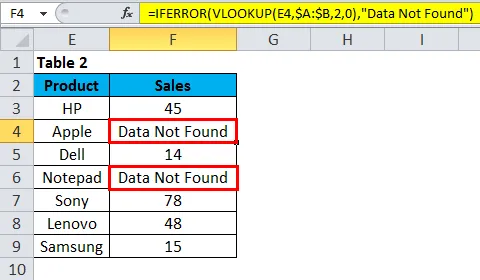
Manuaalne meetod ERROR-väärtuste asendamiseks
Siiski saame vea asendada ISERROR-iga. IFERROR-i valemiga on üks käsitsimeetod ja see leitakse ning asendatakse meetodiga.
1. samm: kui valem on rakendatud, kopeerige ja kleepige ainult väärtused.
2. samm: kasti avamiseks vajutage Ctrl + H ja tippige tõrke väärtus (# N / A, # DIV / 0! Jne). Ükskõik, millist tõrgetüüpi soovite asendada, mainige seda viga.
3. samm: kirjutage nüüd asendamine väärtustega kui „Andmeid ei leitud”.
4. samm: klõpsake nuppu Asenda kõik.
See asendaks kõik mainitud veaväärtused koheselt andmetega, mida ei leitud.
Märkus. Kui olete filtri rakendanud, valige asendamiseks ainult nähtavate lahtrite meetod.
ISERROR-i funktsiooni meeldejätmine Excelis
- ISERROR saab teie numbrilised aruanded ilusaks muuta, eemaldades igasugused vead.
- Kui andmed sisaldavad tõrke tüüpi ja kui rakendate pöördtabeleid, ilmneb sama tüüpi viga ka Pivoti tabelis.
- ISERROR võib muuta aruande ilusaks, leides tõrkeväärtused ja säästab teid piinlikkuse eest.
- ISERRORi saab rakendada ainult ühele lahtrile korraga. See ei saa võtta paljusid vahemikke rakke.
- Ainult vahemiku esimest lahtrit võetakse arvesse, kui see rakendatakse lahtrite vahemikule.
Soovitatavad artiklid
See on olnud ISERRORi juhend Excelis. Siin käsitleme Excelis ISERRORi valemit ja seda, kuidas kasutada Excelis funktsiooni ISERROR koos Exceli näite ja allalaaditavate Exceli mallidega. Võite vaadata neid kasulikke funktsioone ka excelis -
- PAREM funktsioon Excelis - MS Excel
- LEN-funktsioon Excelis
- HLOOKUP-i funktsioon Excelis
- EVEN funktsioon MS Excelis