
Java 8 installimine
Enne Java 8 osa installimise sisestust on meil kõigepealt Java8 üldine ülevaade.
Ülevaade Java 8-st
- Versiooni üksikasjad - Java SE 8 (LTS)
- Väljalaske kuupäev - märts 2014
- Toetus kuni - märts 2015
- Viimane versioon –Java SE 12
Enne rakenduse beetaversiooni avaldamist (kogukonnale) on arendajate ees alati uue lisanduse Alfa väljaanne. Seda tehes saavad nad adekvaatseid vastuseid mis tahes probleemide ja nende lahendamise kohta. Omamoodi testimis- ja sertifitseerimisprotsess enne, kui see läheb avatud kogukonnale.
JAVA 8 tugi töötab mitmel OS-il -
- Windows
- Mac
- Linux
- Solaris
Siin käsitleme Java 8 installimist Windowsi
Olge tuttav mõne terminoloogiaga
- JDK - Java arenduskomplekt
- JRE - Java käitusaeg
JDK ametlik nimi on Java SE Java Platform Standard Edition, see on kõigi Java-programmide kirjutamiseks kohustuslik platvorm. See JDK on saadaval tasuta paljudest veebisaitidest (kuid eelistage päikesemikrosüsteemi veebisaiti).
JDK ema sait on Oracle
Viimaseks, enne kui töötame paigaldusosa kallal -
JRE-d kasutatakse Java-programmide käivitamiseks, samas kui JDK-d, milles on JRE pluss muu arendusvahendite komplekt, kasutatakse nii kirjutamiseks kui ka Java-programmide käivitamiseks. Võib öelda, et JRE on JDK alamhulk. Java platvormi korrektseks tööks peavad kasutajad omama mõlemat. Java 8 installimiseks vajame Java SE 8.
Java 8 installimise sammud Windowsis:
Arutleme Java 8 installimiseks vajalike toimingute üle.
1. samm: lihtsalt kontrollige oma süsteemis, kas mõni eelmine versioon on vaikimisi saadaval, kui jah, siis desinstallige see uue uue versiooniga alustamiseks - Java 8.
Minge jaotisse "Juhtpaneel"> jaotisse "Programmid ja funktsioonid"> desinstallige kõik Java programmid ja pistikprogrammid, näiteks Java SE arenduskomplekt, Java SE käitustöö ja värskendage faile …
2. samm. Tippige “Java SE”, mis viib teid Oracle'i põhisaidile. Kasutaja saab allalaadimiseks mitu linki (eelistage ametlikku veebisaiti).
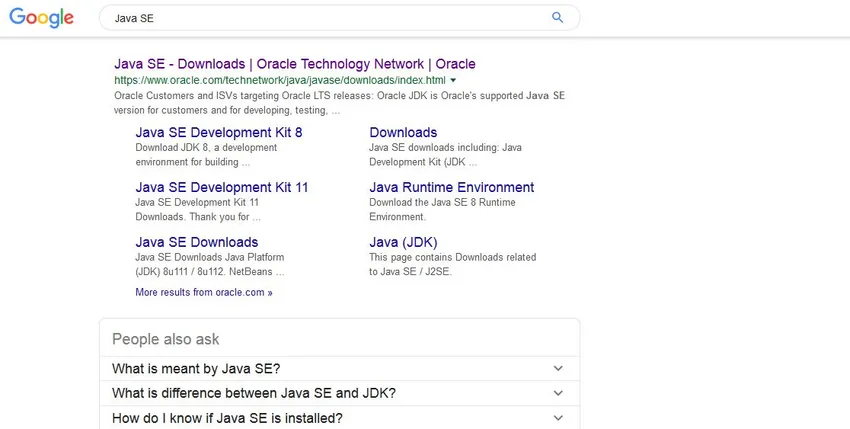
3. samm: kui link ilmub, klõpsake jaotist „Allalaadimised”, mis viib teid allpool nimetatud ekraanile. Allalaadimisleht sisaldab kogu tööversiooni allalaadimise linki mitme platvormiga. See näeb välja umbes selline -
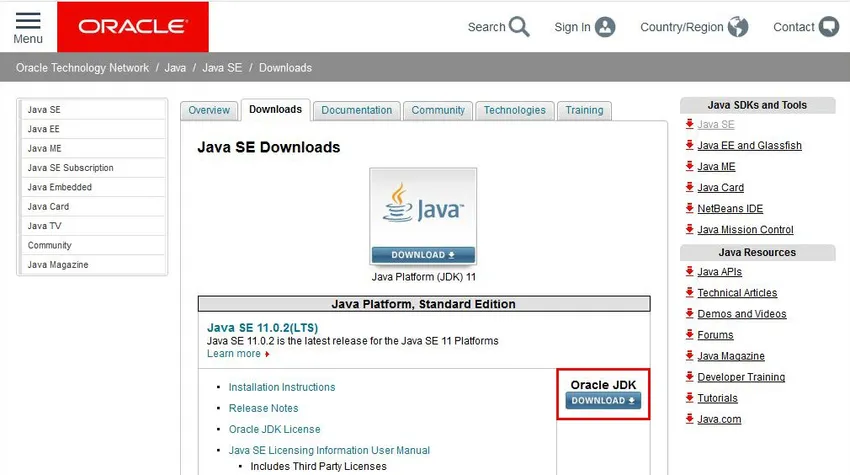
Märkus. Ekraanil näeme SE 11 (uusim versioon on saadaval), kuid kui te sellel lehel alla kerite, saate ka SE8 linke. Vaadake, installiprotsess pole versiooniga seotud, see on peaaegu sama protseduur kõigi versioonide puhul. Allpool on pildifail.
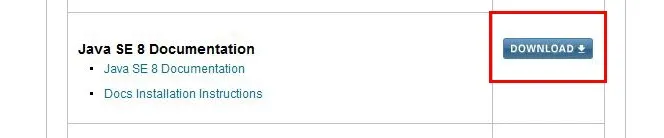
Märkus: allalaadimisnupu alustamiseks on punase ristkülikuga allalaadimisnupp
4. samm: kui kasutaja klõpsab allalaadimisnupul, kuvatakse ekraanile kõik selle versiooni saadaval olevad platvormi üksikasjad.
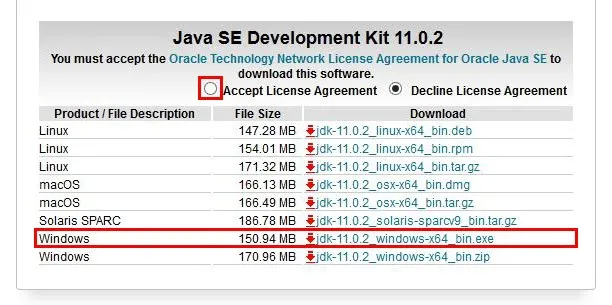
5. samm: läheme Windowsiga. Exe-fail, peate enne protsessi algust nõustuma raadionupuga Litsentsileping. Vastasel juhul kuvatakse tõrketeade.
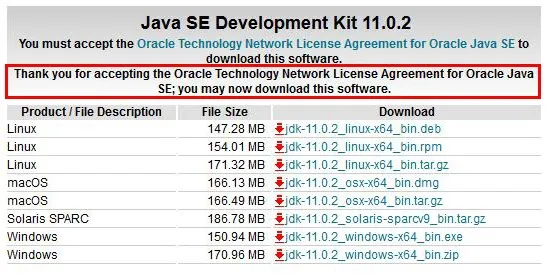
Mõni ekraan toimub enne tegelikku allalaadimist.
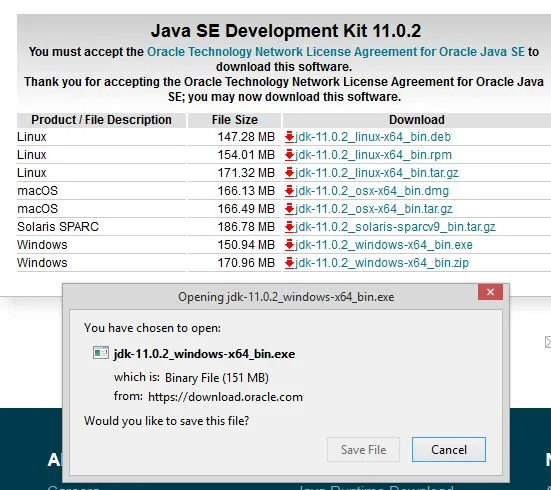

6. samm: kui allalaadimine on lõpule viidud, saate tarkvara installimise alustamiseks allpool kuva. Seda ekraani nimetatakse “JE installikomplektiks”. See on tervituskuva, kus kasutaja peab vajutama nuppu 'Järgmine' ja liikuma allalaadimisprotsessi hilisematesse etappidesse.
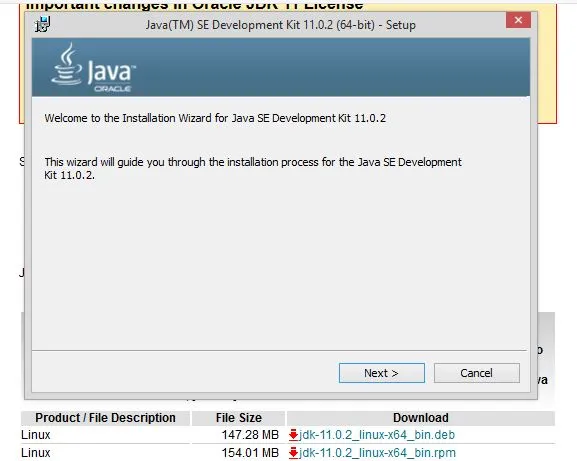
7. samm: sellel ekraanil on kujutatud mõnda kasulikku toimingut, mida kasutaja peab tegema. See sisaldab olulist teavet, laseb ekraanil näha ja siis jätkame arutelu.
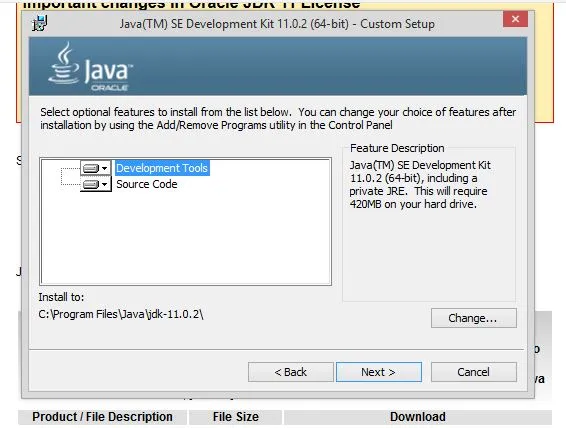
Kasutaja siin peab tegema otsuse valida kõigi Java 8 installimiseks vajalike tööriistade ja koodide vahel. Ta saab valida olemasolevate suvandite „Arendusriistad” ja „Lähtekood” vahel. Samuti on veel üks oluline otsus seoses asukohaga, mida tuntakse nimega „Installi asukohta”. Rakendus loob vaikimisi oma kataloogi, vastasel juhul peab kasutaja valima mõne konkreetse kausta, klõpsates nuppu 'Muuda'.
8. samm: kui see on tehtud, peate installiprotsessis tegema 1-2 sammu, kuni kuvatakse see ekraan. Kui installimine on lõppenud, peate oma töö lõpetama.
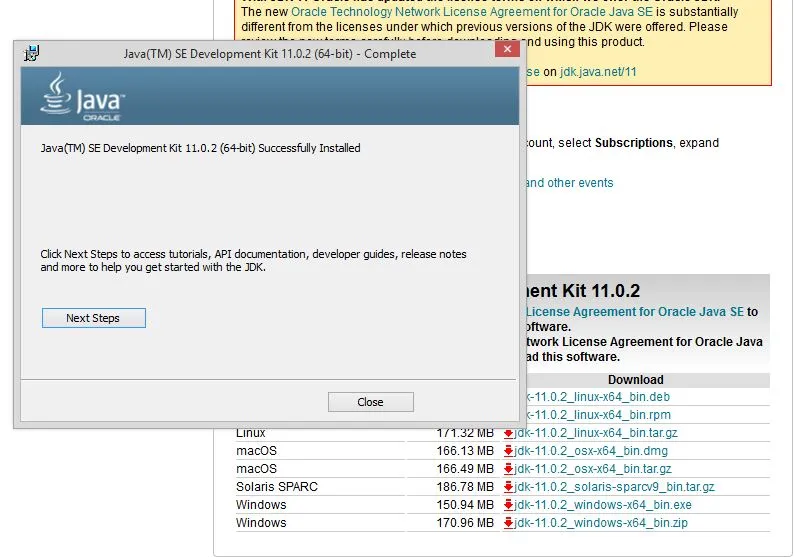
9. samm. Sellega on teil jäänud mõned väikesed, kuid olulised seadete muudatused. Keskkonna häälestamine, kus on nii marsruudi üksikasjad kui ka klassitee üksikasjad, on isegi määrav.
Tee muutuja annab aadressi või asukoha javac, java-faili. Muutuja Classpath annab teegi failide aadressi.
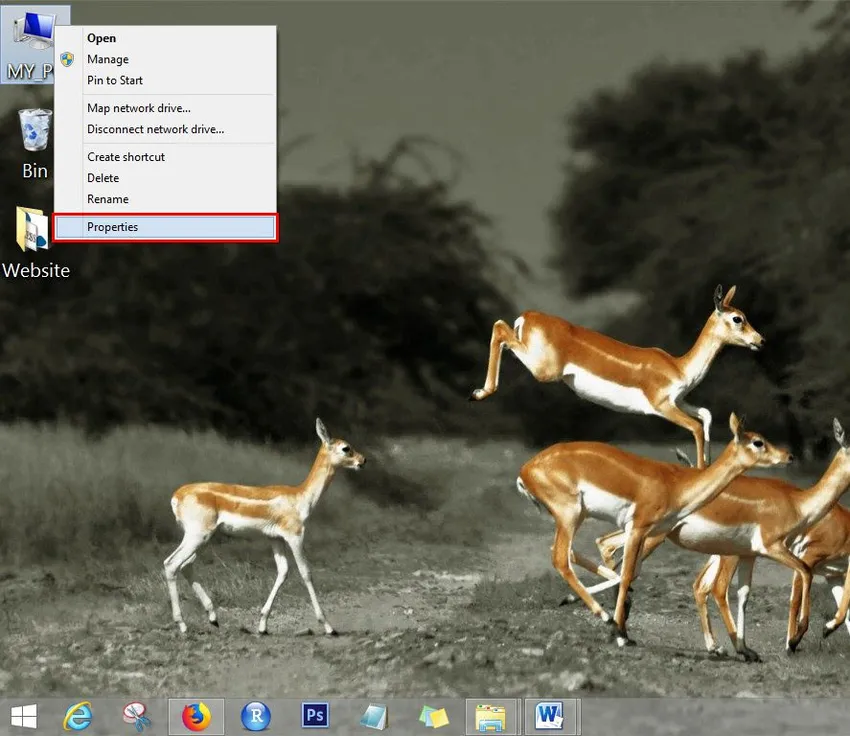
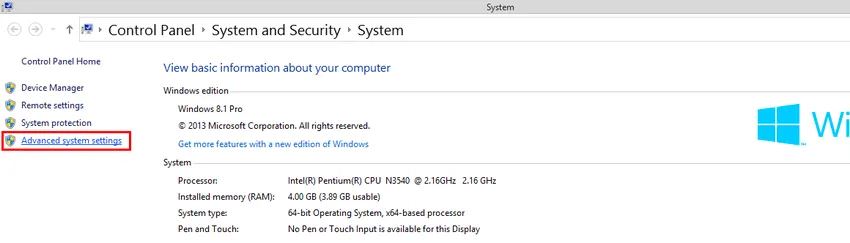
10. samm: kahe protsessi käivitamiseks, mida peame nägema ülaltoodud kahel ekraanil, peame minema süsteemi seadetesse. Minge suvandile "MINU PC" ja klõpsake suvandit "Atribuudid". Sellega näete seadete kuvamist, siit liikuge jaotisesse "Täpsemad süsteemi sätted". Kui klõpsate sellel, kuvatakse allpool nimetatud ekraan.
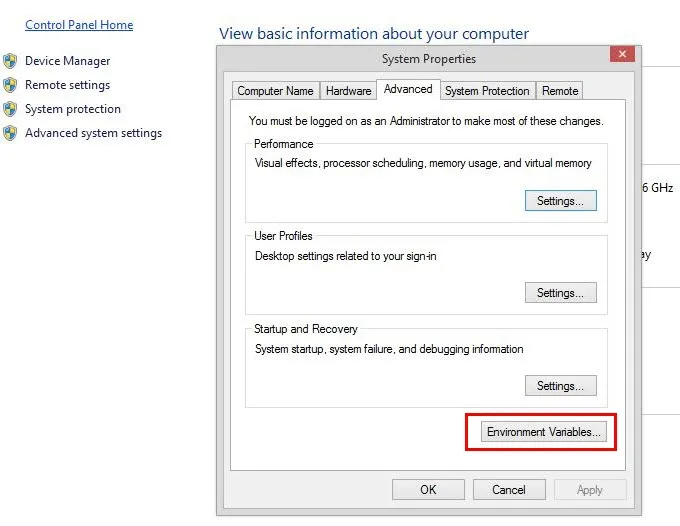
Klõpsake nuppu 'Environment Variable' ja järgige protsessi
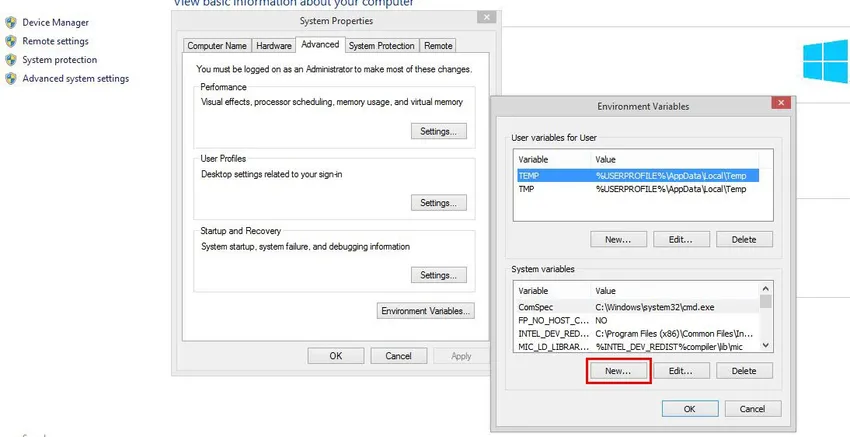
Keskkonnamuutuja ekraanil peate vajutama nuppu 'Uus', mis viib teid järgmisele ekraanile.
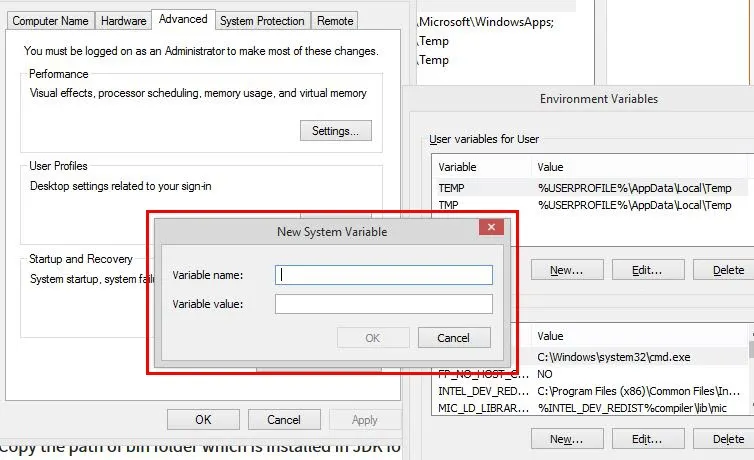
Siin peab kasutaja määratlema 'uus süsteemimuutuja', peate mainima raja nime ja seejärel kopeerima JDK kausta installitud prügikasti tee.
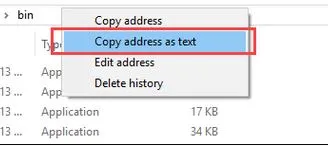
Kleepige kausta Path of bin kausta Muutuja väärtus ja klõpsake nuppu OK Button.
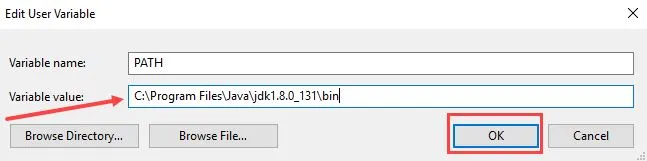
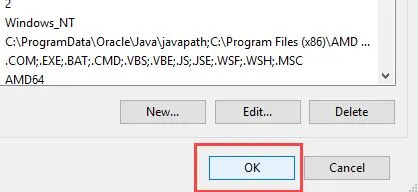
Teekonna loomise lõpuleviimiseks klõpsake nuppu 'OK'. Nüüd minge käsureale aknasse ja tippige järgmine käsk, et kontrollida, kas protsess on lõpule viidud. Järgmine ekraan soovitab kasutajatel Java 8 edukalt installida.
Kasutaja peab vastamiseks tippima käsuaknasse „Javac“ - vaadake allolevat ekraani.
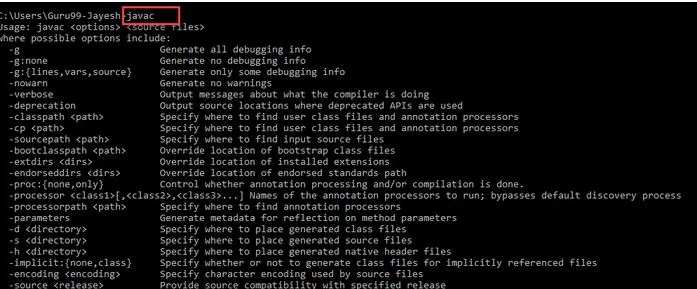
Funktsioonid
Kuna olete installimisprotsessiga edukalt hakkama saanud, vaatame, mida Java teid aidata saab. Java 8 võimaldab oma kasutajatel järgmisi eeliseid.
- Lambda väljendid
- Viited meetodile
- Funktsionaalsed liidesed
- Voo API
- Vaikemeetodid
- Base64 kodeeri dekodeerimine
- Staatilised meetodid liideses
- Valikuline klass
- Kollektsionääride klass
- ForEach () meetod
- Paralleelse massiivi sortimine
- Nashorn JavaScripti mootor
- Märkuste tüüp ja kordamine
- IO täiustused
- Samaaegsuse parandused
- JDBC täiustused
Soovitatavad artiklid
See on olnud juhend Java 8 installimise kohta. Siin oleme arutanud Java 8 installimise erinevaid samme. Lisateabe saamiseks võite vaadata ka järgmisi artikleid.
- Kuidas seleeni installida?
- Kuidas installida Raspberry Pi?
- Kuidas installida WiX?
- WordPressi installimise sammud
- Mida uut on Java 8-s?