Selles Photoshop CS6 õpetuses õpime, kuidas hallata ja korraldada kõiki paneele, mis moodustavad Photoshopi liidese nii suure osa.
Suur osa Photoshopis tehtavast tööst hõlmab paneelide kasutamist. Näiteks kihtide paneel on koht, kus me lisame, kustutame, valime ja korraldame oma dokumendis olevad kihid. Samuti lisame sinna kihimaskid ja kihtiefektid. Lisame ja töötame koos reguleerimise kihtidega, kasutades nii paneeli Kohandamine kui ka Omadused. Saame värvitoonid valida paneelide Värv ja Värvipausid abil, töötada üksikute värvikanalitega, kasutades Kanalid paneeli, minna tagasi töövoo eelmiste sammude juurde Ajaloo paneeli abil ja palju muud.
Nii paljude paneelide vahel, mille vahel valida ja millega töötada, võib see tunduda pisut üle jõu käiv, eriti kui olete Photoshopis uhiuus, mistõttu on meie ekraanil paneelide haldamise ja korraldamise teadmine nii oluline.
Essentialsi tööruumi lähtestamine
Enne paneelide vaatlemist veenduge kõigepealt, et näeksime mõlemad oma ekraanil samu paneele ja samades kohtades. Selleks peame lihtsalt veenduma, et kasutame mõlemad Photoshopi vaikimisi tööala . Katame tööruumid teises õpetuses, kuid põhimõtteliselt on tööala Photoshopile viis meelde jätta, milliseid paneele tuleks ekraanil kuvada ja kus need peaksid asuma. Photoshop tarnib mitme sisseehitatud tööruumiga, mille hulgast saame valida ja mille saame isegi ise teha. Kui nüüd vaatate Photoshopi liidese paremas ülanurgas, leiate tööala valiku kasti . Tegelikult ei öelda Workspace kuskil, kuid vaikimisi peaks see olema Essentials . Kui selle olekuks pole seatud Essentials, klõpsake kasti ja valige kuvatava loendi ülaosast tööruum Essentials:
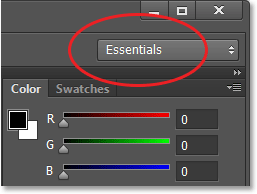
Tööruumi suvand tuleks seada väärtusele Essentials.
Lähtestage siis Essentials tööala ise, nii et kõik paneelid asetatakse tagasi vaikekohtadesse. On olemas suur tõenäosus, et nad on juba olemas, kui te pole lihtsalt ise asju liikunud, vaid selleks, et veenduda, klõpsake valikukastis sõna Essentials ja seejärel valige menüü allosas lähtes Reset Essentials :
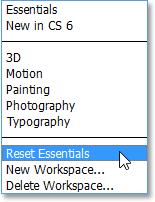
Essentialsi tööruumi lähtestamine.
Paneeli veerud
Nüüd, kui oleme veendunud, et näeme mõlemad samu paneele, õpime nende haldamist ja korraldamist. Photoshopi paneelid asuvad veergudes ekraani paremal küljel. Vaikimisi on seal kaks paneeli veergu - peamine veerg paremal ja sekundaarne kitsas veerg selle kõrval vasakul (mõlemad on esile tõstetud alloleval ekraanipildil):
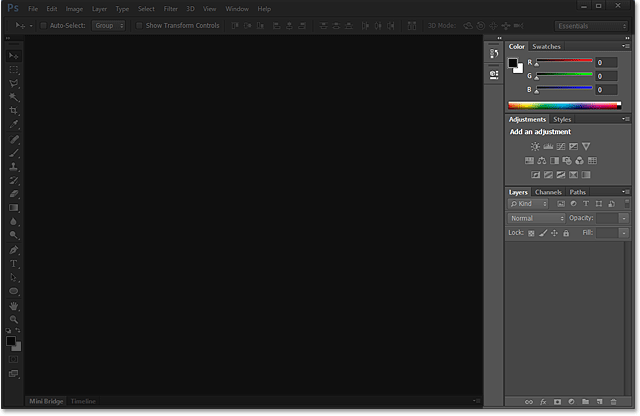
Paneelid asuvad kahes veerus Photoshop'i liidese paremas servas.
Vaatame hetkeks lähemalt paneelide põhikolonni. Vaikimisi avab Photoshop meile kolm paneeli - veeru ülaosas värvipaneeli, keskel korrigeerimispaneeli ja allosas kihtide kihti . Kuidas me teame, et vaatame konkreetselt paneele Värvid, Reguleerimised ja Kihid? Me teame, et igal paneelil on nimi paneeli ülaosas asuval vahekaardil :
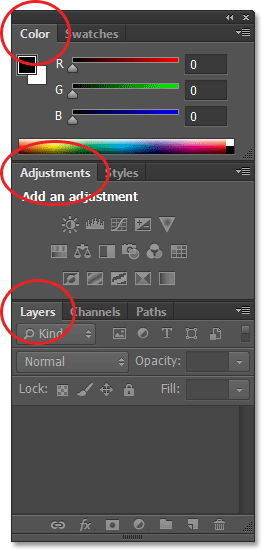
Põhipaneeli veerus avanevad kolm paneeli - värv, reguleerimine ja kihid.
Paneelirühmad
Tõenäoliselt olete märganud, et kuigi avatud on vaid kolm paneeli, on põhikolonnis tegelikult rohkem kui kolm paneeli. Näeme selgelt ka muid sakke, kus on loetletud ka erinevad paneelinimed. Näiteks on ülaosas oleval värvipaneelil paremal vahekaart Swatches . Reguleerimispaneelil on paremal vahekaart Stiilid ja kihtide paneelil on selle kõrval tegelikult veel kaks kaarti - kanalid ja teed . Mis sellest lahti on? Noh, kuna Photoshopis oli nii palju paneele, millega töötada, pidi Adobe välja pakkuma viisi, kuidas takistada neid kogu ekraani risustamast. Lahenduseks oli kahe või enama paneeli rühmitamine või "pesastamine" paneelirühmadesse . Nii mahub mitu paneeli ühe paneeli ruumi!
Kuidas see töötab? Vaatame uuesti ühte meie jaoks praegu avatud paneeli - värvipaneeli. Me teame, et see on värvipaneel, kuna selle ülaosas oleval vahekaardil on kiri "Värv". Selle kõrval on veel üks vahekaart, mis ütleb "Proovipildid". See lisakaart on mõeldud mõne muu paneeli jaoks, mis on rühmitatud värvipaneeliga, kuid on praegu selle taga peidus. Ainult üks paneel korraga saab rühmas aktiivne olla ja võime öelda, milline paneel on aktiivne, kuna teiste paneelide nimi on tuhm. Grupis paneelide vahel vahetamiseks peame vaid klõpsama nende vahekaartidel . Siin olen alustanud rühmas avatud värvipaneeliga, kuid klõpsates vahekaardil Värvid, liigub Värvide paneel rühma ette ja muutub aktiivseks. Värvipaneel liigub taustale, kuid klõpsan selle vahekaardile igal ajal hõlpsalt tagasi värvipaneelile:
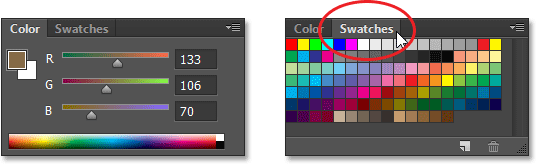
Klõpsake vahekaarti, et vahetada paneelilt Värv ümber kaadrilahendused.
Ma teen sama asja kohandamispaneeliga, mis on praegu aktiivne eraldi rühmas. Ma näen, et paneel Stiilid on selle taga pesitsenud, nii et paneelile Stiilid lülitumiseks klõpsan sellel vahekaardil, et viia paneel Stiilid rühma ette ja saata korrigeerimispaneel tagaküljele. Kui ma pean uuesti korrigeerimispaneeli nägema, pean klõpsama lihtsalt selle vahekaardil:
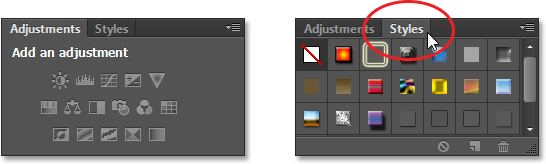
Reguleerimise ja stiili paneelide vahel vahetamiseks vahekaartidele klõpsates.
Grupis asuvate paneelide järjekorra muutmine
Pange tähele, et paneel Adjustments on grupis esimene ja paneel Styles teine. Pole konkreetset põhjust, miks korrigeerimispaneel ilmub esimesena, ja tegelikult on paneelide järjekorda lihtne muuta. Peame vaid klõpsama rühma ülaosas paneeli vahekaardil ja seejärel hiirenuppu all hoides lohistama sakki vasakule või paremale. Olen siin klõpsanud vahekaardi Kohandamine selle valimiseks ja hiirenuppu tõstmata lohistan paneeli paremale, et teisaldada see vahekaardi Stiilid teisele poole:
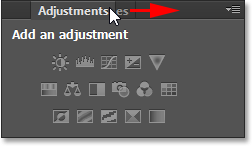
Klõpsake vahekaardi Adjustments klõpsamist ja lohistamist.
Kui olen vahekaardi teisaldanud sinna, kuhu soovin, vabastaksin hiirenupu ja Photoshop laseb vahekaardi uude kohta. Vahekaart Stiilid on nüüd rühmas esimene ja vahekaardil Adjustments teine:
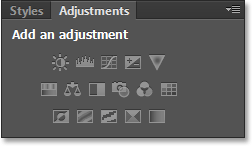
Vahelehtede järjekorda on lihtne muuta.
Paneelide liigutamine rühmade vahel
Mis saab, kui selle asemel, et vahetada ühes rühmas lihtsalt vahekaartide järjekorda, soovin teisaldada paneeli teise rühma? Ütleme näiteks, et soovin teisaldada paneeli Stiilid samasse rühma, kus asuvad paneelid Värvid ja Värvid. Selleks klõpsan lihtsalt vahekaardil Stiilid ja jälle all hoides hiirenuppu, lohistan vahekaarti uude paneelirühma, kuni uue rühma ümber ilmub sinine esiletõstetud ääris :
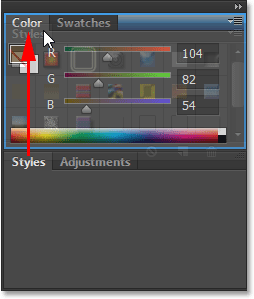
Selle rühma ümber, kuhu tahan paneeli teisaldada, ilmub sinine esiletõstetud ääris.
Sinine äär annab mulle teada, et võin nüüd oma hiirenupu vabastada ja Photoshop laseb paneelid Värvid ja Värvid uuesti oma uude koju Styles. Pange tähele, et kohandamispaneel on nüüd juba täiesti omaette rühmas, mida peetakse endiselt rühmaks, ehkki sellel on praegu ainult üks paneel (lõppude lõpuks võisime teisi paneele sinna lohistada igal ajal, kui soovisime):

Photoshopis on paneele ühest grupist teise lihtne liigutada.
Uute paneelirühmade loomine
Nagu me just nägime, on kohandamispaneel nüüd oma paneelirühmas. Tegelikult saame uue grupi moodustada igast paneelist. Ütleme nii, et tahan paigutada paneeli Värv, mis on praegu sisse lülitatud paneelide Värvid ja stiilid, omaenda iseseisvasse rühma ja et ma soovin, et see uus rühm ilmuks otse reguleerimise paneeli kohale. Selleks klõpsan vahekaardil Värv, siis kui hiirenuppu veel all hoitakse, lohistan vahekaarti reguleerimise paneeli suunas seni, kuni kahe olemasoleva paneeli vahele ilmub sinine esiletõstetud riba . Oluline on märkida, et seekord otsime esiletõstetud riba, mitte äärt:
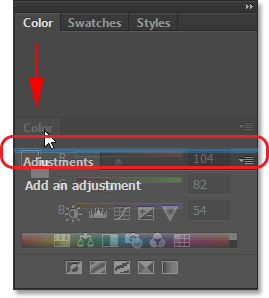
Kahe paneelirühma vahel ilmub sinine esiletõstetud riba.
Kui esiletõstetud riba ilmub, siis ma vabastaksin hiirenupu ja Photoshop uputab värvipaneeli enda rühma teiste kahe rühma vahel:
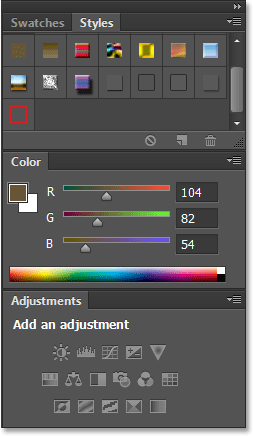
Värvipaneeli jaoks on loodud uus rühm.
Paneelirühmade minimeerimine
Saame ajutiselt paneelirühmi minimeerida, et teiste rühmade paneelidele rohkem ruumi anda. Grupi minimeerimiseks topeltklõpsake rühma mis tahes vahekaarti. Kui grupp on viidud miinimumini, näete ainult selle vahelehtede rida ülaosas. Selle grupi minimeerimiseks olen siin topeltklõpsanud vahekaardil Värvid.
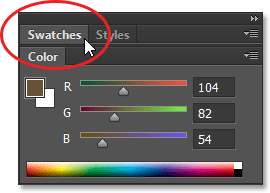
Rühma minimeerimiseks topeltklõpsake mis tahes vahekaarti.
Rühma taas maksimeerimiseks klõpsake üks kord vahekaardil, nagu ma olen teinud siin vahekaardil Värvid. Topeltklõps minimeerib rühma, ühe klõpsuga maksimeeritakse see:
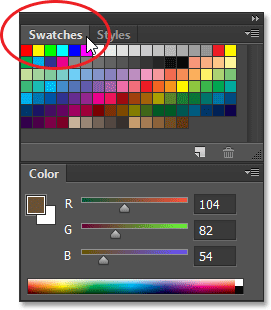
Selle grupi maksimeerimiseks klõpsake ühel suvalisel vahekaardil.
Ühe paneeli sulgemine
Kui te ei vaja enam rühmas ühte paneeli ja soovite selle täielikult sulgeda, klõpsake selle aktiivseks muutmiseks rühma ülaosas asuvat vahekaarti, seejärel klõpsake paneeli paremas ülanurgas asuvat menüüikooni. Klõpsan siin menüü ikoonil Värvid:

Igal paneelil on menüü, millele pääsete juurde, klõpsates selle menüüikoonil.
Valige ilmunud menüüst Sule :
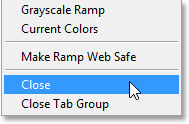
Valides menüüst Värviline käsk Sule.
See sulgeb selle konkreetse paneeli, kuid muud grupi paneelid jäävad avatuks. Sellisel juhul jääb minu Swatches-paneel avatuks, kuid värvipaneel on nüüd kadunud:
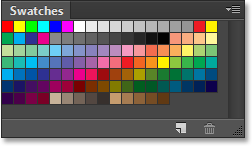
Värvipaneel on suletud, kuid värvipaneelid jäävad.
Paneeligrupi sulgemine
Kui soovite sulgeda terve paneelirühma, klõpsake paremas ülanurgas sama menüüikooni :

Klõpsates uuesti menüüikoonil.
Sel korral, et sulgeda kogu rühm korraga, valige ilmuvas menüüs suvand Sulge rühm :

Käsu Sule sakk grupp valimine.
Ja nüüd on kogu rühm (värvipaneel ja värvide paneel) kadunud:
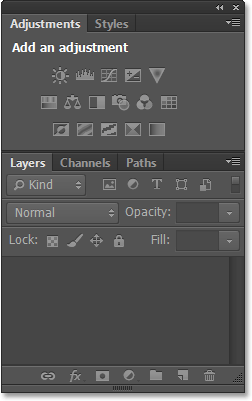
Paneeli veerg pärast rühma Värvid ja Värvid sulgemist.
Lühikoodide, toimingute ja filtrite pistikprogramm: viga lühikoodis (reklaamid-põhitõed - keskel)
Paneelide avamine menüüst Window
Paneeli uuesti avamiseks pärast selle sulgemist või mõne muu Photoshopi paneeli avamiseks klõpsake ekraani ülaosas menüüribal menüüd Aken :

Klõpsates menüüribal menüüd Aken.
See avab menüü, kus on muu hulgas täielik loetelu kõigist paneelidest, mis on meile Photoshopis saadaval. Märkeruut paneeli nime kõrval tähendab, et paneel on ekraanil hetkel avatud ja aktiivne:
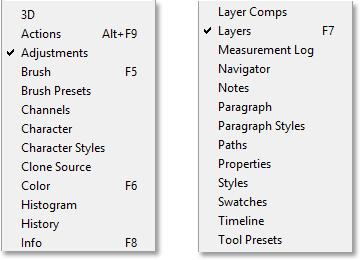
Paneelide täieliku loendi kuvamiseks klõpsake menüüd Aken.
Paneeli avamiseks, mis pole veel avatud (selle kõrval pole linnuke), klõpsake lihtsalt loendis selle nime. Ma avan värvi paneeli uuesti, klõpsates sellel:
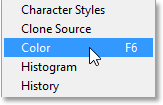
Valige akna menüüst värvipaneel.
Ja nüüd kuvatakse põhiveerus uuesti värvipaneel. Pange tähele, et ka Swatches-paneel on koos sellega uuesti ilmunud. See oli sellepärast, et Photoshop mäletas, et kui ma selle kinni panin, oli värvipaneel rühmitatud Swatches-paneeliga. Samuti meenus, et paneeli rühm Värvid ja Värvid olid otse grupi Kohandamised ja stiilid kohal. Photoshop teeb meie paneelide asukohta meeles pidades suurepärase töö:
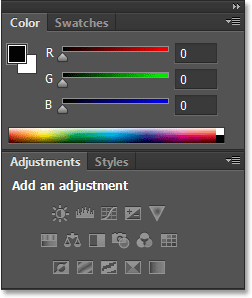
Värvipaneel (ja värvatid) ilmub uuesti.
Märkus linnukese kohta
Üks kiire, kuid oluline tähelepanek enne jätkamist on see, et kui vaatame Photoshopi paneelide loendit menüü Window all, siis paneeli nime kõrval olev linnuke ei tähenda mitte ainult, et paneel on avatud, vaid et see on ka praegu aktiivne paneel selle grupp. Ka teised paneelid võivad rühmas olla avatud, kuid kui nad pole aktiivsed (see tähendab, et nad on pesastatud aktiivse paneeli taha), pole neil nende kõrval linnukest. Näiteks kui vaatame minu kihtide paneeli, näeme, et sellel on rühmitatud veel kaks paneeli - kanalid ja teed. Kihtide paneel on praegu rühmas aktiivne paneel:
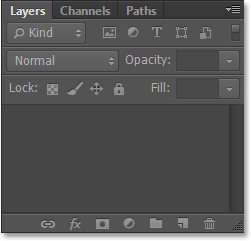
Kihtide paneel, mille taga asuvad kanalid ja teed.
Kui vaatame minu paneelide loendit menüü Aken all, näeme piisavalt kindlalt, et kihtide paneelil on nime kõrval linnuke. Ehkki ka kanalid ja teed on ekraanil avatud, kuna nad pole praegu aktiivsed, pole ühelgi neist selle kõrval linnuke.
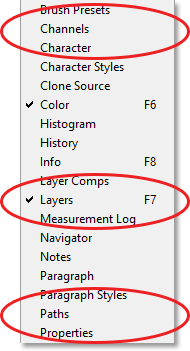
Ainult kihid paneelid, mitte kanalid või teed, saavad linnukese.
Klõpsan vahekaardil Kanalid, et muuta see rühmas aktiivseks paneeliks, saates kihid paneeli Rajad paneeli taustale:
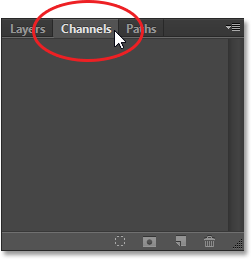
Kanalitele vahetamine.
Ja kui vaatame uuesti minu paneelide loendit menüü Aken all, näeme, et kanalid paneelid saavad linnukese. Kihtide paneel on endiselt avatud (kui ma oleksin selle juba varem ära õppinud, oleks see ekraanilt täielikult kadunud), kuid kuna see pole enam grupi aktiivne paneel, ei saa see enam linnukest. Ja muidugi ka paneel Paths. Näete, kuidas see võib segadust tekitada. Linnuke tähendab, et paneel on avatud ja aktiivne . Kui linnuke puudub, tähendab see, et paneel võib olla suletud (seda ei kuvata kuhugi ekraanil) või selle võib pesastada oma rühma mõne muu aktiivse paneeli taha:
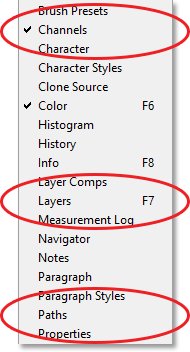
Linnuke on liikunud paneelilt Kihid äsjaaktiivsete kanalite paneelile.
Teisese paneeli veerg
Siiani oleme kogu oma tähelepanu keskendunud põhipaneeli veerule, kuid vasakul on ka sekundaarne veerg . See teine veerg võib alguses tunduda pisut segane, kuna vaikimisi kuvatakse selle veeru paneelid ainult ikoonidena :
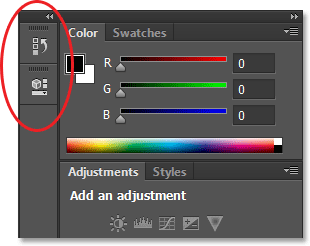
Peaveerust vasakule ilmub teine paneeli veerg.
Kaks paneeli, mis alguses ilmuvad selles teises veerus, on üleval Ajaloo paneel ja selle all olevas Atribuutide paneel, mis võib jätta teid küsima: "Kuidas kuradit me peaksime nende veidrate ikoonide vaatamisega teadma, mis need on?" Noh, üks viis on see, et kui teil juhtub olema Photoshopi eelistustes lubatud tööriista Näita tööriista näpunäiteid (see on vaikimisi sisse lülitatud), kuvatakse paneelide nimed, kui viite hiirekursori iga ikooni kohale.
Parem viis on aga see, et kui viite hiirekursori üle veeru vasakpoolsesse serva, muutub see kursoriks kahe otsaga noolenupp. Kui see ilmub, klõpsake serval ja hoidke hiirenuppu all ja lohistage see vasakule välja, et paneeli suurust muuta. Lohistades näete ikoonide kõrval kuvatavaid paneelide tegelikke nimesid, mis on palju kasulikum. Vabastage hiirenupp, kui olete nimede jaoks piisavalt ruumi lisanud:
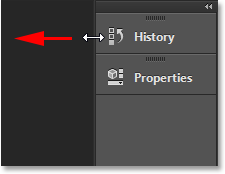
Teise veeru laiuse suuruse muutmine, et kuvada paneelide nimed koos ikoonidega.
Paneelide laiendamine ja ahenemine
Selle sekundaarse veeru jaoks on hea kasutada paneele, mida vajame, kuid ei pea tingimata olema kogu aeg avatud. Ikoonivaate režiim on kena viis hoida need paneelid meile kiiresti kättesaadavaks, ilma et nad võtaksid väärtuslikku ekraanipinda. Kui klõpsame paneeli ikoonil (või selle nimel), laiendab Photoshop paneeli ajutiselt täissuuruses, et saaksime sellega töötada. Siin laiendan ajaloo paneeli, klõpsates selle nimel / ikoonil:
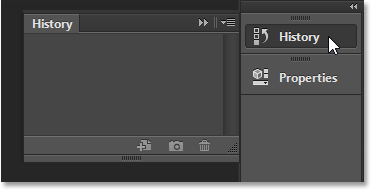
Klõpsake ajaloo paneeli nimel / ikoonil, et seda laiendada täissuuruses.
Paneeli tagasi ikoonivaate režiimi ahendamiseks võime klõpsata uuesti selle nimel / ikoonil või klõpsata väikest topeltnoole ikooni :
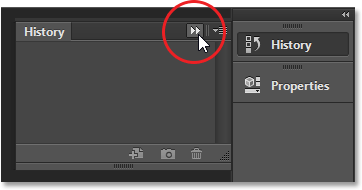
Paneeli ahendamiseks klõpsake topeltnoole ikooni.
Saame kõiki teise veeru paneele korraga laiendada, klõpsates teise paneeli paremas ülanurgas veelgi väiksemale topeltnoole ikoonile :

Terve teise paneeli laiendamiseks klõpsake topeltnoole ikooni.
Kõigi teise veeru paneelide korraga ahendamiseks klõpsake uuesti sama ikooni:
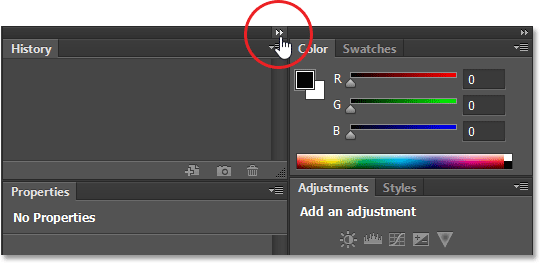
Teise paneeli ahendamiseks klõpsake sama topeltnoole ikooni.
Kui vajate ekraanil veelgi rohkem ruumi, võite ka peapaneeli veeru ahendada. Peaveeru paremas ülanurgas leiate sarnase topeltnoole ikooni . Veeru ahendamiseks klõpsake sellel:
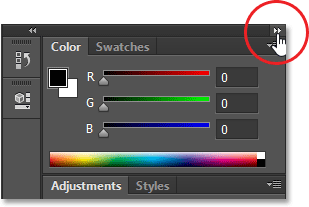
Peapaneeli veeru ahendamine.
See ahendab paneelid algselt ikooni- / nimevaatesse :

Peamine veerg pärast paneelide esialgset kokkuvarisemist.
Paneeli veelgi ahendamiseks ikoonivaate režiimiks hõljutage hiirekursorit põhi- ja teise veeru vahelisel eraldusjoonel . Kui kursor muutub kahe otsaga nooleklahviks, klõpsake eraldusjoont ja lohistage seda paremale, kuni ainult ikoonid on nähtavad. Kuigi mõlemad veerud kuvatakse ainult ikoonidena, võib see vabastada palju ekraaniruumi, kuid selliseks tõhusaks tööks peavad ikoonid kindlasti meelde jääma. Ma ei soovitaks, aga see olen ainult mina:
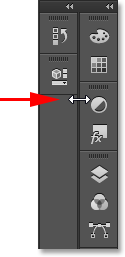
Mõlemad paneelide veerud kuvatakse nüüd ikoonivaate režiimis.
Põhisamba kohe täissuuruses laiendamiseks klõpsake uuesti paremas ülanurgas asuval topeltnoole ikoonil :
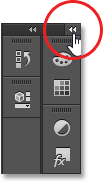
Põhisamba täissuuruses laiendamiseks klõpsake topeltnoolt.
Ja nüüd pöördume tagasi veeru vaikerežiimi juurde, nii et tavaliselt jätan selle lahti:
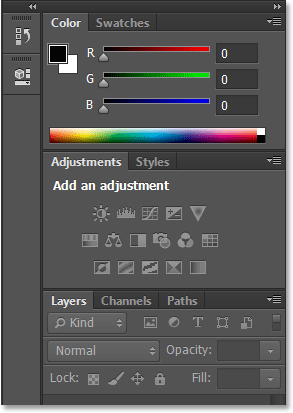
Põhiveerg on nüüd tagasi täissuuruses.
Paneelide teisaldamine veergude vahel
Saame paneele ühest veerust teise teisaldada sama lihtsalt, kui saame neid rühmade vahel teisaldada. Olen siin avanud veel mõned paneelid (paneelid Histogramm, Info ja Navigator), valides need akna menüü alt. Photoshop paigutas need automaatselt minu sekundaarpaneeli veergu koos ajaloo ja atribuutide paneelidega, mis olid seal algselt.
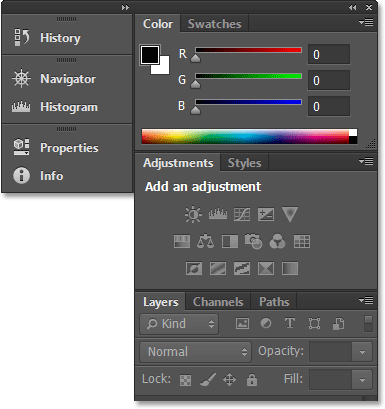
Teisesse veergu on lisatud kolm uut paneeli.
Oletame, et soovin, et teises veerus atribuutide paneel oleks rühmitatud põhiveeru paneeliga Kohandamised. Selleks on vaja vaid klõpsata teises veerus vahekaardil Atribuudid ja kui hiirenuppu veel all hoida, lohistage see üle ja korrigeerimispaneeli rühma, kuni ilmub sama sinine esiletõstetud ääris, mida nägime ka varem:
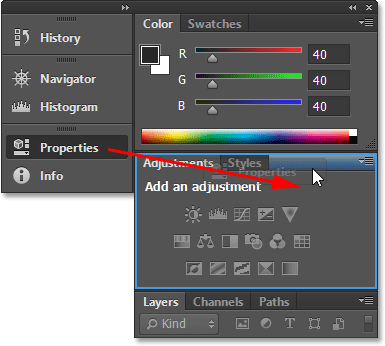
Lohistage atribuutide paneel kohandamispaneeli rühma.
Vaban hiirenupu ja Photoshop uputab atribuutide paneeli uude rühma ja uude veergu. Sama toimingut saab teha ka vastupidises suunas, liigutades paneeli põhiveerust teise veergu, klõpsates ja lohistades seda:
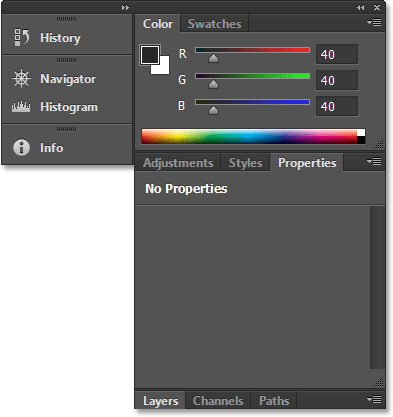
Atribuutide paneel on nüüd sisse lülitatud paneelide Adjustments ja Styles abil.
Ekraanil kõigi paneelide peitmine
Lõpuks on siin paar käepärast klaviatuuri otseteed kõigi ekraanil olevate paneelide ajutiseks peitmiseks. Vajutades klaviatuuril üks kord Tab- klahvi, peidetakse kõik paremal asuvad paneelid, samuti ekraani vasakus servas olev tööriistapaneel ja ülaosas suvandiriba. Põhimõtteliselt peidab see kõike, välja arvatud menüüriba. Vajutades teist korda Tab, saab kõik tagasi.
Ainult paremal asuvate paneelide peitmiseks vajutage üks kord Shift + Tab . Nende tagasi toomiseks vajutage Shift + Tab teist korda:
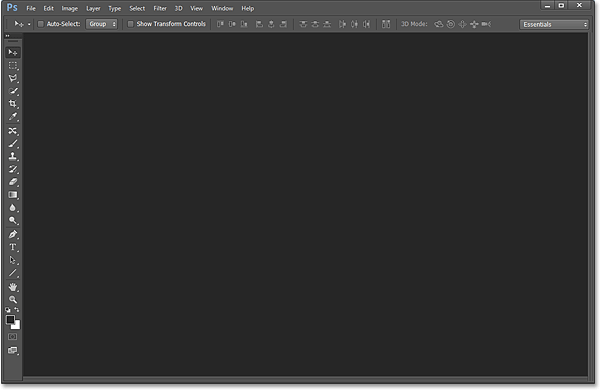
Parempoolsed paneelid on pärast Shift + Tab vajutamist ajutiselt kadunud.
Kui paneelid on peidetud, kuvatakse paneelid ajutiselt uuesti, kui viite hiirekursori ekraani paremasse serva. Kursori liigutamisel ekraani paremast servast kaovad need uuesti:
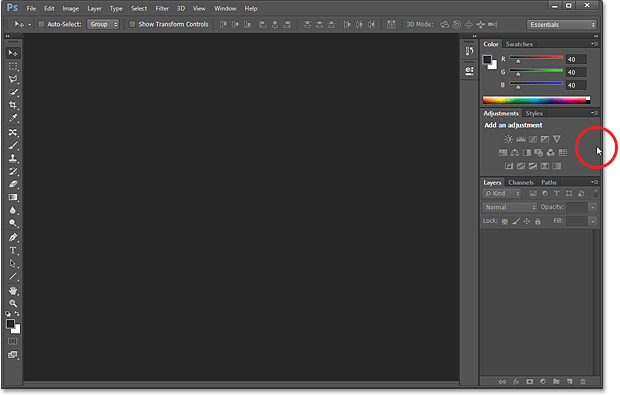
Hiirekursori ekraanist paremale nihutamine toob paneelid ajutiselt tagasi.
Viimane märkus … Kui olete jälginud oma ekraanipaneelide muudatuste tegemist ja soovite naasta paneelide vaikeasukohtadesse, lähtestage oma Essentials tööala lihtsalt selle toimingu alguses käsitletud toimingute abil. juhendaja.