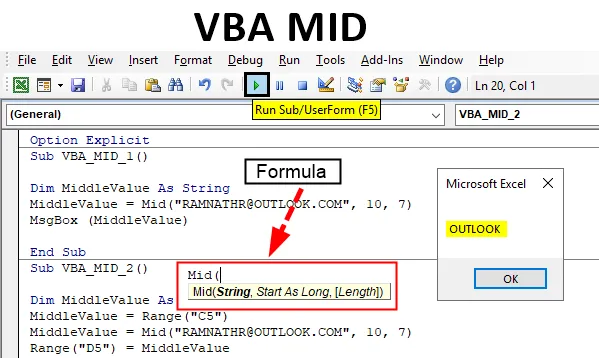
MID-funktsioon Exceli VBA-s
MID-funktsiooni kasutatakse tavaliselt alamstringi eraldamiseks täistekstist. See on liigitatud stringi tüüpi muutuja alla. Funktsioon VBA Mid võimaldab teil eraldada stringi keskmise osa täistekstist. VBA stringifunktsioonid ei muuda algset stringi. Tavaliselt saadavad nad uue stringi koodis sisestatud funktsiooni alusel. Funktsioon VBA Mid tagastab alamstringi lisatud tekstist või stringist.
VB makroaknas, kui klõpsate või sisestate CTRL + RUUM, ilmub rippmenüü VBA Intellisense, mis aitab teil koodi kirjutada ja saate sõnu VB-redaktoris automaatselt täide viia. Pärast MID sisestamist ja tühikuklahvi klõpsates ilmub allpool nimetatud süntaks.
VBA MID-i süntaks Excelis
Funktsiooni VBA Mid süntaks on järgmine:
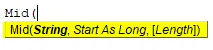
MID (stringimuutuja, alguspunkt, (pikkus))
või
MID (tekstirida, algusnumber, tähtnumbrid)
või
Keskmine (string_to_search, lähtepositsioon, _karakterite arv)
Stringi muutuja või teksti string või string_to_search: see on tekstring, kust soovite alustada määratud arvu märkide eraldamist.
Algusnumber või alguspunkt: tähemärgi asukoht või number, kust alamstringi eraldamist alustada.
Märkus . Kui sisestate stringi rohkem kui tähemärke, tagastab see tühja stringi (“”)char_numbers või Length (valikuline): tähemärkide arv, mida ekstraheerida või algasendist naasta.
Kuidas kasutada Excel VBA MID-d?
Allpool on toodud erinevad näited keskuse kasutamiseks Excelis, kasutades VBA-koodi.
Selle VBA MID Exceli malli saate alla laadida siit - VBA MID Exceli mallExcel VBA MID - näide # 1
Exceli VBA MID kasutamiseks toimige järgmiselt.
1. samm: valige vahekaardi Arendaja rühmas Kood või klõpsake sellel Visual Basic või klõpsake otsetee klahvi Alt + F11.
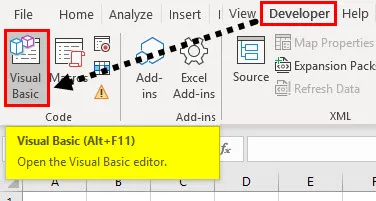
2. samm: Tühja mooduli loomiseks paremklõpsake Microsofti exceli objektide all 1. lehel (VB_MID) Sisestage ja valige menüüjaotuse alt Moodul, nii et luuakse uus tühi moodul.
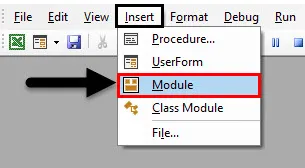
3. samm: paremklõpsake Microsoft Exceli objektide all lehel 1 (VB_MID) Insert ja valige menüüjaotise alt Moodul, nii et luuakse uus tühi moodul.
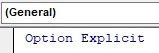
Excel VBA MID - näide # 2
Nüüd on tühi moodul loodud, seda nimetatakse ka koodiaknaks, kust saate hakata kirjutama VBA MID funktsiooni avalduse koode.
Oletame, et mul on sõna “ ” ja soovite sellest lausest e-posti domeeni, st “OUTLOOK”, välja tõmmata VB MID funktsiooni makrokoodi abil.
1. samm : pärast Sub-i tippimist on mul VBA-redaktoris antud nimi VBA_MID_1 ().
Kood:
Alam VBA_MID_1 () lõpp alam

2. samm: kuna MID-funktsioon liigitatakse stringi tüüpi muutujate alla, kasutatakse VBA-koodis muutuja nime kuulutamiseks DIM-i (dimensioon), see on tüüp.
Kood:
Alam VBA_MID_1 () Hämarda keskmist väärtust kui stringi lõpp-alam
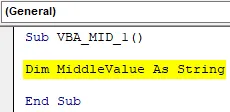
3. samm: Pärast muutuja deklareerimist määrake sellele muutujale väärtus MID-funktsiooni abil.
Kood:
Alam VBA_MID_1 () Dim MiddleValue As String MiddleValue = Keskmine lõpp Sub
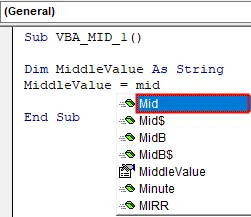
VB makroaknas, kui klõpsate või sisestate CTRL + RUUM, ilmub rippmenüü VBA Intellisense, mis aitab teil koodi kirjutada ja saate sõnu VB-redaktoris automaatselt täita. Pärast MID sisestamist vajutage tühikuklahvi ja ilmub ülaltoodud süntaks.
4. samm: esimene parameeter või argument on string, st see on tekststring, kust soovite alustada määratud arvu märkide eraldamist. Stringide argumendi kasutamisel on see “ ”, peate teksti ümbritsema jutumärgis.
Alusta pikalt : see on tegelase lähtekoht, kust soovite välja tõmmata. Sel juhul on see arv “ 10 ”
Pikkus: lähteasendist väljavõtmiseks või naasmiseks on vaja mitu tähemärki. Sel juhul on see arv 7
Kood:
Alam VBA_MID_1 () Dim MiddleValue As String MiddleValue = Mid (" ", 10, 7) MsgBox (MiddleValue) End Sub

Oleme siin lõpetanud MID-funktsiooni argumendid. Nüüd soovin seda muutuja tulemust kuvada teadete kastis. Vajutame Ctrl + Tühik, tippige Msg, sulgudes võite mainida muutuja nime.
5. samm: nüüd on kood valmis, saan selle käivitada, klõpsates nuppu F5. Kui ma seda teinud olen, ilmub hüpikteade koos tulemusega.
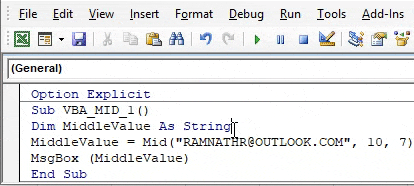
Excel VBA MID - näide # 3
Sõnumikastis kuvatava väljundi asemel soovin, et tulemus või väljundandmed kuvatakse töölehel, st lahtris “D5”. Töölehel on mul andmed, st lahtris „C5” oleva töötaja e-posti aadressi ID , nüüd soovin sellest eraldada e-posti domeeni vormi, saan kasutada MID-funktsiooni koodi pisut muutes.

Uurime, kuidas seda teha saab
1. samm: Pärast muutuja deklareerimist tuleb uuesti sisestada muutuja nimi ja täisteksti stringi aadress vahemiku või lahtri funktsiooni abil.
Kood:
Alam VBA_MID_2 () Dim MiddleValue As String MiddleValue = Range ("C5") End Sub
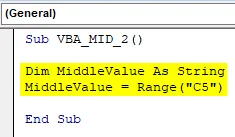
2. samm: nüüd pean jälle sisestama muutuja nime ja rakendama funktsiooni mid ning sisestama selle argumendid.
Kood:
Alam VBA_MID_2 () Dim MiddleValue As String MiddleValue = Range ("C5") MiddleValue = Mid (" ", 10, 7) End Sub
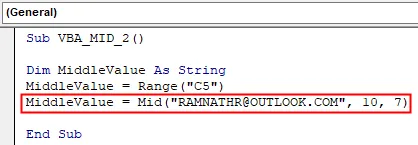
Eelmises näites sisestasime kuvatava tulemuse sõnumikasti, nüüd soovin, et tulemus ilmuks töölehe konkreetses lahtris. Selleks pean sisestama kuvatava tulemuse vahemiku või lahtri funktsiooni.
3. samm: rakendame vahemiku funktsiooni, kõigepealt peame sisestama vahemiku või lahtri funktsiooni ja hiljem sisestama muutuja nime, nii et selles konkreetses lahtris (“D5”) ilmub tulemus.
Kood:
Alam VBA_MID_2 () Dim MiddleValue As String MiddleValue = Range ("C5") MiddleValue = Mid (" ", 10, 7) Range ("D5") = MiddleValue End Sub Sub
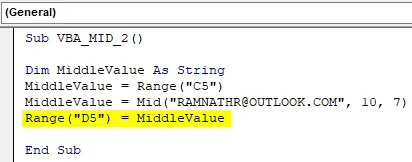
4. samm: nüüd on kood valmis, saan selle käivitada, klõpsates F5-klahvi. kui ma seda teen, saate jälgida lahtris „D5” kuvatava MID-funktsiooni väljundväärtust
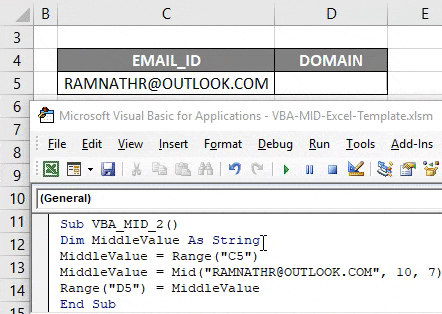
Asjad, mida meeles pidada
- Exceli VBA MID-funktsioonis on argument Length valikuline parameeter. Kui te ei sisesta ühtegi argumenti või ignoreerite seda, tagastab VBA keskkomplekt kõik märgid kaasasolevast alguspositsioonist stringi lõppu.
- Kui Exceli VBA funktsioonis MID on algusnumbri argument suurem kui tekstistringi pikkus, tagastab funktsioon MID tühja stringi (nullpikkus).
- Keskmine funktsioon on koos silmuste funktsiooniga väga oluline ja kasulik, kuna see aitab teil uurida ühte tähemärki korraga tekstistringist.
Soovitatavad artiklid
See on VBA MID-i juhend. Siin arutatakse, kuidas kasutada MID-i Excelis, kasutades VBA-koodi, koos mõne praktilise näite ja allalaaditava Exceli malliga. Võite vaadata ka meie teisi soovitatud artikleid -
- VBA leidmine ja asendamine
- Exceli summa värvi järgi
- VBA kontrollfail on olemas
- Excel Kustuta Pivoti tabel