Nad ütlevad, et pilt on väärt tuhat sõna, kuid mõnikord ei pruugi pilt üksi olla piisav. Sageli peame teatud sõnumi edastamiseks pilti lisama sõna, fraasi või pealdise. Või kujundame trükise või veebipaigutuse ja vajame teksti pealkirjade, ribareklaamide või nuppude jaoks. Ja muidugi, mõnikord tahame lihtsalt luua laheda välimusega tekstiefekte.
Foto redigeerija ja graafilise disaini tööriistana pole Photoshop tõenäoliselt see tarkvara, mida soovite kasutada, kui teie eesmärk on kirjutada järgmine suurepärane romaan või kui soovite värskendada oma resümeed (juhuks, kui kirjutamise asi ei õnnestu ). Kuid sellel on palju sama tüüpi funktsioone, mida leidub teistes programmides, näiteks Illustrator ja InDesign, muutes selle meie piltidele ja kujundusele lihtsa ja stiilse teksti lisamiseks. Selles õpetuses käsitleme Photoshopis tekstiga töötamise põhitõdesid ja põhialuseid!
Photoshopis saab lisada kahte peamist tüüpi tüüpi - punkti tüüp ja piirkonna tüüp . Vaieldamatult on neist kahest kõige sagedamini kasutatud punktitüüpi, mida me selles õpetuses vaatleme. Järgmises õpetuses saame teada nende kahe erinevuse ja selle, kuidas piirkonnatüüpi oma dokumentidesse lisada.
Tüübi tööriist
Kui tahame dokumendile mingit sorti teksti lisada, kasutame Photoshopi tüüpi tööriista, mille leiate tööriistaribalt ekraani vasakust servast. See ikoon näeb välja nagu suur täht T. Võite valida ka tööriista Tüübi, vajutades klaviatuuril tähte T :

Tüübiriista valimine paneelil Tööriistad.
Kui valitud on Tüübi tööriist, muutub teie hiirekursor selliseks, mida tavaliselt nimetatakse "I-talaks". Olen seda siin natuke laiendanud, et seda oleks hõlpsam näha:
 Tüübi tööriista hiirekursor "I-beam".
Tüübi tööriista hiirekursor "I-beam".
Fondi valimine
Niipea kui oleme valinud tüübi tööriista, värskendatakse ekraani ülaservas suvandiriba, et näidata meile tüübi tööriistaga seotud valikuid, sh fondi, fondi stiili ja fondi suuruse valimise võimalusi:

Vasakult paremale - fondi, fondi stiili ja fondi suuruse valikud.
Teie käsutuses olevate fondide täieliku loendi kuvamiseks klõpsake fondi valikukastist paremal asuvat väikest allapoole suunatud kolmnurka:

Klõpsates fondi valiku kastist paremal asuvat kolmnurka.
See avab nimekirja kõigist fontidest, mida saate valida. Teie nimekirjas nähtavate täpsete fondide valik sõltub sellest, millised fondid on teie süsteemi praegu installitud.
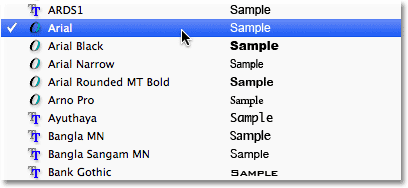
Photoshop loetleb kõik teie arvutisse installitud fondid.
Fondi eelvaate suuruse muutmine
Kui kasutate Photoshop CS2 või uuemat, loetleb Photoshop mitte ainult iga fondi nime, vaid ka käepärase eelvaate fondi väljanägemise kohta (kasutades sõna "Sample" fondi nimest paremal):
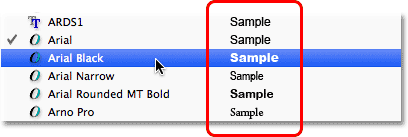
Photoshop (CS2 ja uuemad) sisaldab nime kõrval fondi eelvaadet.
Fondi eelvaate suurust saame muuta, minnes Photoshopi eelistuste sätetesse. Minge arvutis arvuti ülaosas menüüribal menüüsse Redigeerimine, valige Eelistused ja seejärel valige Tüüp . Minge Macis menüüsse Photoshop, valige Preferences ja valige Type . See avab Photoshopi eelistuste dialoogiboksi, mille sätteks on Tüübid.
Viimane valik loendis on Fondi eelvaate suurus . Vaikimisi on see seatud keskmisele. Võite klõpsata sõnal "Keskmine" ja valida loendist erineva suuruse. Valin eriti suure suuruse:
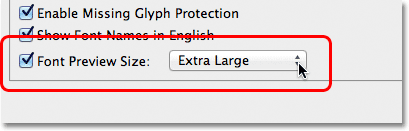
Suvand Fondi eelvaate suurus määrab suvandiribal fondi eelvaate suuruse.
Dialoogiboksi Eelistused sulgemiseks klõpsake nuppu OK. Kui nüüd naaseme suvandiribale ja kuvatakse uuesti fontide loend, näeme, et fontide eelvaated on nüüd palju suuremad. Suurem suurus muudab eelvaate hõlpsamini nähtavaks, kuid see võtab ka rohkem ruumi. Isiklikult eelistan jääda vaikimisi keskmise suurusega, kuid see on täiesti teie otsustada. Saate igal ajal naasta eelistuste juurde ja muuta eelvaate suurust igal ajal.
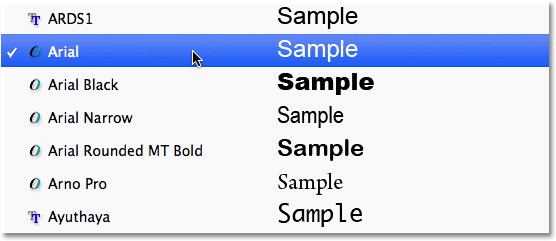
Suuremaid fondi eelvaateid on lihtsam näha, kuid need võtavad rohkem ruumi kui väiksemad eelvaated.
Fondi stiili valimine
Kui olete fondi valinud, valige fondi stiil, klõpsates valiku kasti Stiil paremal asuval kolmnurgal:

Klõpsates fondi stiili valikukastist paremal asuvat kolmnurka.
Valige kuvatavast loendist vajalik stiil (tavaline, paks, kaldkiri jne). Teie valitud stiilivalikud sõltuvad teie valitud fondist, kuna mõnel fondil on rohkem stiile kui teistel:
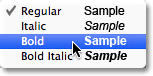
Valige loendist fondi stiil.
Fondi suuruse määramine
Valige fondi suurus, klõpsates valikuboksist Suurus paremal asuval kolmnurgal:

Klõpsates fondi suuruse valiku kastist paremal asuvat kolmnurka.
Avaneb nimekiri tavaliselt kasutatavatest eelseadetest, mille hulgast saate valida, vahemikus 6 pt kuni 72 pt:
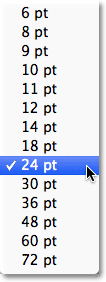
Photoshop võimaldab hõlpsalt valida mitme eelseadetud kirjasuuruse vahel.
Kui ükski neist suurustest ei vasta teie vajadustele, võite kasti Suurus soovitud väärtused käsitsi sisestada. Selle esiletõstmiseks klõpsake lihtsalt olemasolevat suurust ja lohistage see üle, tippige uus suurus ja vajutage selle kinnitamiseks klaviatuuril Enter (Win) / Return (Mac). Olen siin näitena muutnud suuruse käsitsi 120 pt-ni (ärge muretsege numbri lõppu "pt" lisamise pärast, kuna Photoshop lisab selle automaatselt, kui vajutate sisestus / tagastamise nuppu):

Tippige suurus otse väljale Suurus, kui ükski eelseadistatud suurustest seda ei tee.
Teksti värvi valimine
Valikute riba on ka koht, kus me valime oma teksti jaoks värvi. Valikute parempoolsest servast ilmub värvipilt . Vaikimisi on värv seatud mustale. Värvi muutmiseks klõpsake proovilaiusel:

Teksti värvi muutmiseks klõpsake värvilist proovi.
Photoshop avab hüpikvärvi valija, kus saame teksti jaoks valida mõne muu värvi. Praegu jätan kaevanduse mustaks, nii et klõpsan nupul Tühista, et värvilisest valijast loobuda. Kui valite uue tekstivärvi, klõpsake siis, kui olete lõpetanud, värvilisest valijast sulgemiseks OK.

Teksti uue värvi valimiseks kasutage värvivalijat.
Tüübi lisamine dokumendile
Nagu ma õpetuse alguses lühidalt mainisin, on olemas kaks erinevat tüüpi, noh, tüüpi, mida saame Photoshopis dokumendile lisada. Saame lisada punktitüüpi (tuntud ka kui märgitüübi ) ja lisada alatüüpi (tuntud ka kui lõigutüüpi). Erinevus nende vahel on see, et punktitüüpi kasutatakse peamiselt väikeste tekstihulkade lisamiseks dokumendile (üks täht või sõna, pealkiri jne), samas kui ala tüüpi kasutatakse suuremate tekstihulkade lisamiseks eelvalitud alale . Üks, mida me siin vaatame, on punktitüüp, kuna see on kahest kõige sirgem ja üks, mida kasutate kõige sagedamini.
Punktitüübi lisamiseks klõpsake lihtsalt Tüübi tööriistaga kohas, kus soovite teksti algust. Ekraanile ilmub vilkuv sisestusmarker, mis annab teile teada, et Photoshop on valmis sisestama, kuid niipea kui klõpsate ja enne isegi kui hakkate tippima, lisab Photoshop teie dokumendile spetsiaalse kihi, mida nimetatakse tüübikihiks. näeme paneelil Kihid. Tüüpkihte on lihtne märgata, kuna nende pisipildil on suurtäht T. Iga kord, kui dokumendile teksti lisame, asetatakse see kihile Tüüp. Photoshop annab algselt uuele kihile Type üldnimetuse, nagu "1. kiht", kuid nimi muutub tegelikult, kui oleme oma teksti lisanud, nagu näeme hetkega:
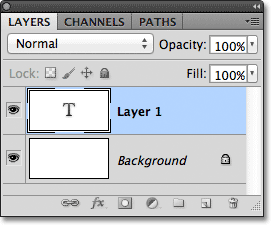
Tekst paigutatakse kihtide paneeli spetsiaalsetele tüüpkihtidele.
Kui olete dokumendis tüübi tööriistaga klõpsanud ja vilkunud sisestusmarkeri juba kasutanud, võite hakata kirjutama. Lisasin siia oma dokumendile lühikese lause:
 Klõpsake dokumendil lihtsalt tööriista Tüüp abil ja lisage oma tüüp.
Klõpsake dokumendil lihtsalt tööriista Tüüp abil ja lisage oma tüüp.
Teksti teisaldamine kirjutades
Kui mõistate kirjutades, et teie teksti tuleb ümber paigutada, saate selle hõlpsalt oma kohale teisaldada, ilma et peaksite sellest loobuma ja uuesti alustama. Liigutage lihtsalt hiirekursorit tekstist eemale, kuni näete, et kursor muutub Tüübi tööriista I-talast teisaldamise tööriista ikooniks. Klõpsake ja lohistage tekst uude kohta, seejärel jätkake tippimist:
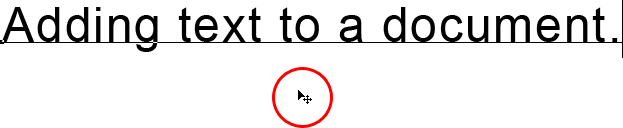 Ajutiseks teisaldamise tööriistale sisenemiseks liigutage hiirekursorit tekstist eemaldamisel, seejärel klõpsake ja lohistage tekst oma kohale.
Ajutiseks teisaldamise tööriistale sisenemiseks liigutage hiirekursorit tekstist eemaldamisel, seejärel klõpsake ja lohistage tekst oma kohale.
Teksti aktsepteerimine
Kui olete teksti lõpule jõudnud, klõpsake valikute ribal linnukesel :

Teksti aktsepteerimiseks klõpsake suvandiribal linnukest.
Kui teil on numbriklahvistikuga klaviatuur, saate teksti vastu võtta ka numbriklahvistiku Enter- klahvi vajutamisega (tavaliselt klaviatuuri paremas alanurgas). Või kui teil pole klaviatuuril numbriklaviatuuri, võite teksti aktsepteerimiseks vajutada Ctrl + Enter (Win) / Command + Return (Mac).
Kui olete oma teksti heaks kiitnud, nimetab Photoshop ümber kihi Tüüp, kasutades kihi uueks nimeks teksti esimest osa, millest võib olla palju abi, kui hakkame oma dokumendile lisama mitut tüüpi kihte:
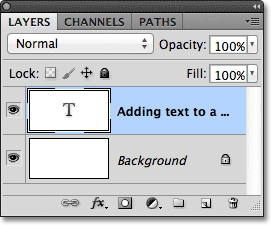
Photoshop nimetab kihti Tüüp ümber, kasutades teie teksti esimest osa.
Liinivahetuse lisamine
Võib-olla arvate, et teksti aktsepteerimiseks peaksite lihtsalt saama klaviatuuril vajutada tavalist Enter (Win) / Return (Mac) klahvi, kuid see tegelikult ei tööta, kuna teksti aktsepteerimise asemel lisab see rea teksti katkestus, mis võimaldab teil jätkata teksti sisestamist uuele reale algsest allapoole:

Reavahetuse lisamiseks ja tippimise jätkamiseks vajutage sisestusklahvi (Win) / Return (Mac).
Kui olete teksti sisestamise lõpetanud, aktsepteerige teksti uuesti, klõpsates suvandiribal linnukesel, vajutades numbriklaviatuuri sisestusklahvi või vajutades Ctrl + Enter (Win) / Command + Return (Mac).
Tühista või kustuta tekst
Kui te pole oma teksti veel vastu võtnud ja soovite selle lihtsalt tühistada, vajutage klaviatuuril Esc- klahvi. See tühjendab teie kirjutatud teksti ja kustutab kihi Tüüp, mille Photoshop teksti jaoks lisas. Kui peate kustutama juba aktsepteeritud teksti, klõpsake selle kihti paneelil Kihid ja lohistage see prügikasti alla :
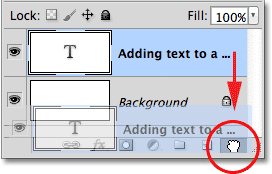
Tüüpkihte saab kustutada, lohistades need prügikasti alla.
Teksti joondamise valikud
Samuti leidub suvandiribal kolm levinumat teksti joondamise suvandit - joonda tekst vasakule, tekst keskele ja parem joonda tekst . Vaikimisi on valitud tekst Vasak joonda tekst, mis tähendab, et kirjutades lisatakse tekst sisestuspunkti paremale. Parempoolse joondamise teksti valimine lisab teksti sisestuspunktist vasakule, samal ajal kui kesktekst pikendab teksti mõlemas suunas sisestuspunktist võrdselt välja. Parem on enne sisestamise alustamist veenduda, et olete valinud õige joondamise valiku, kuid võite juba lisatud teksti joondust tagasi minna, valides esmalt kihtide paneelil selle tüübi kihi ja seejärel nuppu Tüübi. Tööriist valitud, valige lihtsalt suvandiribal mõni teine joondamisvalik:
 Vasakult paremale - suvandid Vasak joonda tekst, Keskmine tekst ja Parempoolne joonda tekst.
Vasakult paremale - suvandid Vasak joonda tekst, Keskmine tekst ja Parempoolne joonda tekst.
Järgmisena õpime, kuidas teksti valida ja redigeerida pärast selle lisamist dokumendile!
Teksti valimine ja redigeerimine
Saame oma teksti igal ajal hõlpsalt tagasi minna ja redigeerida, just nagu tekstitöötlusprogrammis. Siin on tekst, mille olen lisanud koos mõne ilmse kirjaveaga:
 Mõni redigeerimist vajav tekst.
Mõni redigeerimist vajav tekst.
Esimesel sõnal "speling" peaks olema kaks tähte. Probleemi lahendamiseks veenduge kõigepealt, et mul oleks valitud Tüübi tööriist, siis liigutan hiirekursori sõna kohal ja klõpsan oma sisestustähise tähtede "e" ja "l" vahele:
 Tähtede "e" ja "l" vahele ilmub sisestusmarker.
Tähtede "e" ja "l" vahele ilmub sisestusmarker.
Kui sisestusmarker on paigas, on vaja vaid vajutada klaviatuuril täht "l", et see sõnale lisada:
 Esimene kirjaviga on parandatud.
Esimene kirjaviga on parandatud.
Kui klõpsate vales kohas ja asetate sisestusmarkeri valede tähtede vahele, kasutage klaviatuuri vasakut ja paremat nooleklahvi, et liigutada sisestustähist vastavalt vajadusele hõlpsalt vasakule või paremale.
Minu teksti teine sõna "müsteeriumid" tuleks kirjutada tähega "y" asemel "i", nii et seekord klõpsan oma Tüübi tööriistaga tähtede "m" ja "y" vahel ning hiirenuppu hoides endiselt all, lohistage see tähega y-tähe kohale:
 Nende esiletõstmiseks klõpsake ja lohistage üksikute tähtede kohal.
Nende esiletõstmiseks klõpsake ja lohistage üksikute tähtede kohal.
Tähe esiletõstmise korral vajutan muudatuse tegemiseks klaviatuuril "i":
 Teine kirjaviga on nüüd parandatud.
Teine kirjaviga on nüüd parandatud.
Oleme näinud, kuidas valida üks täht, klõpsates sellel ja lohistades sellest üle. Terve sõna valimiseks pole vaja klõpsata ja lohistada. Tehke topeltklõps sõnaga Type Type, et see kohe esile tõsta, seejärel saate selle kustutada, vajutades klaviatuuril Backspace (Win) / Delete (Mac), või võite selle asendamiseks kirjutada mõne muu sõna:
 Terve sõna valimiseks topeltklõpsake.
Terve sõna valimiseks topeltklõpsake.
Terve tekstirida valimiseks klõpsake tekstitüübi abil suvalisel kohal teksti kolmekordsel klõpsamisel :
 Terve tekstirea valimiseks topeltklõpsake.
Terve tekstirea valimiseks topeltklõpsake.
Kui teil on mitu rearea eraldatud reavahedega ja kogu tekst asub samal Tüüpkihil, saate selle kiiresti kiiresti valida, topeltklõpsates Tüüpkihi pisipildil paneelil Kihid:
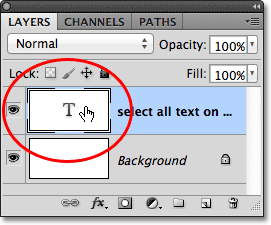
Topeltklõpsake kihi tüüp pisipildil, et valida kogu kihil olev tekst korraga.
See valib koheselt kogu kihi teksti:
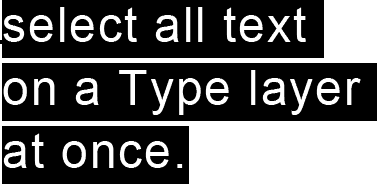
Kogu kiht Tüüp tekst valitakse korraga.
Fondi, stiili ja suuruse muutmine
Samuti võime igal ajal tagasi minna ja fonti, fondi stiili või fondi suurust muuta ning me ei pea selle tegemiseks dokumendis teksti valima. Siin on mul mõni tekst, mis lisati, kui minu fondi komplekt oli Arial, stiil seati tavaliseks ja fondi suurus oli 48 pt:

Algselt valitud fondi, stiili ja suurusega juba lisatud tekst.
Veenduge, et olete valinud tüübi tööriista, seejärel valige kihtide paneelil kiht Tüüp :
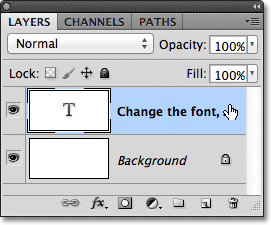
Fondi, stiili või suuruse muutmiseks valige lihtsalt kiht Tüüp.
Kui valitud on kiht Tüüp, minge tagasi üles suvandiribale ja tehke kõik vajalikud muudatused. Muutan oma fondi Futuraks, stiili keskmiseks ja suuruseks 36 pt:
 Muutke suvandiribal fonti, stiili ja / või suurust.
Muutke suvandiribal fonti, stiili ja / või suurust.
Photoshop värskendab dokumendis sisalduvat teksti koheselt muudatustega:

Fonti, stiili ja suurust saate igal ajal muuta.
Teksti värvi muutmine
Saame oma teksti värvi sama lihtsalt muuta. Jällegi veenduge, et valitud oleks Type Type ja et kihid paneelil oleks valitud teksti tüüp Type. Seejärel klõpsake suvandiribal värvilahendusel :
 Kui tüüp Type Tool on valitud ja Type Type valitud, klõpsake suvandiribal värvilist proovi.
Kui tüüp Type Tool on valitud ja Type Type valitud, klõpsake suvandiribal värvilist proovi.
Photoshop avab meie jaoks värvivalija uuesti, et saaksime valida uue tekstivärvi. Valin punase:
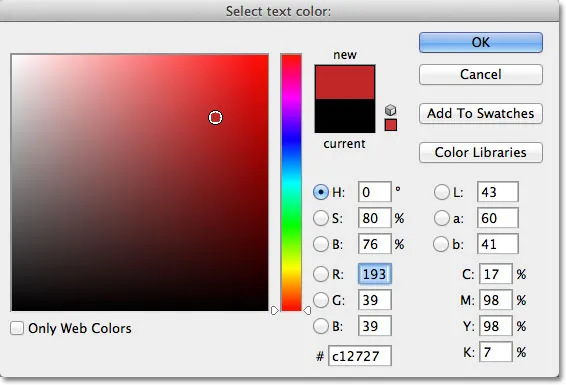
Valige värvivalijast teksti jaoks uus värv.
Kui olete lõpetanud värvivalija sulgemise, klõpsake nuppu OK ja tekst värskendatakse kohe uue värviga:
 Teksti värvi on muudetud mustast punaseks.
Teksti värvi on muudetud mustast punaseks.
Kui soovite muuta ainult ühe tähe või sõna värvi, tõstke täht või sõna Tüüptööriista abil esile:
 Sõna esiletõstmine enne uue värvi valimist.
Sõna esiletõstmine enne uue värvi valimist.
Seejärel, nagu me hetk tagasi nägime, klõpsake värvilise värviavaja avamiseks ja soovitud värvi valimiseks nuppu Suvandiribal värviline proov . Kui olete värvi valinud ja kui Photoshop muudab ainult esiletõstetud teksti värvi, klõpsake värvivalija sulgemiseks nuppu OK.
 Ainult esiletõstetud sõna ilmub uue värviga.
Ainult esiletõstetud sõna ilmub uue värviga.