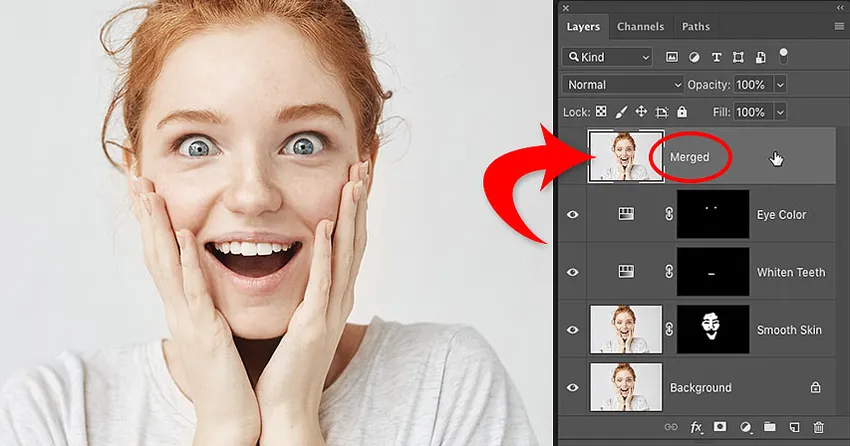
Kas peate Photoshopis kihte ühendama? Ärge lapige pilti ja kaotage kogu oma töö. Siit saate teada, kuidas oma olemasolevate kihtide koopiad eraldi kihiks liita! Photoshop CC jaoks ja varasemaks.
Kirjutas Steve Patterson.
Mitmekihiliste Photoshop-dokumentidega töötades jõuate sageli punkti, kus peate pildi tasandama. Tavaliselt on nii, et saate pilti teritada printimiseks või veebi üleslaadimiseks. Võite ka teisaldada pildi teisele paigutusele või kujundusele.
Kuid kuigi Photoshopil on käsk Lamedamaks pilt, pole see teie otsitav lahendus. Kujutise lamendamisel kaotate kõik oma kihid. Ja kui salvestate ja sulgete dokumendi pärast pildi lamendamist, lähevad need kihid igaveseks kaduma.
Nii et selles õpetuses näitan teile paremat viisi, mis on täiesti hävitamatu. Saate teada, kuidas ühendada oma kihid eraldi kihiks ja hoida olemasolevad kihid puutumata!
Kuid seal on trikk. Photoshopist ei leia kusagil käsu "Ühenda kõik kihid uue kihiga". Selle asemel peate teadma salajast kiirklahvi. Ja kuigi kõik pole klaviatuuri otseteede fänn, arvan, et nõustute, et see on kindlasti väärt teadmist.
Alustame!
Miks ei peaks Photoshopi dokumenti lamendama?
Enne kui saame teada, kuidas kihte uueks kihiks liita, vaatame lühidalt, miks pildi lamendamine on halb mõte. Ma kasutan Photoshop CC, kuid saate seda jälgida koos kõigi värskete versioonidega.
Kihtide paneelil näeme, et olen oma dokumendile lisanud mitu kihti. Taustakihil oleva originaalpildi kõrval on mul ka eraldi kiht naha silumiseks. Selle kohal on kiht hammaste valgendamiseks. Ja ülaosas on kiht silmade värvi muutmiseks:
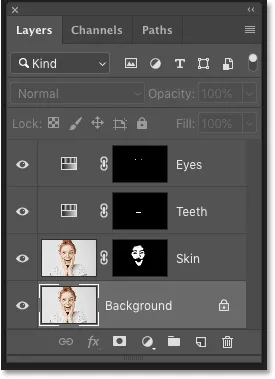
Kihtide paneel, mis näitab dokumendis mitut kihti.
Kui mul oleks pildi kallal vaeva nähtud, võiksin selle printida, e-postiga saata või veebi üles laadida. Kuid kõigepealt tahaksin pilti teritada. Ja enne kui ma saaksin seda teritada, peaksin kõik oma kihid ühendama ühe kihina.
Kujutise lamendamise probleem
Üks viis Photoshopis kihtide ühendamiseks on pildi lihtsalt lamedam. Ja ma saaksin seda teha, minnes menüüribal kihtmenüüsse ja valides käsu Lamedamaks pilti :
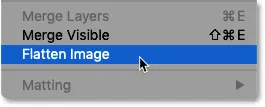
Minnes jaotisse Kiht> Lamedam pilt.
Kuid siin on probleem. Kujutise lamendamiseks olen kaotanud kõik oma kihid. Ja kui ma praegu dokumendi salvestan ja suletan, siis kaotatakse minu kihid ja võimalus neid tulevikus kõiki redigeerida:
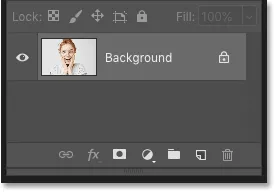
Tulemus pärast pildi lamendamist.
Tühistan selle ja taastaksin oma kihid, minnes menüüsse Redigeerimine ja valides Undo Flatten Image
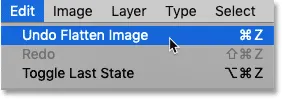
Minge jaotisse Redigeerimine> Võta pilt tagasi.
Kuidas kihte uueks kihiks liita
Siin on parem viis töötada. Kujutise lamendamise asemel saame säilitada oma olemasolevad kihid ja lihtsalt liita nende koopiad uhiuuele kihile!
1. samm: valige kiht paneelil ülemine kiht
Kui lisame uue kihi, paigutab Photoshop selle otse praegu valitud kihi kohale. Nii et kui soovite, et ühendatud koopia ilmuks tõenäoliselt teie olemasolevate kihtide kohale, valige esmalt kihtide paneelil pealmise kihi valimine:
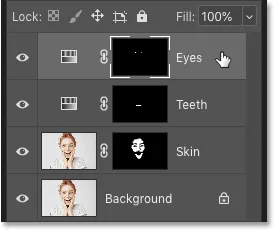
Selle valimiseks klõpsake pealmisel kihil.
2. samm: ühendage kihtide koopiad uuele kihile
Seejärel ühendage oma kihtide koopiad uueks kihiks salajase kiirklahvi abil.
Vajutage Windowsi personaalarvutis klahve Shift + Ctrl + Alt + E. Macis vajutage klahve Shift + Command + Option + E. Põhimõtteliselt on see kõik kolm muutmisklahvi, millele lisandub E-täht.
Ja kui vaatame uuesti minu kihtide paneeli, näeme nüüd täiesti uut kihti algsete kihtide kohal. See uus kiht hoiab ühendatud kõigi dokumendi kihtide koopiaid:
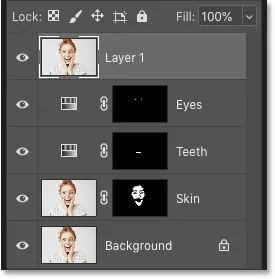
Photoshop lisab uue kihi ja liidab sellele olemasolevate kihtide koopiad.
3. samm: nimetage uus kiht ümber ühendatud
Praegu on hea mõte anda ühendatud kihile kirjeldavam nimi. Topeltklõpsake olemasolevat nime (minu puhul see on "1. kiht"), nimetage kiht ümber "Ühendatud" ja vajutage selle kinnitamiseks klaviatuuril Enter (Win) / Return (Mac):

Ühendatud kihi ümbernimetamine.
Ja seal see meil on! Nii lihtne on vältida oma pildi lamendamist, liites kihid Photoshopis uue kihiga!
Lisateavet leiate meie jaotisest Photoshopi põhitõed! Ja ärge unustage, kõik meie õpetused on nüüd saadaval ka PDF-idena allalaadimiseks!