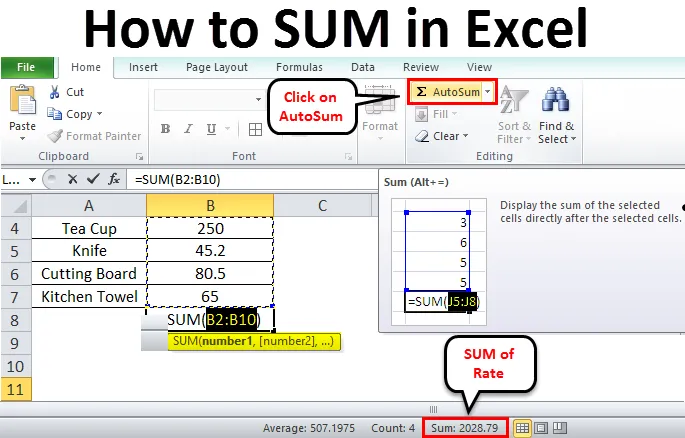
Kuidas teha kokkuvõtteid Excelis (sisukord)
- Kuidas kokku võtta Excelis
- Näited, kuidas teha kokkuvõtteid Excelis
Kuidas teha kokkuvõtteid Excelis
Antud numbrite summa Excelis leidmiseks on erinevaid viise. See võib olla konkreetne lahter, lahtri väärtuste vahemik, mõned filtreeritud väärtused jne. Allpool on toodud lihtsad meetodid lahtrite väärtuste summa leidmiseks.
- Lahtri summa ühe klõpsuga
- AutoSumi kasutamine
- Funktsiooni Sum käsitsi sisestamisega
- Vahesumma rakendamine filtreeritud lahtritele
Näited, kuidas teha kokkuvõtteid Excelis
- SUM (), AutoSum on Excelis summa leidmiseks kõige sagedamini kasutatavad meetodid. SUM () argumendid võivad olla numbrid, massiivid, lahtriviited jne. See võtab vastu kuni 255 argumenti. Vaatame mõnda näidet.
Näide nr 1
- Näeme, kuidas lahtri väärtusi SUM-iga ühe klõpsuga SUMMutada. Allpool on toodud mõne ostetud eseme nimed ja selle määr. Peame leidma tariifide summa või summa.
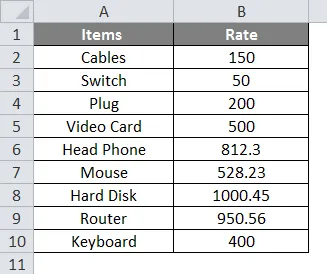
- Kiire ja lihtne meetod antud summa saamiseks on klõpsata veeru tähel ja kontrollida olekuribal, et leida valitud veeru väärtused kokku.
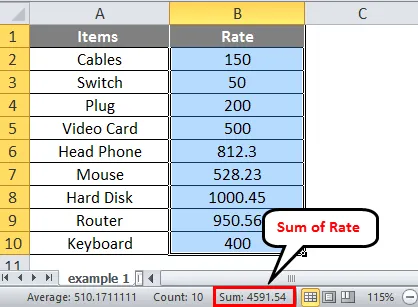
- Kogu veeru summa on kuvatud olekuribal 4591.54.
Näide 2
- Kui soovite leida konkreetse lahtrivahemiku summa. Leiate selle lihtsalt valides vahemiku.
- Samadel andmetel kui soovite leida määra vahemiku summa. Valige lahtrite vahemik nagu allpool.
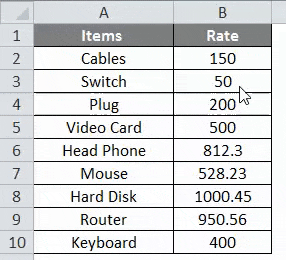
- Kui olete olekuribalt uuesti kontrollinud, valige vahemik teisest üksusest kuni seitsmendani, siis näete valitud üksuste summat.
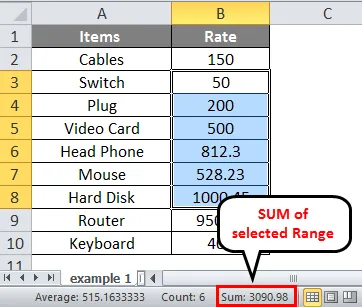
Näide 3
- Kui soovite leida lahtrite summa juhuslikult, tähendab see, et see pole konkreetses vahemikus.
- Lahtrite jaoks, mille summat soovite leida, saate valida klahvi Ctrl vajutades ja hiire abil lahtritele klõpsates Ctrl-klahvi vabastamata. Siin on valik toodud allpool.
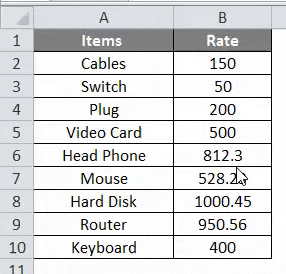
- Kontrollige uuesti lahtrite summa saamiseks olekuribal. Seda näidatakse kui 2028.79
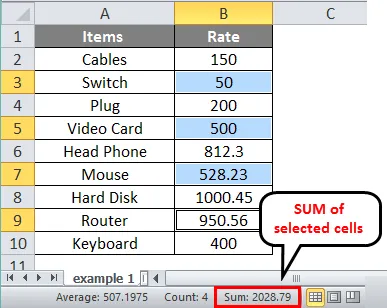
AutoSUM-i kasutamine Excelis
AutoSum on Excelis sisseehitatud funktsioon. See arvutab automaatselt numbrite summa ja kuvatakse lahtrisse rakendatud valemis. Varasemate meetodite korral ei suutnud me lahtris summat näidata. See kuvab väärtuse vastavalt teie soovile.
Näide 4
- See andis mõned ostetud tooted ja arve summa. Leiame antud toodete summa.
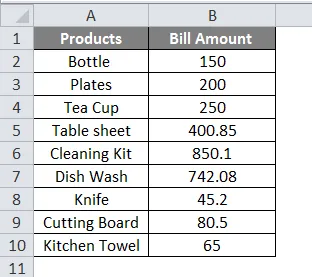
- Vahemiku valiku vältimiseks valige summa leidmiseks summa alumine lahter.
- Minge avamenüüsse Home ja klõpsake siis nuppu AutoSum, nagu allpool näidatud.
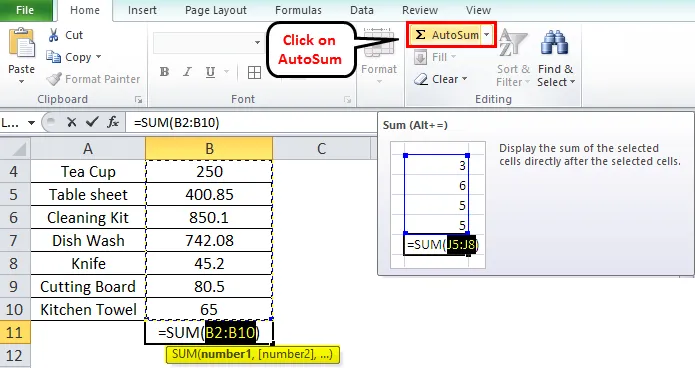
- Vahemik valitakse automaatselt ja sellele lisatakse funktsioon '= SUM'. Kui soovite vahemikku muuta, saate lahtrite valimisel vahemiku valida.
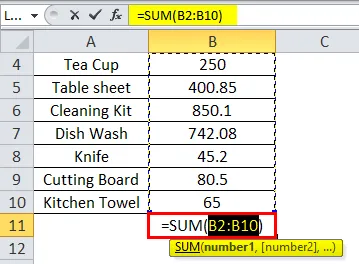
- Pärast valikut vajutage klaviatuuril sisestusklahvi. Ja kogusumma kuvatakse samas lahtris.

SUM-funktsiooni käsitsi sisestamine
Teine meetod on funktsiooni '= Sum' käsitsi kasutamine. Rakendage funktsioon ja valige lahtrite vahemik.
Näide 5
- Allpool on toodud erinevad puuviljad ja nende kogused. Leidke koguste SUM.
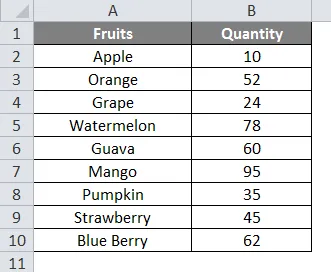
- Et saada antud koguse SUM. Valige lahter antud koguse all ja rakendage valem '= Sum ()'
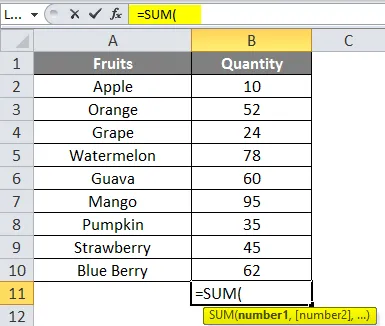
- See funktsioon lisab numbrid lahtrite vahemikku. Funktsiooni piires määrake nende lahtrite vahemik, mille kohta soovite SUM-i saada.
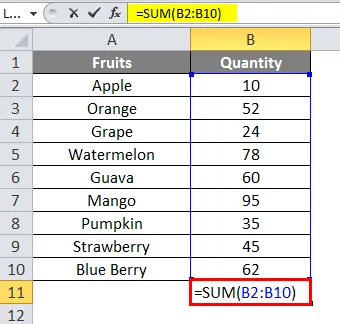
- Pärast lahtrivahemiku valimist vajutage tulemuse saamiseks klaviatuuril sisestusklahvi Enter.
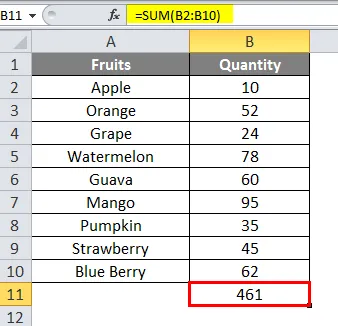
- Antud koguse SUM on 461.
SUM-i leidmiseks rakendage filtritud lahtrite vahesumma
Kui peate leidma filtreeritud lahtri summa, mis tähendab, et pikast loendist soovite saada filtreeritud üksuste SUM-i.
- Allpool on toodud eri kuupäevadel ostetud toodete loetelu ja nende kogus.

- Tahame leida puuviljade üldkoguse. Esiteks peame puuviljade koguse saamiseks veeruüksused filtreerima. Klõpsake suvalist lahtrit, siis minge vahekaardile Andmed ja siis klõpsake filtriikooni.
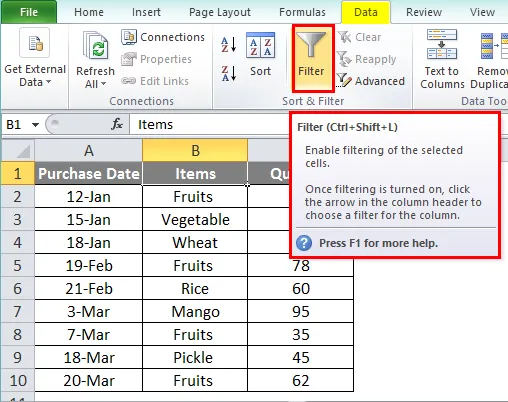
- Kui olete klõpsanud filtriikoonil, näete iga veeru päise lähedal nooleklahvi.
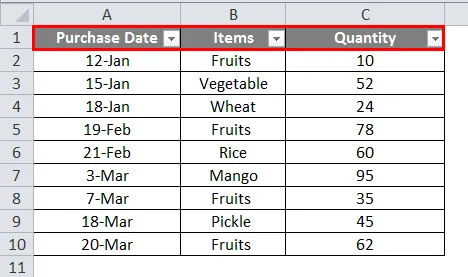
- Klõpsake päise Üksused lähedal asuvat noolt. Tühjendage märkeruut „Vali kõik” ja kontrollige väärtusi, mida soovite filtreerida. Siin filtreerime puuvilju. Ja saate veerud nagu allpool.
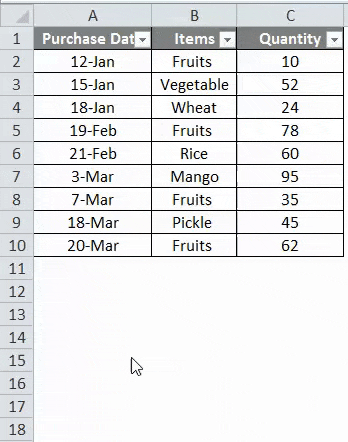
- Klõpsake veeru Kogus all olevat tühja lahtrit. Valige kodust AutoSum . Ilmub funktsioon SUBTOTAL ja lahtrite vahemikku näidatakse kogu veerus.
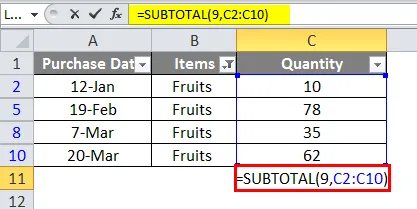
- Vajutage klaviatuuril Enter ja näete ainult filtreeritud lahtrite summeerimist.
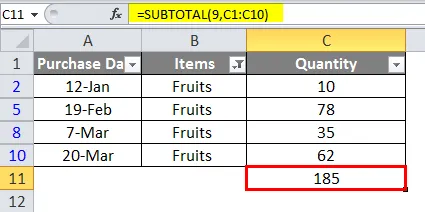
Mida meeles pidada, kuidas Excelis SUM-i teha
- Lahtri vahemiku valimise asemel valemi kasutamisel saate lahtrite vahemiku käsitsi sisestada. See aitab suurel hulgal rakke.
- Suure hulga lahtrite hulgast, kui soovite saada konkreetse üksuse summafiltrit, on eelistatav AutoSumi meetod.
- Kui üritatakse leida üle 255 tähemärgise teksti summat, kuvatakse tõrge #VALUE.
- Alt + = on AutoSumi klaviatuuri otsetee.
Soovitatavad artiklid
See on olnud teejuht Kuidas SUM-i Excelis luua. Siin arutasime näiteid, kuidas Excelis SUM-i teha, koos praktiliste näidete ja allalaaditava Exceli malliga. Võite vaadata ka meie teisi soovitatud artikleid -
- Juhendid kommentaari lisamise kohta Excelis
- LEN-i valem Excelis koos näidetega
- Parimad näited SUMIF-i vormelist Excelis
- Sisesta lehekülje vahe | | Exceli õpetused