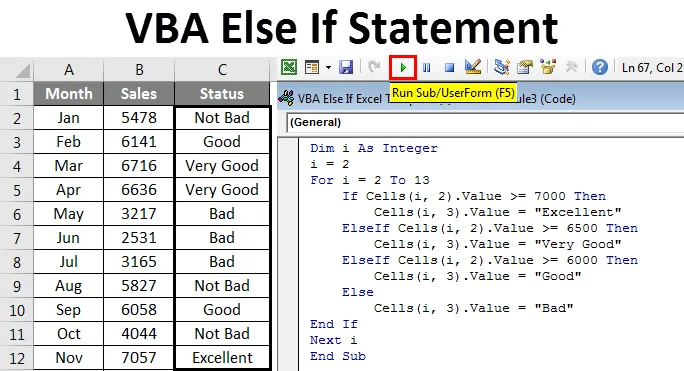
Excel VBA muu kui
VBA Else If võimaldab teil seisundit analüüsida ja vastavalt toimingut teha. Kui IF-tingimus kontrollib, kas tarnitud tingimus on TRUE või FALSE, kui tingimus on TRUE, tagastab ta väärtuse Väärtuse määratud väärtuse, kui tõene, ja Väärtuse VÄÄRTUS, kui tulemus on VÄÄR.
IF tingimuste loogika tavalises exceli valemis ja VBA valemis on sama. Selles artiklis käsitlen täielikku VBA IF tingimust.
VBA süntaksi lause
Esiteks vaadake IF-lause süntaksi VBA-s.
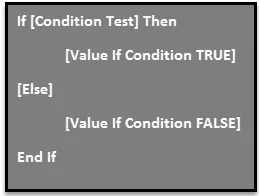
See on väga sarnane meie töölehe funktsiooniga IF. Ainus erinevus on see, et peame funktsioonis edasi liikumiseks panema sõna THEN, ka IF-i tingimus muu osa on valikuline, erinevalt meie tavalisest IF-tingimusest ja funktsiooni lõpp tuleb nimetada kui If-i lõpp .
Tegelikult on veel üks argument, kui testitavaid tingimusi on rohkem kui üks ja seda osa nimetatakse ELSE IF väljavõtteks. See on nagu meie töölehe arvutustes pesastatud IF-i tingimus. ELSE IF muutub pildi väärtuseks, kui tingimus on VABA, siis peame rohkem tingimusi testima ELSE IF tingimusega.
Selles artiklis näeme veel ELSE IF tingimusi praktilises maailmas.
Kuidas kasutada VBA muud, kui avaldus?
Mõistame, kuidas kasutada VBA Else If avaldust koos mõne näitega.
Selle VBA muu kui Exceli malli saate alla laadida siit - VBA muu, kui Exceli mallLihtne kui lause - näide nr 1
Nüüd piisab teoreetilisest seletusest, isegi kui te ei saanud midagi aru, pole muret. Praktilises näites püütakse kinni loogikast.
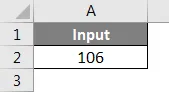
Oletame, et teil on lahtris A2 väärtus ja soovite kontrollida, kas arv on suurem kui 100 või mitte. Kui väärtus on suurem kui 100, vajame lahtris B2 väärtust „Rohkem kui 100”. Allpool olev kood täidab vajaliku ülesande.
Kood:
Alam IF_näide1 () Kui vahemik ("A2"). Väärtus> 100 Siis vahemik ("B2"). Väärtus = "Üle 100" Lõpeta, kui lõpp alam

Seejärel käivitage see kood F5-klahvi abil või käsitsi, nagu ekraanipildil näidatud. Siis näeme tulemust lahtris B2.
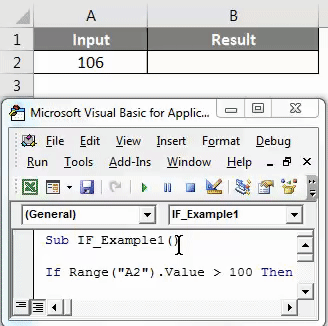
Kui muudate lahtris A2 väärtuse 99 ja käivitate koodi. Kood ei tagasta midagi, kuna väärtus on alla 100 ja me ei ole tulemusi andnud, kui test on VABA, näeme seda järgmises näites.
Kui koos muu avaldusega - näide nr 2
Oleme näinud, kuidas üksikute tõeste tingimustega IF töötab. Nüüd näeme, kuidas töötada, kui tarnitud tingimus on VABA.
Praeguses koodis sisestatakse tõese väärtuse järel järgmine rida sõna Else.
Kood:
Alam IF_näide2 () Kui vahemik ("A2"). Väärtus> 100 Siis vahemik ("B2"). Väärtus = "Üle 100" Muu lõpp, kui lõpp alam

Ja järgmisel real kirjutage vale väärtuse kood.
Kood:
Alam-IF_näide2 () Kui vahemik ("A2"). Väärtus> 100 Siis vahemik ("B2"). Väärtus = "Üle 100" muu vahemik ("B2"). Väärtus = "Alla 100" Lõpeta, kui lõpp alam
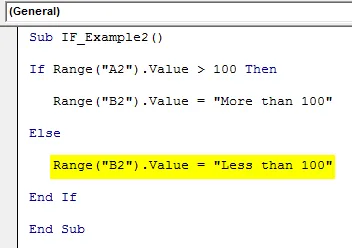
Seejärel käivitage see kood F5-klahvi abil või käsitsi, nagu ekraanipildil näidatud. Kui väärtus on suurem kui 100, oleks lahtris B2 tulemus „Üle 100”.
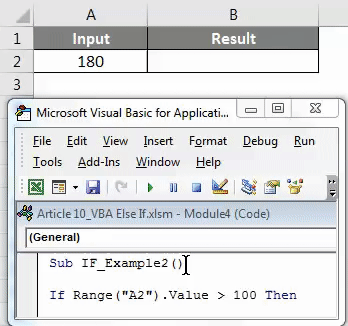
Kui väärtus on väiksem kui 100, oleks tulemus väiksem kui 100.
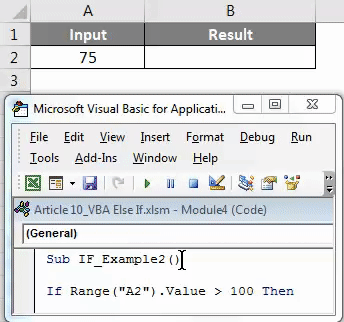
Pestud Ifi avaldus koos muu If-ga - näide # 3
Kui soovime testida mitut tingimust, peame IF-tingimuses kasutama rohkem IF-väiteid. Kuid VBA-s peame rohkem kui ühe tingimuse testimiseks kasutama sõna ELSE IF.
Näiteks lahtris A2, kui väärtus on suurem kui 200, vajame lahtris B1 tulemust „Rohkem kui 200”.
Kui väärtus on üle 100, vajame lahtris B2 tulemust „Rohkem kui 100”.
Kui väärtus on väiksem kui 100, vajame lahtris B2 tulemust „Alla 100”.
1. samm: pärast väärtuse TÕENE ületamist sisestage järgmisele reale sõna ELSE IF.
Kood:
Alam IF_Example3 () Kui vahemik ("A2"). Väärtus> 200 Siis vahemik ("B2"). Väärtus = "Üle 200" ElseIf vahemik ("A2"). Väärtus> 100 Siis vahemik ("B2"). Väärtus = "Rohkem kui 100" End If End Sub

2. samm: kuna oleme juba kaht argumenti testinud, jääb meile ainult üks tingimus. Järgmisel real lisage ELSE avaldusega testi lõpptulemus.
Kood:
Alam IF_Example3 () Kui vahemik ("A2"). Väärtus> 200 Siis vahemik ("B2"). Väärtus = "Üle 200" ElseIf vahemik ("A2"). Väärtus> 100 Siis vahemik ("B2"). Väärtus = "Üle 100" muu vahemik ("B2"). Väärtus = "Alla 100" Lõpp, kui lõpp alam
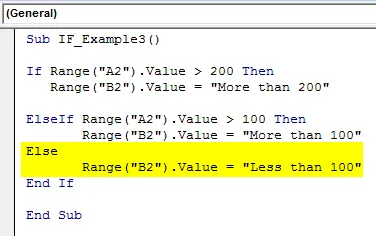
3. samm: seejärel käivitage see kood F5-klahvi abil või käsitsi, nagu ekraanipildil näidatud, et tulemusi näha.
1. tulemus:

2. tulemus:
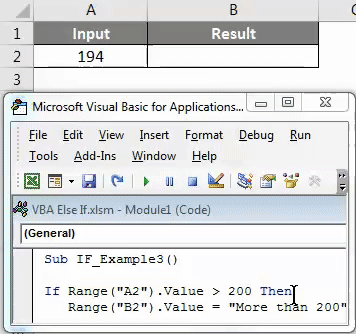
3. tulemus:
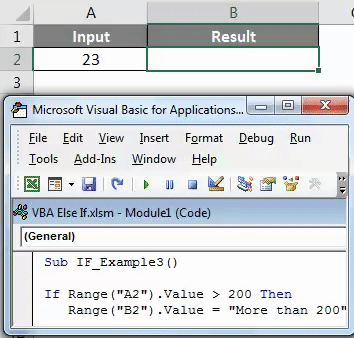
Pesastatud kui koos silmusega - näide nr 4
See on arenenud näide Loopiga IF-st. Oletame, et teil on 12 kuu andmetega müügitabel.
Olekuveerus vajame tulemust järgmiselt.
- Kui müügiväärtus on suurem kui 7000, peaks tulemus olema “Suurepärane”
- Kui müügiväärtus on üle 6500, peaks tulemus olema „väga hea“
- Kui müügiväärtus on üle 6000, peaks tulemus olema “hea”
- Kui müügiväärtus on suurem kui 4000, peaks tulemus olema “Pole halb”
- Kui kõik tulemused on FALSE, peaks tulemus olema “Bad”
Selle testi läbiviimiseks vajame allpool olevat koodi, mis on kombinatsioon IF-st koos ELSE IF-ga ja LOOP-ga.
Kood:
Alam IF_Example4 () Dim i täisarvuna i = 2 i = 2 kuni 13 Kui lahtrid (i, 2) .Väärtus> = 7000 Siis lahtrid (i, 3) .Väärtus = "Suurepärane" ElseIf lahtrid (i, 2). Väärtus> = 6500 Siis lahtrid (i, 3) .Väärtus = "Väga hea" ElseIf lahtrid (i, 2) .Väärtus> = 6000 Siis lahtrid (i, 3) .Väärtus = "Hea" ElseIf lahtrid (i, 2). .Väärtus> = 4000 Siis lahtrid (i, 3) .Väärtus = "Pole halb" Muud lahtrid (i, 3) .Väärtus = "Halb" Lõpeta, kui järgmine i lõpp Alam

Seejärel käivitage see kood F5-klahvi abil või käsitsi, nagu ekraanipildil näidatud, et tulemusi näha.

Asjad, mida meeles pidada
- ELSE IF avaldus nõuab, et tulemuse kood oleks samal real, mitte järgmisel real, ja lisaks nõuab THEN avaldus järgmise väite juurde liikumist.
- Kui käsk END IF pole lisatud, kuvatakse järgmine tõrge.
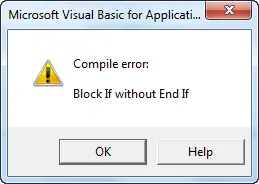
- Operaator on midagi muud kui IF-väitega võrdne.
- Nagu töölehe funktsiooni, võime ka IF-lause sees kasutada lauset AND & OR.
Soovitatavad artiklid
See on olnud VBA muu Ifi avalduse juhend. Siin arutasime VBA Else If'i ja kuidas kasutada rakendust Excel VBA Else If koos mõne praktilise näite ja allalaaditava excelimalliga. Võite vaadata ka meie teisi soovitatud artikleid -
- Kuidas kasutada VBA Select Case'i?
- Kuidas kasutada funktsiooni VBA Find?
- VBA TRIM-funktsiooni juhend
- Juhend ja näited VBA silmustest