Töötades korraga mitme Photoshopis avatud pildiga, on see alati olnud pisut kohmakas ja pettunud, tavaliselt on vaja, et me klõpsaksime ja lohistaksime ekraanil mitu dokumendiakent, et jõuda soovitud pildini. Kui olete soovinud paremat viisi mitme dokumendi haldamiseks Photoshopis, peate kindlasti tutvuma Photoshop CS4 uue vahekaartidega dokumendiakende funktsiooniga!
Uue vahelehega dokumendiakende funktsiooni suurepärase kuvamiseks on mul töölaua kausta salvestatud mitu pilti, mida soovin avada korraga Photoshop CS4-s. Selleks liigun ekraani ülaosas menüüsse Fail ja valin Ava . Tavaliselt avaksin pildid Adobe Bridge'i abil, kuid selleks, et selle õpetuse jaoks asi lihtsaks jääks, avaksin need lihtsalt Photoshopist:
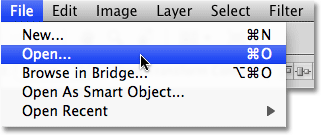
Piltide avamiseks Photoshopist valige File> Open.
Liigun oma töölaua kausta, mis sisaldab minu fotosid, ja nende kõigi avamiseks klõpsan valimiseks esimesel, seejärel hoian all Shift- klahvi ja klõpsan viimast . See valib esimese pildi, viimase pildi ja kõik pildid nende vahel:
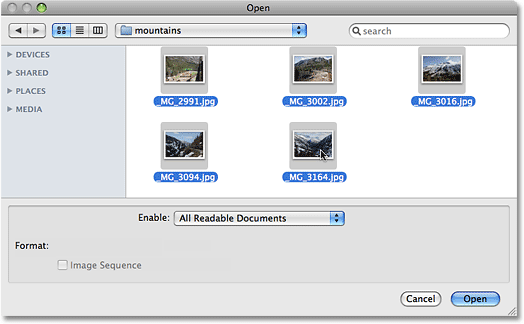
Valige esimene pilt, seejärel Shift ja klõpsake viimase pildi valimiseks kõiki pilte korraga.
Kui kõik pildid on valitud, klõpsan nuppu Ava ja Photoshop avab iga pildi minu jaoks. Photoshop CS4-le eelnevates versioonides avaneks iga foto oma iseseisvas dokumendiaknas, kuid CS4 vaikekäitumisega kuvatakse pildid ühe dokumendi sees. Korraga on nähtav ainult üks pilt, kuid kui vaatame pildi kohal, näeme tabulaatide sarja, kus igal vahekaardil on ühe pildi nimi. Praegu nähtava pildi vahekaart on esile tõstetud:
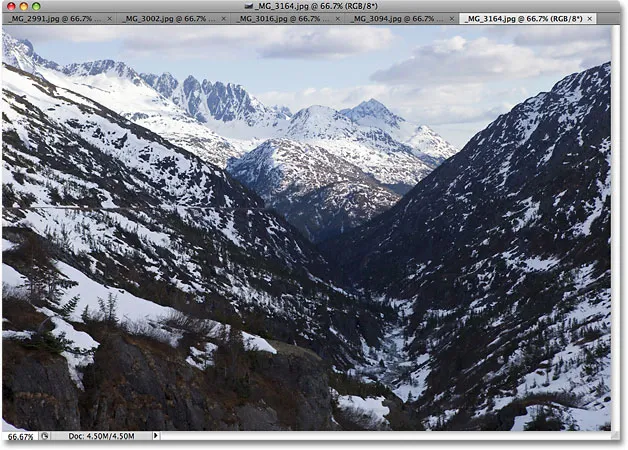
Pildid kuvatakse pesastatuna ühes dokumendis, iga pildi ülaosas on oma nime vahekaart.
Piltide vahetamine
Teisele pildile lülitumiseks klõpsake lihtsalt mõne muu pildi vahekaardil, sarnaselt sellega, kuidas vahetate Photoshopi paneeli vahel ekraani paremal, klõpsates nende vahekaartidel:

Piltide vahel vahetamiseks klõpsake nimekaartidel.
Iga vahekaart sisaldab täpselt sama teavet, mida võiksite oodata Photoshopis tavalise dokumendiakna ülaosast, sealhulgas pildi nimi, praegune suumi tase, värvirežiim ja praegune biti sügavus.
Piltide järjekorra uuesti korraldamine
Kujutise teisaldamiseks ja dokumentide kuvamise järjekorra muutmiseks klõpsake lihtsalt selle vahekaarti ja lohistage seda vasakule või paremale. Vabastage hiirenupp ja pilt langeb uude kohta:

Piltide järjekorra muutmiseks lohistage sakke vasakule või paremale.
Tsükkel edasi ja tagasi läbi piltide
Piltide vahel saate liikuda paari käepärase kiirklahvi abil. Vahelehtedelt edasi liikumiseks vajutage Ctrl + ~ (Win) / Command + ~ (Mac) või tahapoole liikumiseks Ctrl + Shift + ~ (Win) / Command + Shift + ~ (Mac). "~" On tilde-klahv, mille leiate klaviatuuri vasakust ülanurgast Esc-klahvi alt. Varasemates Photoshopi versioonides saate edasi liikuda mitme dokumendiakna kaudu, kasutades Ctrl + Tab (Win) / Control + Tab (Mac), või tagasi, kasutades Ctrl + Shift + Tab (Win) / Control + Shift + Tab (Mac). Need vanemad kiirklahvid töötavad endiselt Photoshop CS4-s, nii et saate valida, milliseid neist soovite kasutada.
Üks võimalik segadus, mida meeles pidada, on see, et Photoshop liigub piltide vahel nende avamise järjekorras, mitte tingimata selles, milles need ekraanil kuvatakse. Kui olete vahekaartidel piltide järjestuse ümber seadistanud ja kasutanud nende sirvimiseks klaviatuuri otseteid, võib Photoshop liikuda nende kaudu ootuspärasest erinevas järjekorras.
Lülitatava pildi valiku menüü
Kui teil on korraga avatud nii palju pilte, et Photoshop ei mahu ekraanile kõiki nende nimekaarte, näete vahelehtede paremal olevat topelt-nooleikooni . Ikoonil klõpsates avaneb lendmenüü, mis võimaldab teil valida loendist ükskõik millise pildi:
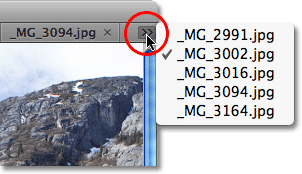
Kui kõik nimekaardid ei mahu ekraanile, valige lendmenüüst pildid.
Kujutise hõljumine eraldi dokumendiaknasse
Kujutise eraldamiseks Photoshop CS4 ülejäänud sakkidega dokumentidest ja selle hõljumiseks ekraanil oma dokumendiaknas on see paaril viisil. Kiireim viis on lihtsalt klõpsata pildi vahekaardil ja lohistada see teistest vahelehtedest allapoole ja eemale. Hiirenupu vabastamisel ilmub pilt selle dokumendi aknas:
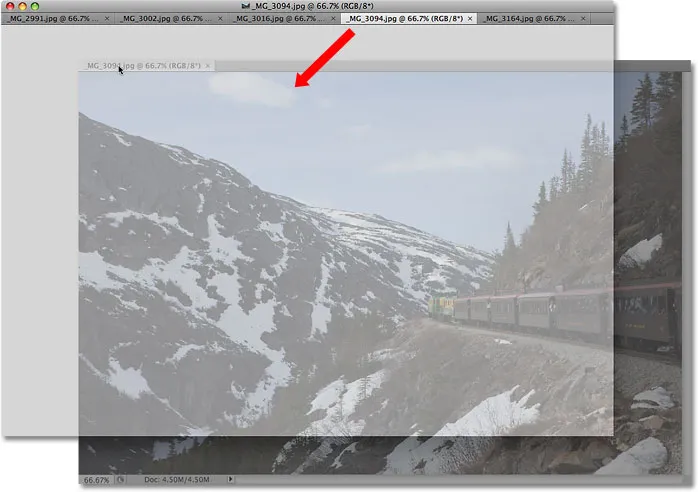
Lohistage pilt teistest vahelehtedest eemale, et hõljuda see oma dokumendiaknas.
Teine võimalus on klõpsata pildi vahekaardil selle valimiseks, seejärel liikuda ekraani ülaosas menüüsse Aken, valida Korralda ja seejärel valida aknas hõljuv hõljumine :
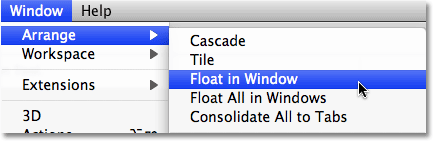
Võite ka valida akna> Korralda> Ujuk aknas.
Kõigi piltide hõljumine eraldi dokumendiaknas
Kui soovite vahekaartidest täielikult lahti saada ja lasta kõigil avatud piltidel hõljuda eraldi dokumendiakendes, minge akna menüüsse, valige Korrasta ja siis valige Windowsi hõljumine kõik :
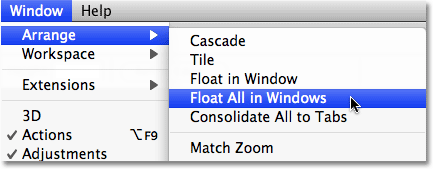
Kõigi avatud piltide sõltumatutesse dokumendiakendesse teisaldamiseks avage aken> Korralda> Kõigi aknas hõljumine.
Teisaldage pilt tagasi rühmadesse
Üksiku pildi rühmasse tagasi liigutamiseks klõpsake dokumendiakna ülaosas oleval hallil tiitliribal ja lohistage see uuesti vahelehtedele. Kui näete, et ilmub sinine esiletõstetud ääris, vabastage hiirenupp ja pilt langeb tagasi koos muude vahelehtedega dokumentidega:

Gruppi naasmiseks klõpsake lihtsalt pilti ja lohistage see vahelehtedele tagasi. Vabastage hiirenupp, kui ilmub sinine esiletõstetud ääris.
Kõigi hõljuvate dokumentide Windowsi rühmitamine vahekaartideks
Kui teil on rohkem kui üks pilt, mis hõljub eraldi dokumendiaknas, ja soovite need kõik kiiresti rühmitada tagasi vahekaardidokumentidesse, minge akna menüüsse, valige Korralda ja valige siis konsolideeri kõik vahekaartideks . Selle valiku abil saate ka ühe ujuva dokumendi ümber rühmitada:
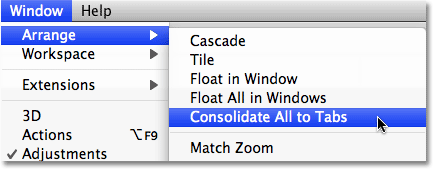
Kõigi hõljuvate dokumendiakende kiireks ümbergrupeerimiseks minge aknasse> Korralda> Kõikide vahekaartide koondamine.
Sulgege ühe sakiga aken
Üksiku pildi sulgemiseks vahekaardirühmas klõpsake pildi vahekaardi paremas servas asuvat väikest x :
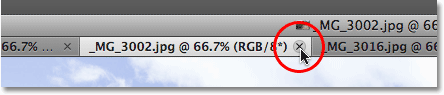
Üksiku pildi sulgemiseks klõpsake väikesel "x" ikoonil.
Sulgege kõik sakkidega dokumendiaknad
Kõigi vahekaartidega dokumendiakende korraga sulgemiseks minge menüüribal menüüsse File ja valige Close All :
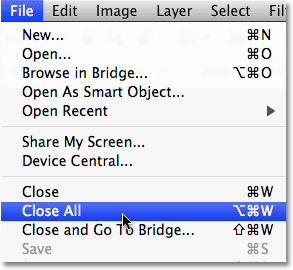
Kõigi vahekaartidega dokumendiakende kiireks sulgemiseks minge File> Close All.
TABED-dokumendi Windowsi funktsiooni keelamine
Kui eelistate vanemat Photoshopis töötamise viisi, kus iga pilt hõljub eraldi dokumendiaknas, saate keelata uue vahelehega dokumendiakende funktsiooni Photoshop CS4 eelistuste seest. Minge Macis üles Photoshopi menüüsse, valige Eelistused ja siis Liides . Minge Windowsi süsteemis menüüsse Redigeerimine, valige Eelistused ja seejärel Liides . See avab dialoogiboksi Eelistused, mille seadeks on liidese suvandid. Siit leiate jaotise Paneelid ja dokumendid . Vahelehega dokumendiakende funktsiooni keelamiseks tühjendage lihtsalt kaks altpoolt olevat suvandit - avage dokumendid vahekaartidena ja lubage hõljuvate dokumentide akna dokkimine :
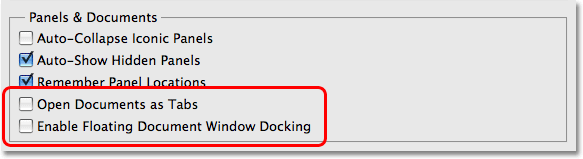
Tühjendage suvandid "Ava dokumendid vahekaartidena" ja "Luba hõljuvate dokumentide akna dokkimine", et keelata vahekaartidega dokumendiakende funktsioon.
Kui olete muudatustega nõustunud ja dialoogiboksist väljunud, klõpsake nuppu OK. Vahekaartidega dokumendiakende funktsiooni mis tahes ajal lubamiseks naaske lihtsalt jaotisse Eelistused ja valige need kaks suvandit uuesti. Photoshopi eelistuste kiireks avamiseks vajutage Ctrl + K (Win) / Command + K (Mac), seejärel valige dialoogiboksi vasakul asuvas menüüs liides .