
Mis on Adobe Muse?
Adobe Muse on rakendus, mida veebidisaineritele meeldib veebisaidi loomiseks ilma, et peaksite õppima, kuidas seda koodistada, on loodud Adobe Creative Suite. Põhimõtteliselt on veebisaitide nullist kujundamiseks palju rakendusi, kuid Adobe Muse on veebidisainerite prioriteedil esikohal, kuna saidi planeerimine ja põhilehe üles seadmine ning paigutus on väga lihtsad ja kasutajasõbralikud. Rakenduste menüüd värskendatakse automaatselt veebisaidi parimate suhete lehtede struktuuri ilust, et avaldada oma klientidele saitidel dünaamilise kasutajakogemuse muljet. See säästab aega uute ja sobivate HTML-koodide, süntaksi ja saidile sobivate piltide värskendamise ning huvitavate ajaveebide loomisega. Viimati muudetud veebisaidi avaldamine veebisaidi majutamiseks kohe, kui see on valmis.
Uus ja erinev tarkvaras:
Adobe Muse on parim ja kiire disainiga rakendus Adobe'ilt. Adobe musei uusim versioon on 18.1, mis ilmus märtsis 2018, mõned uued värskendused ja asjad, mis muudavad rakenduse veebidisainerite kasutatavaks: -
1) Kasutajasõbralik liides on kõik käeulatuses. Iga muudatuse saab teha ilma kodeerimiseta valimise, lohistamise ja lohistamiseta.
2) Kujundaja saab kopeerida atribuudid ühelt veebisaidi lehelt uuele arendavale saidile või lehele, klõpsates paremklõpsuga, valides koopia omistamise ja kleepides vajaduse korral
- Märkide stiilid
- Lõigustiilid
- Kuule stiilid
- Lingistiilid
3) Redigeerimise ajal kuvage vidina osa.
4) Käimasolevat projekteerimist võimaldavaid veebisaite saab salvestada ja avada Adobe Musei pilve sisselogimisega.
5) Uue avaekraani liidesel on võimalus vaadata üle eelmised veebisaidid, õppida veebisaite looma ja abi saamiseks ühendust luua.
6) Varundusfaili loomine pärast faili teisendamist.
7) palju muud.
Adobe Musei tööriistad:
Veebisaidi arendamise programm, millel on hea visuaalse paigutusega käepärane kodeerimine.
- Kui Adobe muse avatakse, kuvatakse rakenduse vaikekraan niimoodi
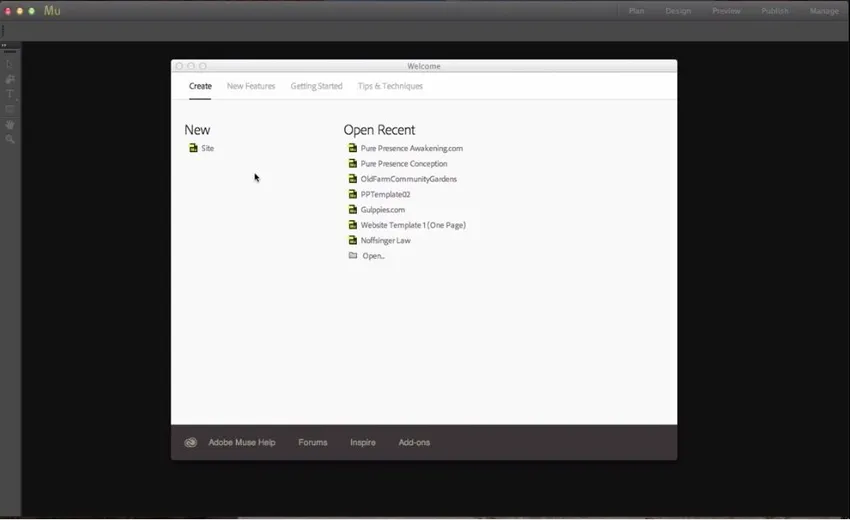
- Uue saidi loomiseks avage uus ja klõpsake saidil. Seejärel saab veebisaidi saidi suuruse ja detaili seada nii telefoni, tahvelarvuti kui ka lauaarvuti jaoks, siis lehe laius ja kõrgus, veerud, et sisu võrdselt raamida, polster ja veerised määravad piksli väärtused. Seadke eraldusvõime standardile, mis ühildub paljude toimingutega ja arvutab veebisaidi kiire laadimise, kuna aeglane võib aeglase laadimise tõttu lehelt lahkuda.
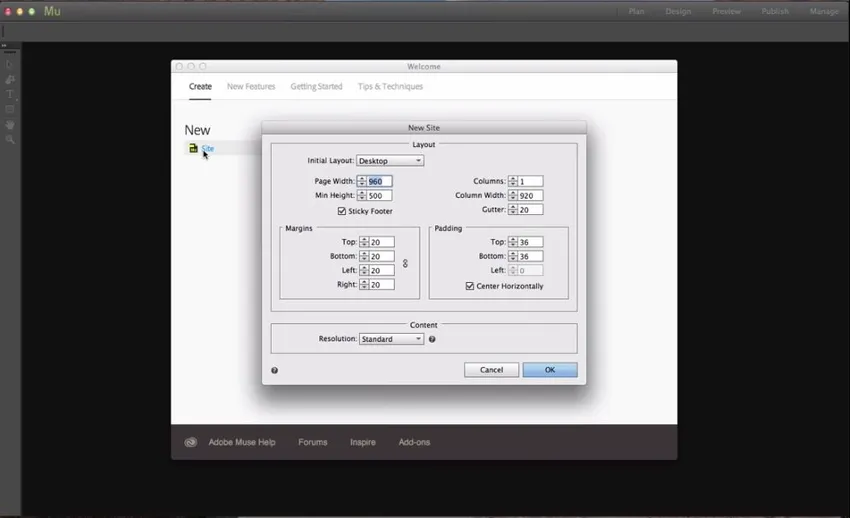
- Kui veebisait on avatud, näeme avalehte ja põhilehte nimega A.
Lehtede lisamine on avalehe kõrval tõesti lihtne, kui meil on nupp +, klõpsates sellel uus leht lisatakse.
- Alamlehtede lisamiseks klõpsake lehe allosas nuppu „+”.
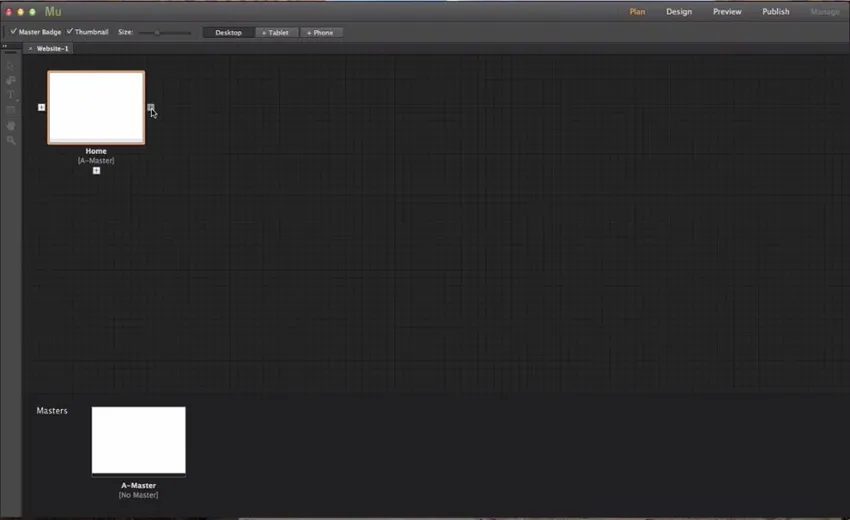
- A-lehe muutmiseks on meil vähe elemente, mis püsivad kõigil veebisaidi lehtedel nagu taustavärv, logo, kontaktteave ja palju muud, nii et muudatused rakenduksid kõikidele selle saidi lehtedele.
- Muu põhilehe loomiseks klõpsake põhilehe kõrval nuppu “ + ”.
- Lehtede muutmiseks põhimaterjalist B-põhiseks valige lehe paremklõps ja valige kaptenid ning seejärel valige, millisele põhilehele soovite lehe.
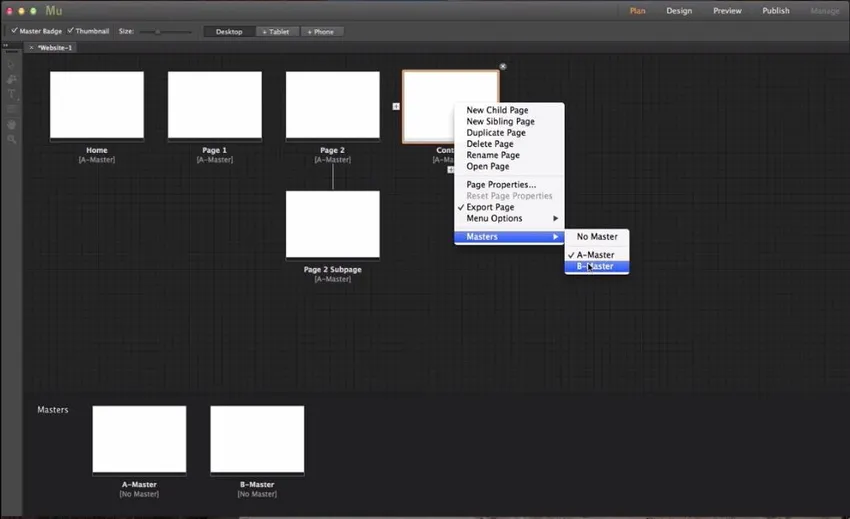
Alustame selle topeltklõpsu tööriistaga A Master, löök on tööriistariba, mis sisaldab selliseid tööriistu nagu Vali tööriist, Kärpimistööriist, Tekstitööriist, Ristkülikukujuline tööriist, Käsitööriist ja Suurendusriist.
Tööriistariba

-
Valiku tööriist: -
Veebisaidil mitme komponendi, näiteks teksti, pildi, logi, graafika jms valimiseks ja nende muutmiseks.
-
Kärpimistööriist: -
Veebipiltide ja veebisaidi kärpimiseks disainilahenduse järgi vajalikule artikli suurusele.
-
Teksti tööriist: -
Veebisaidil teksti lisamiseks.
-
Ristkülikukujuline tööriist: -
Veebisaidil ruudukujuliste või ristkülikukujuliste veergude ja ridade valimiseks või loomiseks
-
Käsitööriist: -
Veebilehel paanimiseks.
-
Suurendusriist: -
Veebilehe suurendamiseks ja vähendamiseks.
Parempoolsete tööriistade karbis on 9 tööriista
-
Tekst: -
See aitab muuta veebilehe esiosa, suurust ja teksti seadistust.
-
Värv: -
Puhke- või uute ristkülikukujuliste liigendatud lehtede jaoks tehke värvilappidega.
-
Proovivärvid: -
Vaikevärvid koos.
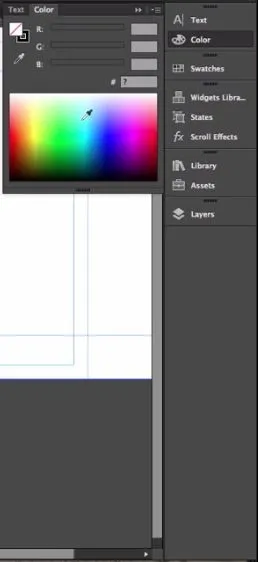
-
Vidinate kogu: -
Hunnik tööriistu, mida saab kasutada veebilehele lohistades.
-
Osariigid: -
Kui me tahame saada olekut, üleminekut ja normaalset olekut, mis aitab kasutajatel teada saada, et nad saavad sellel klõpsata ja saada lisateavet.
-
Kerimisefektid: -
veebisaidi kerimine ja interaktiivsed saidid lõbusamaks tegemiseks.
-
Raamatukogu: -
veel mõne pildi ja allikatest pärit lisakiilude jaoks.
-
Avaldused: -
kui rakendasime pildi veebisaidile, siis värskendatakse automaatselt pilditee ja pildid salvestatakse kinnituskausta. Veebisaite on lihtne avaldada, kuna pildid on juba mädanenud.
-
Kihid: -
Adobe Muse kihid on sarnased viisidele, kuidas me neid Photoshopis ja Illustratoris eri kihtide seadistamiseks ja lehtede kujundamiseks kasutame.
Topeltklõpsake kihti selle ümbernimetamiseks.
Lehti värskendatakse sisu lisamisega automaatselt.
Lisaks on meil lehe kujundamise tööriist, mis on: -
-
Brauseri täitmine: -
Aitab täieliku ühevärvilise brauseri seadistamise alumisel pildil roheliseks.
-
Lehe täitmine: -
Aitab täita veebilehte, mille täidetakse vastava pildi violetse värviga alloleval pildil.
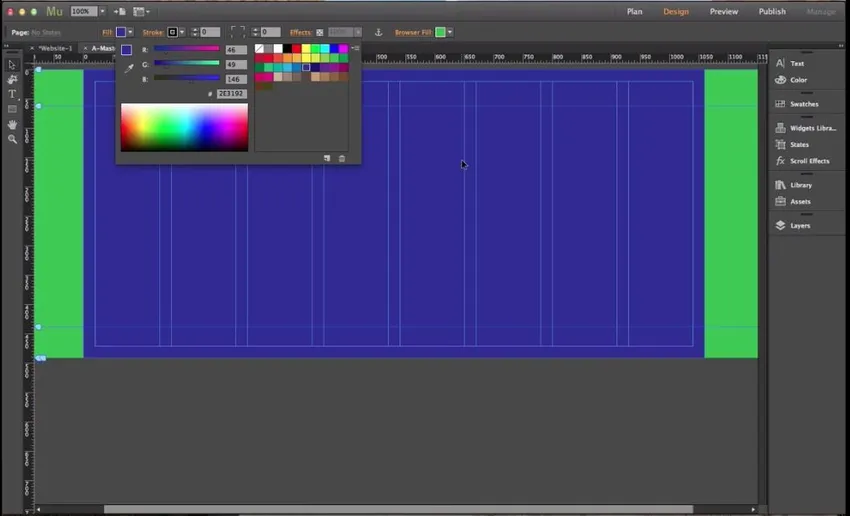
- Veebilehe taustpildi määramine Klõpsake nuppu Sirvi pilti, valige Lisa pilt ja valige pilt, mille soovite lehe taustaks seada.
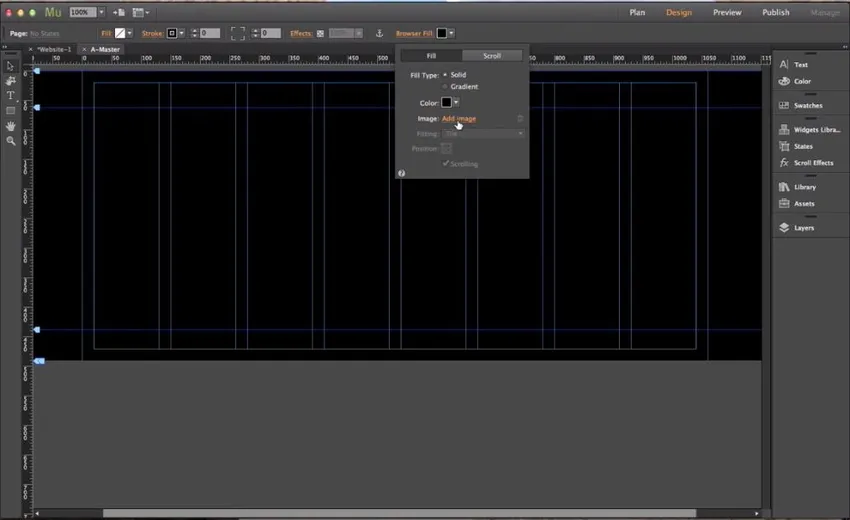
- Kui pilt on üles laaditud, aktiveeritakse suvandid Fitting ja Position, mille abil saab taustapilti vastavalt vajadusele skaleerida või suunata.
- Et kontrollida, kas taust sobib brauseriga või mitte, saame selle brauseris eelvaates vaadata
- Failil klõpsamisel ja brauseris eelvaate saidi valimisel avab vaikebrauser selle saidi ülevaatamiseks.

- Valige ristküliku tööriist ja valige osa teabe esitamiseks
- Klõpsake efekte, mis võivad valitud ristkülikukujulisele lõigule efekte lisada
- Varjutamine, läbipaistmatus, nurgavahe ja hägusus ning veel mõned joogid, et sektsioon näeks visuaalselt hea välja.
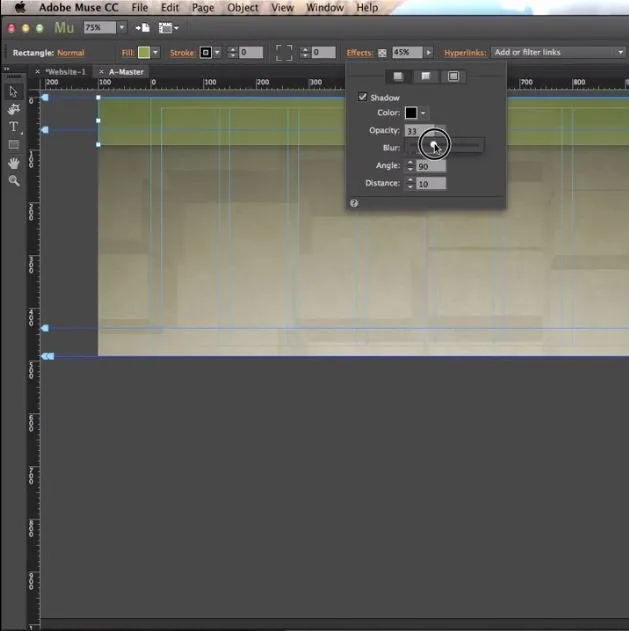
- Valige File ja valige koht ning laadige pildid üles leheartiklisse.
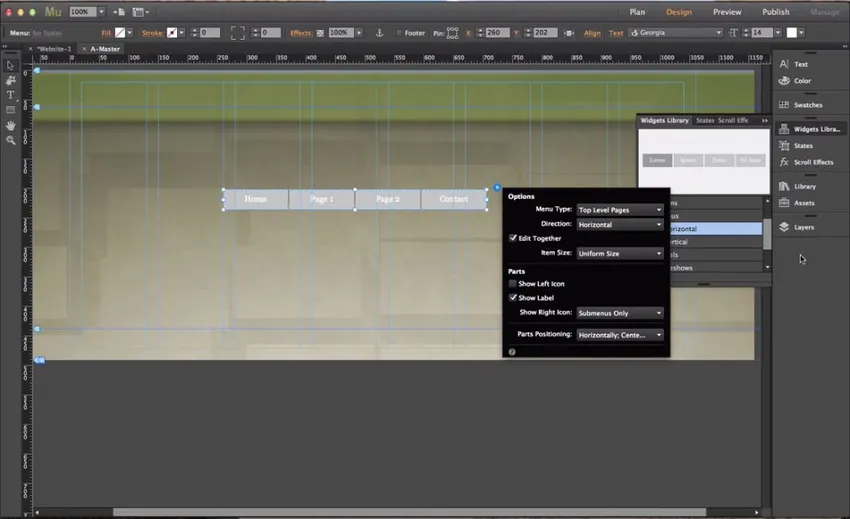
- Lisamiseks, avaekraan ja kõik menüünupud lähevad vidinatele ja valivad menüüvalimi ning lohistage lehele, et neid oleks ja hakkaksid vastavalt vajadusele redigeerima.
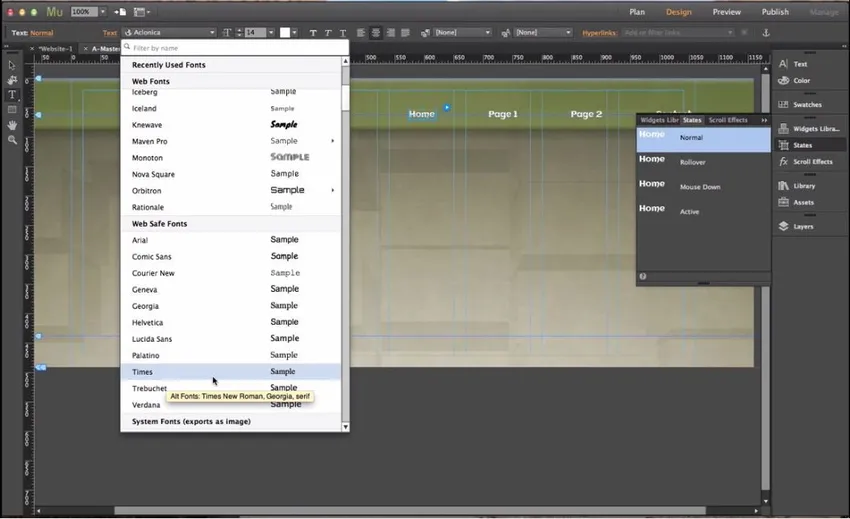
- Olekute abil saab trükitud teksti redigeerida nõutud esiosa suuruseks ja paljuks muuks.
- Valige Vaade ja lubage nutikad juhendid, nii et tööriist haarab pildid ja teksti lähimasse juhtpiirkonda.
- Veebisaidi suurendamiseks oodatust suurema sisu lisamisega paremklõpsake sellel lehel ja keelake jaluse üksus.
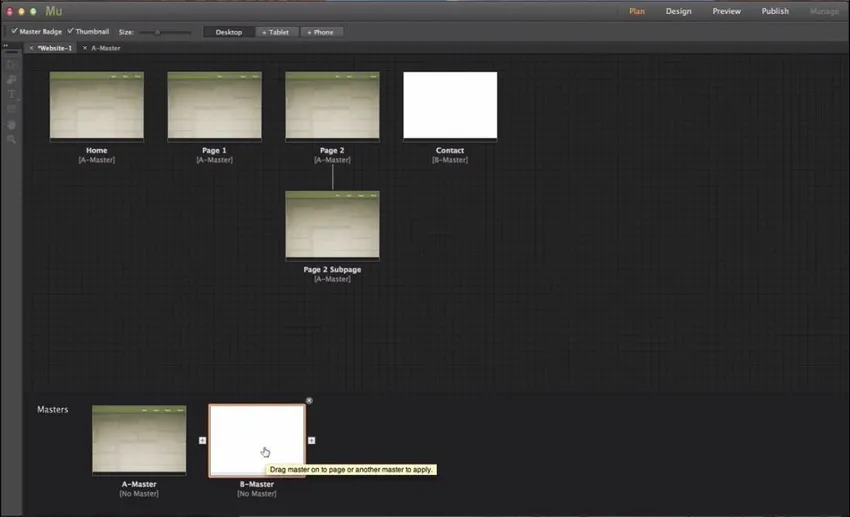
Kuna oleme muutnud Masteri lehte, said kõik Masteriga lingitud lehed sarnase sisu nagu ülaltoodud pilt.
Lihtsa projekti / illustratsiooni loomine
-
Kujundame uue veebisaidi Adobe Muse'is
- Valige veebis saadaval oleva veebisaidi sobiv mall, mis tõesti säästab veebisaidi põhistruktuuri ettevalmistamise aega.
- Muutke teksti ja sisu vastavalt malli uutele nõuetele.
- Vajadusel vahetage taust, tekst, pildid ja logo vajalikuks värviks.
- Uute suvandite lisamiseks või olemasolevate ükskord redigeerimiseks kasutage võlureid.
- Sisu suurendamiseks ja kohandamiseks lohistage pärast sisu valimist iga sisu nurgakursor.
- Lisage lehe alaossa kontaktid, kaart ja sotsiaalmeediat suunavad lingid.
- Vaadake kogu veebisait üle ja viige see lõpule.
- Avage see brauseris ja kontrollige, kuidas see välja näeb.
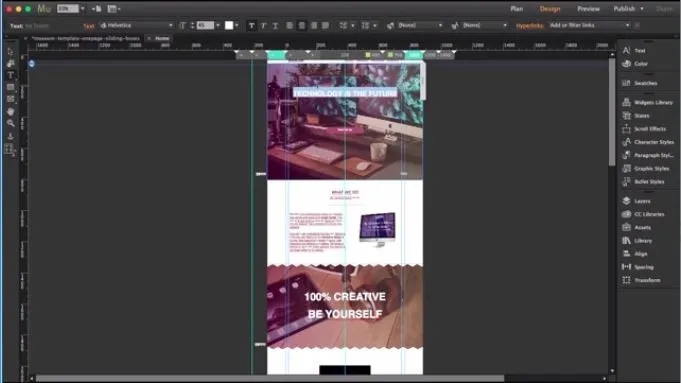
Soovitatavad artiklid
See on olnud juhend teada saada, mis on Adobe Muse. Siin oleme arutanud Adobe Muse Tööriistade põhimõisteid ja omadusi. Võite vaadata ka järgmisi artikleid:
- Mis on Adobe InDesign?
- Adobe Photoshopi käsud
- Mis on Adobe Premiere Pro?
- Milline Adobe Photoshop sobib mulle?
- Adobe Premiere Pro pistikprogrammid
- Videomaterjali värviparandus ja sortimine
- Installige Adobe Premiere Pro