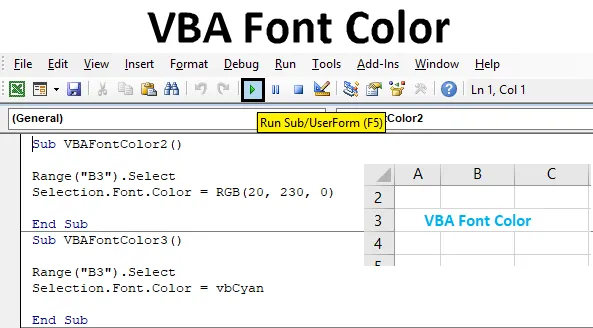
VBA fondi värv
VBA-l on palju käske ja funktsioone, millega mängida. Saame VBA-s midagi teha ja rakendada seda Excelis. VBA rakendamine Excelis on lihtsaim ja lõbus asi. VBA-l on ka funktsioon, mille abil saame muuta lahtri värvi, fonte ja isegi tähemärke paksus kirjas muuta. VBA font -värvi kasutatakse erinevatel viisidel ja see aitab excelis fontide värvi muuta.
Kuidas fonti värvida VBA abil?
Vaatame fondi värvi näiteid Excel VBA-s.
Selle VBA fondi värvi Exceli malli saate alla laadida siit - VBA fondi värvi Exceli mallNäide nr 1 - VBA fondivärv
Meil on Exceli lehel teksti näidis lahtris B3 tekstiga „VBA fondi värv”, nagu allpool näidatud. Nagu näeme, on fondi värv olemuselt vaikimisi must värv.

VBA-koodi rakendamiseks ülaltoodud teksti jaoks fontide värvi muutmiseks vajame moodulit.
1. samm: minge selleks VBA aknasse ja klõpsake menüü Lisamine käsku Moodul, nagu on näidatud allpool.
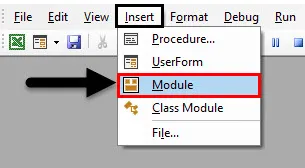
2. samm: kui oleme seda teinud, kuvatakse mooduli tühi aken. Sellega alustage VBA fondi värvi alamkategooria või mõne muu nime kirjutamist vastavalt vajadusele, nagu allpool näidatud.
Kood:
Alam VBAFontColor2 () lõpp Alam
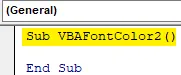
3. samm: kõigepealt valige lahtri vahemik, kus tekst asub. Siin on meie vahemik lahter B3 ja sellele kirjutab järgnev käsk “.Vali”, nagu allpool näidatud.
Kood:
Sub VBAFontColor2 () Range ("B3"). Valige End Sub
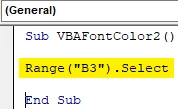
4. samm: kuna peame muutma fontide värvi, valime käsu Fondi abil Valik, nagu allpool näidatud.
Kood:
Sub VBAFontColor2 () Range ("B3"). Valige Selection.Font End Sub
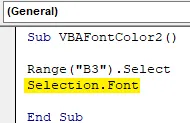
5. samm: pärast seda valime käsu Värv eraldatud punktiga (.), Nagu allpool näidatud.
Kood:
Sub VBAFontColor2 () Range ("B3"). Valige Selection.Font.Color End Sub
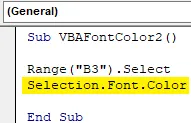
Mis tahes värvi moodustumise mõistmiseks on meil VBA-s RGB, st punane-roheline-sinine. Iga värvivaliku numbrilised väärtused vahemikus 0 kuni 255. Oletame, et peame värvifondi muutma mustaks, siis RGB väärtus on RGB (0, 0, 0). Kuna musta värvi font on meil juba olemas, proovime valida mõne muu värvi.
6. samm: Andkem suurim väärtus rohelisele värvile ja kõige vähem punasele ja null sinisele värvile. Arvestades punast 20, rohelist 230 ja sinist nulli, nagu allpool näidatud.
Kood:
Sub VBAFontColor2 () Range ("B3"). Valige Selection.Font.Color = RGB (20, 230, 0) End Sub 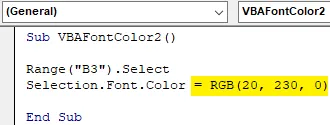
7. samm: kompileerige nüüd kood ja leidke, kas selles on tõrkeid, seejärel käivitage menüüriba all asuval esitusnupul klõpsates. Teksti jaoks, mis on lahtris B3, rakendatakse fondi värvi ja see on nüüd muutunud mustast roheliseks .
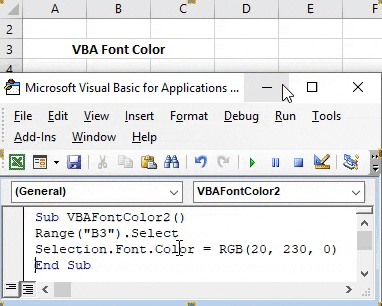
Näide 2 - VBA fondi värv
VBA-s on fondi värvi muutmiseks veel üks viis. Selleks käsitleme sama teksti, nagu näidatud näites-1, mis asub lahtris B3.

Lisaks RGB-le saame fontide värvi muuta märksõnaga “ vb”, millele järgneb värvi nimi. Kuid selle protsessi abil saame fondi värvina ainult peamise põhivärvi. Kust RGB abiga saaksime mis tahes tooni värvi, lihtsalt pannes erinevad väärtused punasele, rohelisele ja sinisele värvile.
Vb-ga kasutatavad värvid on must, sinine, tsüaan, roheline, magenta, punane, valge ja kollane. Ja kuidas valida värvi vormingus, on näidatud allpool.
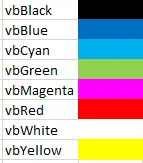
1. samm: selle rakendamiseks minge VBA-sse, et luua alamkategooria nimega VBA fondi värv või mõne muu mooduli nime all uues moodulis, nagu allpool näidatud.
Kood:
Alam VBAFontColor3 () lõpp alam
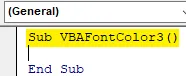
2. samm: valige lahtrivahemik, mille jaoks peame fondi värvi muutma, nagu allpool näidatud.
Kood:
Sub VBAFontColor3 () Range ("B3"). Valige End Sub
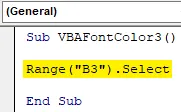
3. samm: samal viisil, nagu nägime näites 1, kasutage nende aktiveerimiseks valikufunktsiooni koos fontide ja värvidega.
Kood:
Alam VBAFontColor3 () vahemik ("B3"). Valige Selection.Font.Color End Sub
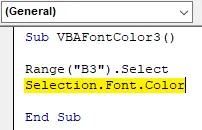
4. samm: see võimaldab fondi värvi mustast siniseks. Selleks valige vbCyani järgi värv Cyan, nagu on näidatud allpool.
Kood:
Sub VBAFontColor3 () Range ("B3"). Valige Selection.Font.Color = vbCyan End Sub

5. samm: vajaduse korral saame koodi kompileerida ja seejärel käitada. Näeme, et lahtris B3 on teksti font värv muudetud mustast siniseks .
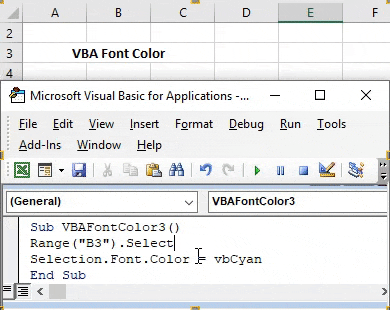
Näide nr 3 - VBA fondi värv
Microsoft on määratlenud mitmesugused värvid eri numbritega. Neid on 56 numbrit. Mis tahes lahtri fondi värvi muutmiseks võime valida ükskõik millise värvikoodi vahemikus 1 kuni 56. Need värvikoodid on näidatud allpool.
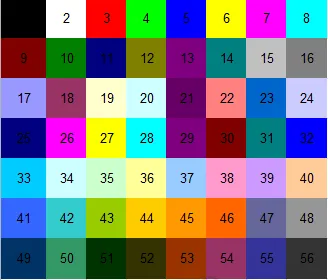
1. samm: minge nüüd VBA aknasse ja avage uus moodul. Selles kirjutage VBA fontvärvi alamkategooria, nagu allpool näidatud.
Kood:
Alam VBAFontColor4 () lõpp Alam
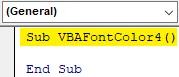
2. samm . Selle näite jaoks valime sama teksti, nagu ülaltoodud näidetes näha. Nüüd valige lahtri vahemik, mis on B3, nagu allpool näidatud.
Kood:
Sub VBAFontColor4 () Range ("B3"). Valige End Sub
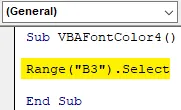
3. samm. Valige teisel real käsk Valik funktsioon Font.
Kood:
Sub VBAFontColor4 () Range ("B3"). Valige Selection.Font. Lõpu alam
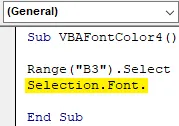
4. samm: Ülaltoodud värvikoodi valimiseks ja rakendamiseks peame 1. ja 2. näites kasutatud värvuse asemel valima funktsiooni ColorIndex.
Kood:
Sub VBAFontColor4 () Range ("B3"). Valige Selection.Font.ColorIndex = 46 End Sub
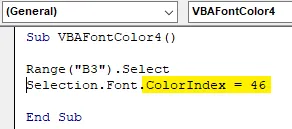
Ja lõpuks valige värvikood, mida peame valitud lahtrivahemikus nägema. Valime värvikoodi 46, mida kasutatakse oranži värvi jaoks.
5. samm . Muudatuse nägemiseks käivitage nüüd kood. Muutame lahtris B3 oleva värvifondi mustaks oranžiks.
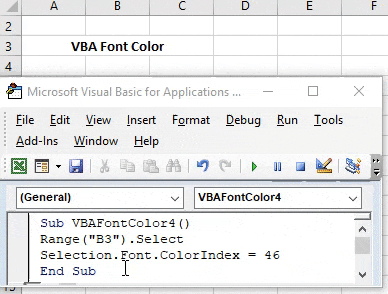
VBA-fondivärvide plussid
- Seda on lihtne rakendada.
- RGB abiga saame muuta mis tahes soovitud tooni värvi.
- See aitab luua armatuurlaua, kus peame VBA abiga kuvama eri tüüpi andmeid erinevat värvi.
Asjad, mida meeles pidada
- Kui me ei tea värvikoodi, on alati soovitatav kasutada RGB-d. Andes RGB-s erineva värvivaliku vahemikus 0 kuni 255, saame valida mis tahes värvi, meie valitud tumeda ja heleda tooni vahel.
- Faili salvestamine makrosse Exceli lubamine aitab kirjutatud koodi mitu korda kasutada ja seda külastada.
- Fondi värvi muutmine Excelis on küll lihtsaim viis, kuid selle tegevuse automatiseerimine tohutul hulgal töödel võib aega kokku hoida ja väldib võimalusi, kui fail võib krahhi või rippuda.
Soovitatavad artiklid
See on VBA fondivärvi juhend. Siin arutleme, kuidas kasutada programmi Excel VBA fondi värvi koos mõne praktilise näite ja allalaaditava excelimalliga. Võite vaadata ka meie teisi soovitatud artikleid -
- Kuidas kasutada VBA-d silmuse ajal?
- VBA eemalda duplikaadid
- VBA andmetüüpide mõistmine
- VBA uni näidetega