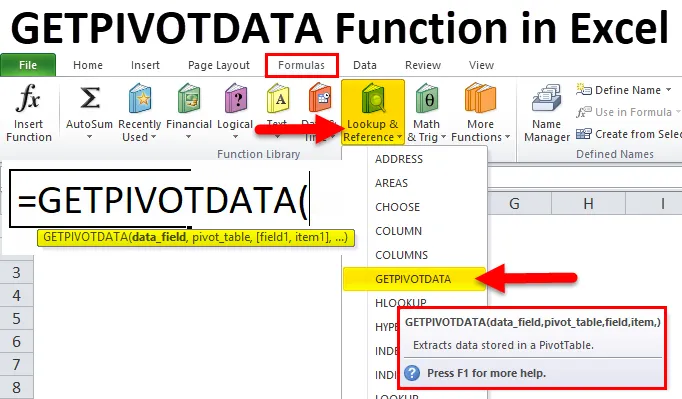
Funktsioon GETPIVOTDATA Excelis (sisukord)
- GETPIVOTDATA Excelis
- GETPIVOTDATA valem Excelis
- Kuidas kasutada funktsiooni GETPIVOTDATA Excelis?
GETPIVOTDATA Excelis
Nagu nimest enesest järeldada tähendab GETPIVOTDATA, hankige andmed Pivot-tabelist. See on omamoodi pöördetabeli otsingufunktsioon. See on liigitatud funktsiooni Otsing ja viide all. See funktsioon aitab andmeid välja tõmmata Pivot-tabelis määratletud väljadelt. Pivoti tabel on analüüsivahend, mis võtab suurel hulgal andmeid loetaval viisil kokku.
Getpivotdata saab pöördetabelist päringuid teha ja viidete asemel konkreetseid andmeid tabeli struktuuri põhjal hankida.
GETPIVOTDATA valem Excelis
Funktsiooni GETPIVOTDATA valem on Excelis järgmine:
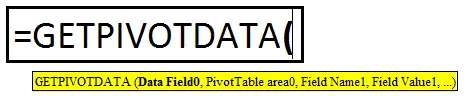
See funktsioon koosneb andmeväljast, pöördetabelist (väli1, üksus1), (väljast 2, üksusest 2) ja väljast3, üksusest3.
Enne selgitamist uurime süntaksi ükshaaval lihtsat näidet.
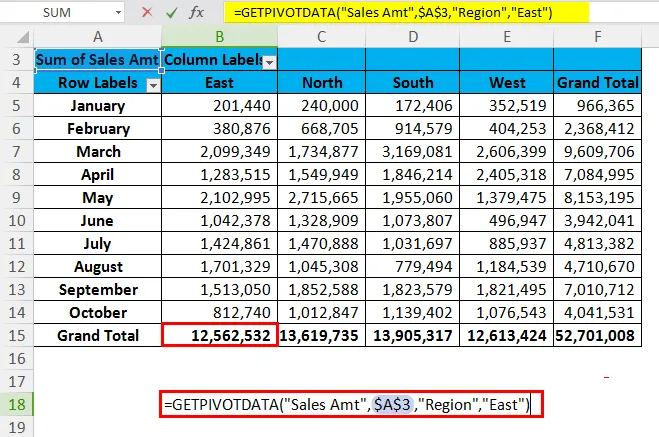
Ülaltoodud funktsiooni puhul otsime idapoolse piirkonna suurimat kogusummat.
Andmeväli: ülaltoodud näites tähendab andmeväli seda, mis on pealkirja kogusumma, mida otsite. Ülaltoodud näites otsime müügisummat kokku. See ei ole valikuline argument, vaid vajalik argument.
Pivoti tabel: see on viide teie andmevälja lahtrile. Ülaltoodud näites esitatud andmed, st müügi summa asub lahtris A3, sellepärast võtab ta viite kui A3.
(Väli 1, üksus 1): otsime kogu piirkonna (st (väli 1)) idaosa (st üksus 1) müügi summat.
Kuidas kasutada funktsiooni GETPIVOTDATA Excelis?
GETPIVOTDATA funktsioon Excelis on väga lihtne ja hõlpsasti kasutatav. Mõistage mõne näite abil funktsiooni GETPIVOTDATA toimimist Excelis.
Selle funktsiooni GETPIVOTDATA Exceli mall saate alla laadida siit - GETPIVOTDATA funktsiooni Exceli mallGETPIVOTDATA Exceli näites nr 1
Kui teie veerus 1 on piirkond, projekti veerus 2, müügipersonali veerus 3 ja müügiväärtusi veerus 4. Kogu hr Sanju peate saama Getpivotdata abil. Enne funktsiooni Getpivotdata rakendamist peame kõigepealt looma allpool olevate andmete jaoks pöördetabeli. Minge edasi ja rakendage funktsioon.
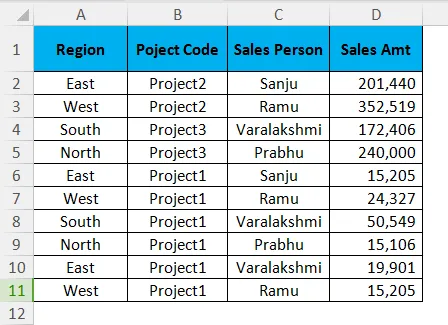
Pärast pöördelaua pealekandmist peaks teie tabel välja nägema selline.
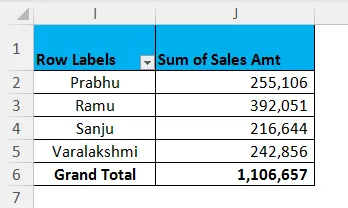
Pro näpunäide: Getpivotdata funktsiooni saab Excelis rakendada kahel viisil.
- Üks klõpsates suvalises lahtris (välja arvatud pöördetabeli lahtris) võrdusmärgil (=) ja valige pöördetabeli väljal soovitud lahter.
- Teiseks sisestage valem käsitsi, nagu ka teised Exceli valemid.
Tüüp 1: klõpsake suvalisel lahtril ja valige pöördetabelis soovitud tulemuse lahter. See annab teile väärtuse 2, 16, 444.
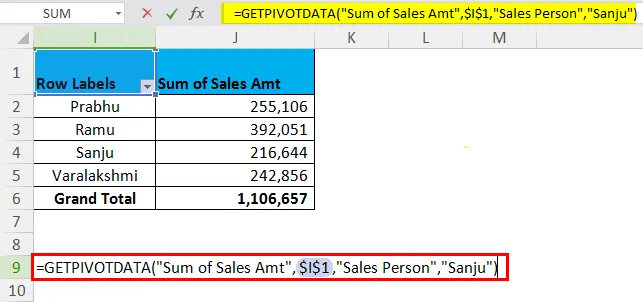
Tüüp 2: sisestage suvalisele lahtrile võrdusmärk ja sisestage funktsioon Getpivotdata.
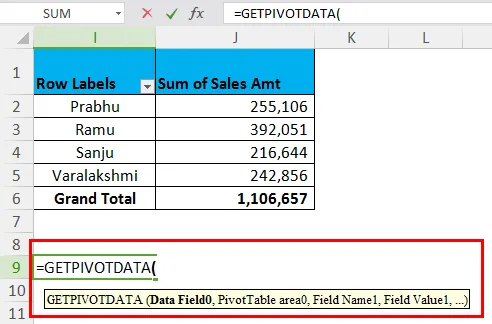
Tippige jaotises Data_Field väljale „ Müügi summa” . Tippige jaotises Pivot_Table „ I1” (viite lahter, kus asub teie müügi summa, minu puhul on see I1). Tippige jaotises (väli 1) tüüp “ Müügipersonal” ja jaotises (üksus 1) “ Sanju ”. See annab teile väärtuse 2, 16, 444.
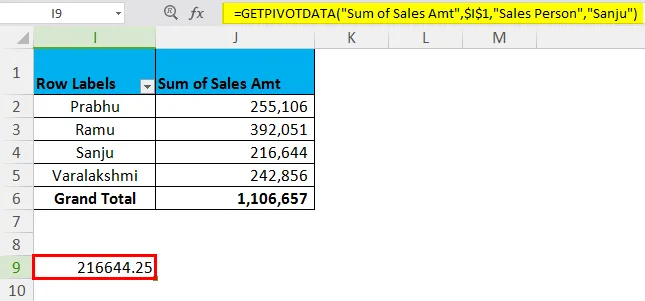
GETPIVOTDATA Exceli näites 2 - Pivoti tabeli alamkoguste hankimine
Kasutage sama kriteeriumi tabelit, kuid mitme kriteeriumi Getpivotdata funktsiooni kasutamiseks sisestage allpool selline pöördetabel. Teie pöördepunkt peaks välja nägema selline.
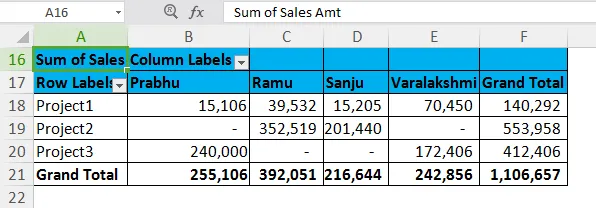
Nüüd on nõue saada projekti 2 jaoks hr Ramu väärtus.
= GETPIVOTDATA (“Müügi summa”, 20 dollarit, “Projekti kood”, “Projekt 2”, “Müügi isik”, “Ramu”)
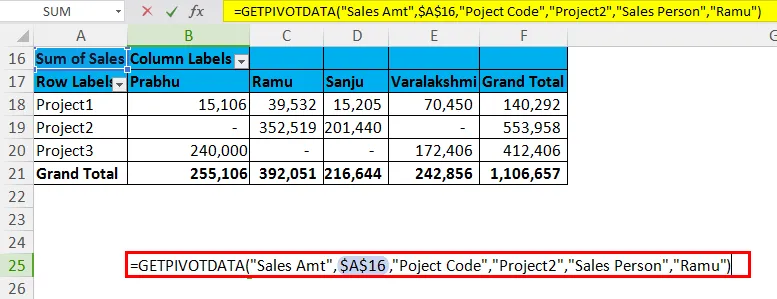
Andmeväli: müügi summa on esitatud andmed.
Pivot_Table: lahtri viide müügi summale .
(Filed1) & (Item1): Projekti kood on sisestatud, mida me otsime ja projekti koodi all otsime projekti 2.
(Filed2) & (Item2): Müügipersonal on esitatud, selle alla otsime Ramu.
See tähendab, et otsime projekti 2 jaoks hr Ramu kogumüüki.
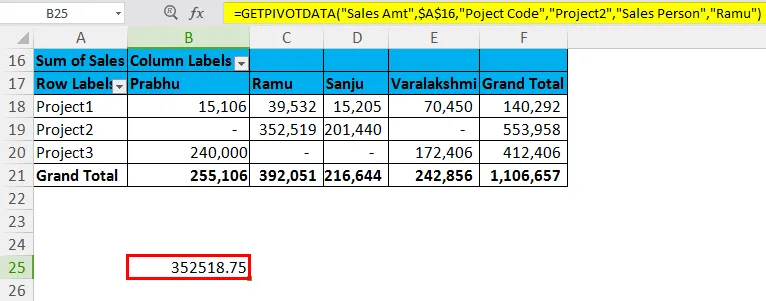
Pange tähele, et hr Ramu müügi kogusumma on 3, 92, 051, kuid projekti 2 puhul on see 3, 52, 519.
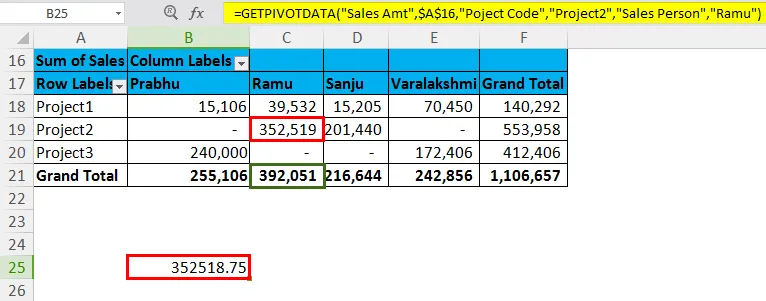
GETPIVOTDATA Exceli näites 3
Allpool on toodud ettevõtte XYZ igakuised müügiandmed. Pöördtabeli abil leidke müügi kogusumma kuupäevaks 26-02-2018.
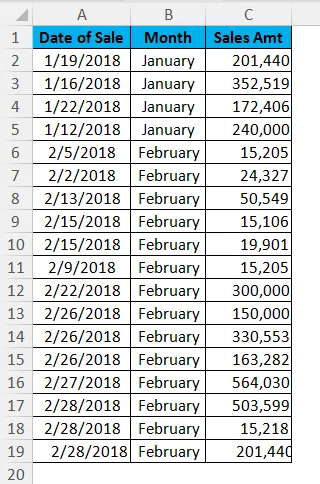
Pivoti tabeli väljad ja väärtused
- Rakendage ülaltoodud andmete jaoks pöördetabelit.
- Rea andmed peaksid olema kuupäev
- Väärtuse väli peaks olema müügi summa.
Pivoti tabel näeb välja selline.
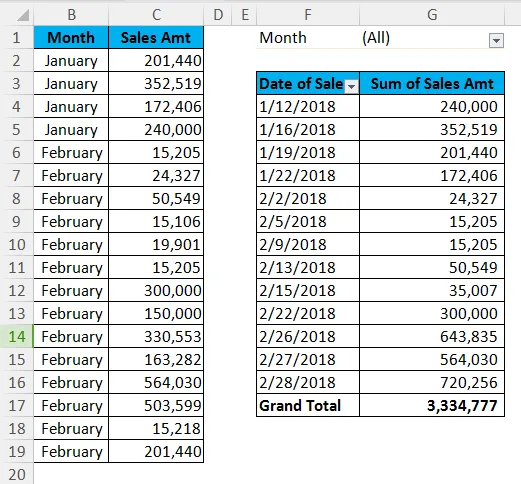
Selle tabeli abil saate teada 26. veebr 2018 müügist.
Allpool kuupäeva sisestamise korral õige vastuse saamiseks on Getpivotdata valem.
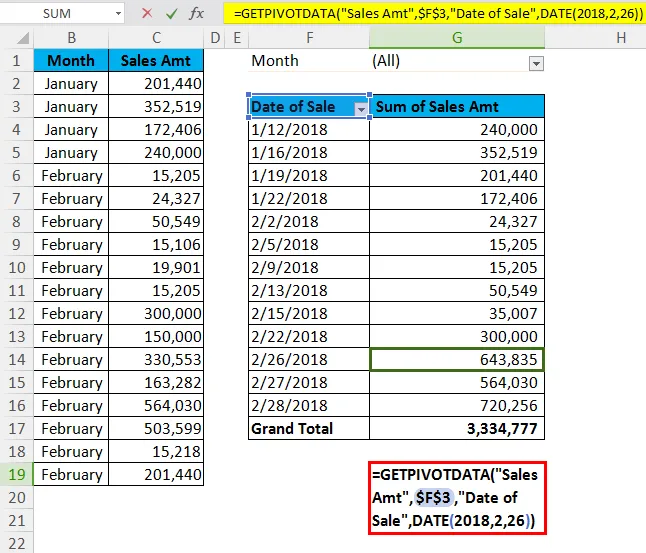
26. veebruari 2018 müük on 643835.
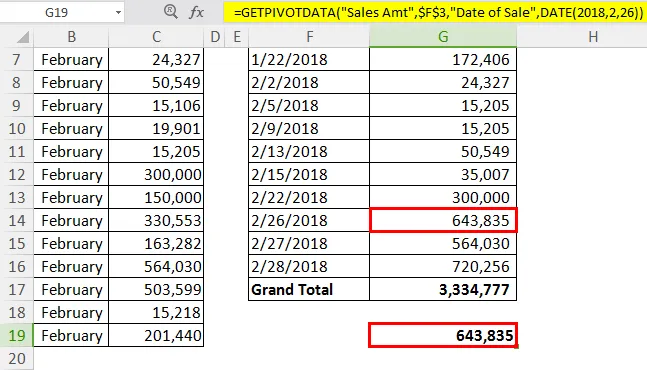
GETPIVOTDATA funktsiooni meeldejääv teave Excelis
- Funktsiooni esimest argumenti, st Data_Field, ei saa muuta lahtri viiteks. Sel juhul viskab tulemus vea kui # REF.
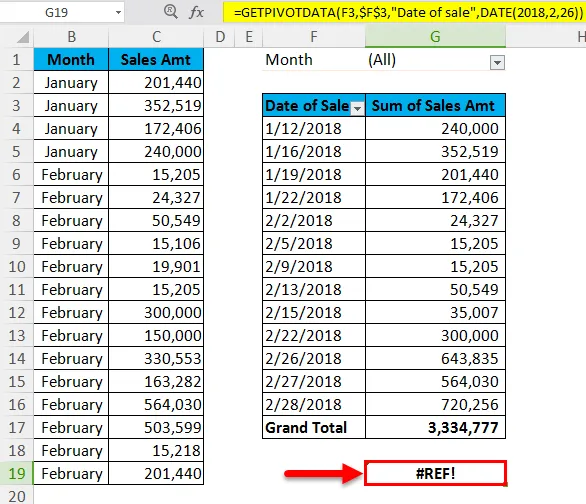
- Vaikimisi võtab Excel kuupäevavormingu DATE (2018, 2, 26), kuid selle muutmiseks sisestage kuupäev lihtsalt vormingus "pp-kk-aaaa", st "26-02-2018".
- Funktsioon tagastab väärtuse # REFerror, kui andmeväli on vale sisestatud. sellele jaotisele ei saa lahtrile viidata.
- Kõik süntaksi märgid peavad algama jutumärkidega (“) ja lõppeda samaga.
- Lisaks kõigi ülejäänud väljade andmeväljale saame anda lahtri viite. Ka see annab sama tulemuse.

- Selle funktsiooni hulka kuuluvad arvutatud väljad või üksused ja kohandatud arvutused.
- Soovitud tulemuse saamiseks peaksid kõik väljad olema nähtavad. Kui andmeid pole näha, tagastab funktsioon veatüübi #REF.
- See funktsioon töötab kogu pöördetabeli Grand Total ja All valemites.
Soovitatavad artiklid
See on olnud GETPIVOTDATA juhend Excelis. Siin käsitleme GETPIVOTDATA valemit Excelis ja seda, kuidas kasutada Excelis funktsiooni GETPIVOTDATA koos exceli näite ja allalaaditavate Exceli mallidega. Võite vaadata neid kasulikke funktsioone ka excelis -
- SUMIF-funktsiooni kasutamine Excelis
- Kuidas kasutada funktsiooni Excel TREND?
- Funktsiooni SUBSTITUTE kasutamine
- Exceli otsimise funktsioon