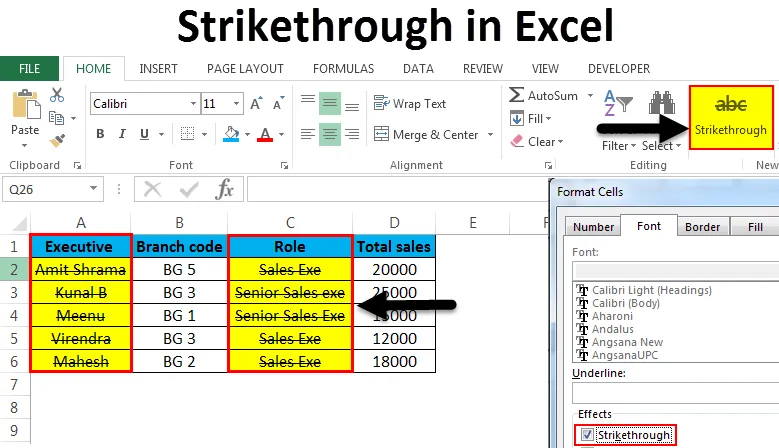
Läbikriips Excelis (sisukord)
- Läbikriipsutamine Excelis
- Läbikriipsu rakenduse otsetee Excelis
Läbikriipsutamine Excelis
Läbikriips excelis on teatud vorminguvorm. Kuid mida tähendab kriipsutamine? Excelis tähendab see joone tõmbamist lahtris oleva väärtuse kaudu. Üks selline näide on see:
Lühinimekiri
Enamasti kasutatakse excelis läbikriipsutamist selleks, et näidata, et ülesanne või tegevus on pärast väärtuse ületust võistelnud. Erinevalt MS Wordist, kus meil on lindi vahekaardil nupp Läbikriipsutamine, pole MS Excel Ribbonil sellist otsest läbikriipsutamise võimalust. Niisiis, kuidas saaksime Excelis strikethrough kasutada? Noh, selles artiklis käsitleme erinevaid meetodeid, kuidas Excelis läbi kriipsutada ja eemaldada. See hõlmab ka lindile kriipsutatud nupu lisamist.
Läbikriipsu rakenduse otsetee Excelis
Kui soovite excelis läbi kriipsutada, klõpsake nupul Avaleht vahekaardi Font all paremal. Seda selgitatakse allpool toodud näites.
Selle läbikriipsutatud Exceli malli saate alla laadida siit - Läbikriipsutatud Exceli mallMeetod nr 1 - käsitsi läbi kriipsutamine kodunupust
Siin on näidisandmed, mille suhtes läbi kriipsutatakse.
Oletame, et valime läbilaskmiseks juhid.
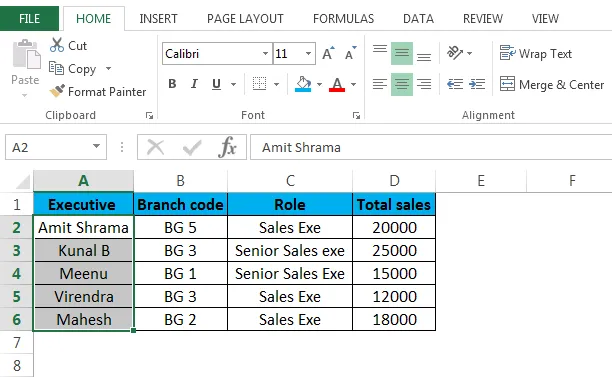
Nüüd klõpsake:
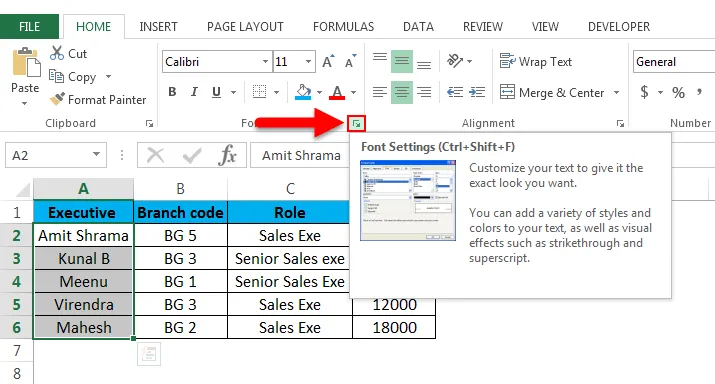
Kui olete klõpsanud ülaltoodud suvandil Font, näete seda akent.

Märkige jaotises „Efektid” ümberlülitamise kõrval olev ruut ja vajutage muudatuste salvestamiseks nuppu OK. Seejärel näete järgmist tulemust.
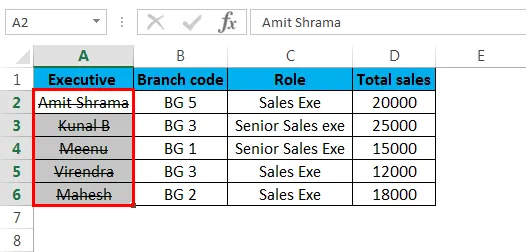
Nüüd läbib rida kõiki veerus “Executive” olevaid rakke. Lühidalt öeldes rakendatakse läbi kriipsutatud efekti.
Saame Excelis läbikriipsutuse igal ajal eemaldada või keelata, valides asjakohase lahtri / lahtrid ja tühistades läbikriipsutamise ruudu.

Vajutage nuppu OK ja läbilöögiefekt eemaldatakse lahtritest.
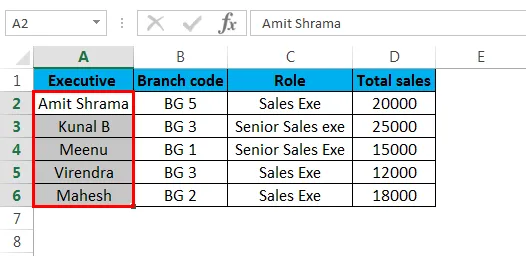
Läbikriipsutamist saab rakendada igat tüüpi lahtritele. See ei piirdu ainult tekstiga, vaid võib olla mis tahes arv, kuupäev, valuuta või mis tahes muu tüüp.
Meetod nr 2 - Läbikriipsutamine Excelis, kasutades dialoogiboksi Format Cells
Teine viis excelis läbi kriipsutatud teksti rakendamiseks on dialoogiboks Format Cell. Seda illustreerivad varasemate proovide andmed.
Näide : valime nüüd kõik veergu Role lahtrid.
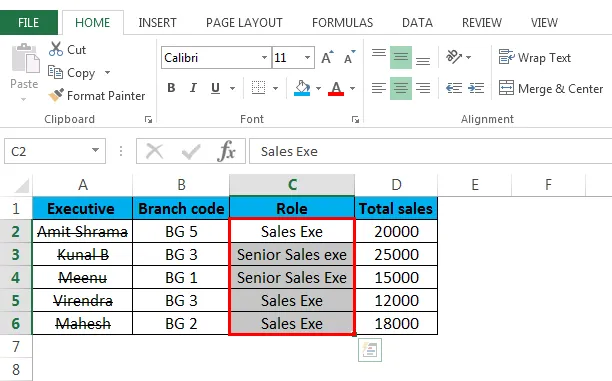
Nüüd saate kasutada dialoogiboksi Vormingu vormindamine ükskõik millist viisi, nagu allpool näidatud.
1. samm - paremklõpsake valitud lahtrit / rakke ja seejärel valige rippmenüüst suvand Format Cells.
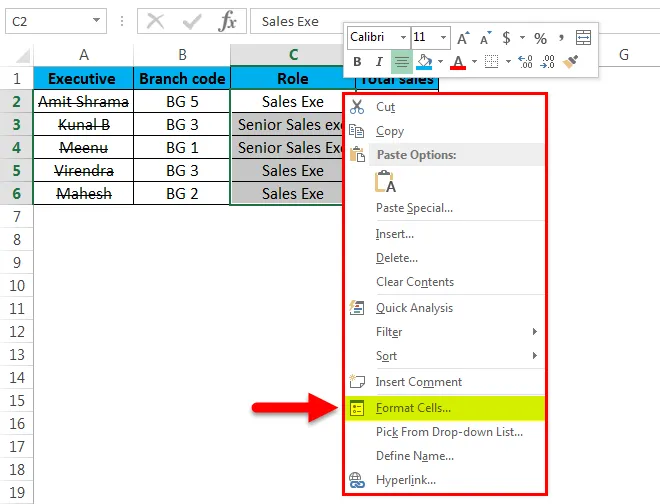
Nüüd klõpsake vormingu lahtritel ja dialoogiboks Format Cell kuvatakse järgmiselt.

Nüüd peate jaotises Efektid märkeruudu läbi kriipsutama ja vajutage nuppu OK. Näete allolevat tulemust.
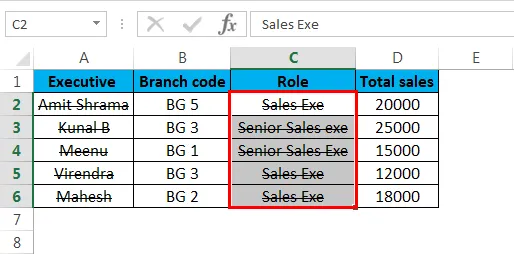
2. samm - valige lahter / lahtrid ja vajutage CTRL + 1 ning näete dialoogiboksi Format Cell. Seejärel, nagu ülal näidatud, valige jaotises “Efektid” läbikriipsutamise võimalus ja kõigil valitud lahtritel / lahtritel on neid läbiv joon. Kui soovite valitud lahtrilt / lahtritest läbi kriipsutada, siis järgige sama protseduuri ja tühjendage läbivajumise ruut, nagu allpool näidatud.
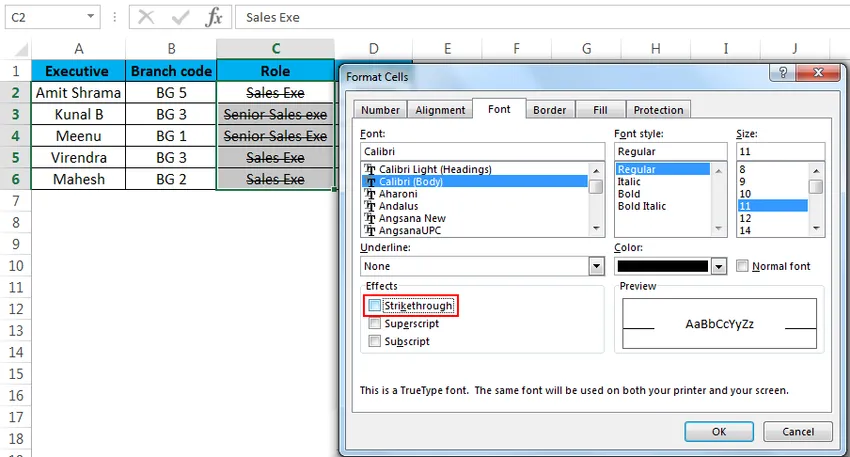
Vajutage nuppu OK ja valitud lahtrist / lahtritest eemaldatakse läbikriipsutamise efekt.
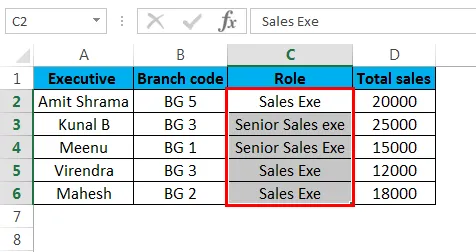
Meetod nr 3 - klaviatuuri otsetee kaudu Exceli läbi kriipsutamine
Kiireim viis lahtri / rakkude läbikriipsutamiseks on CTRL + 5 vajutamine
Näide: siin on näidisandmed, mille korral rakendame läbimurde efekti.
See näide näitab HR-protseduuri erinevaid etappe. Mõnel on märge “Valmis”, mõnel “pole tehtud”. Läbimurret rakendame etappidele, mis on tähistatud kui „Valmis“.
Selleks peame valima sammud, mis on tähistatud “Valmis”, nagu allpool näidatud.
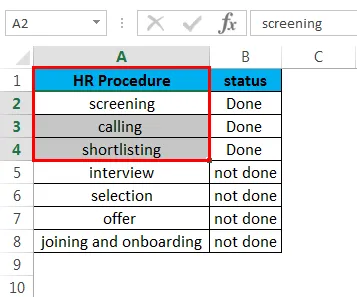
Nüüd vajutage klahvikombinatsiooni CTRL + 5 ja valitud lahtritel on neid läbiv joon nagu allpool.
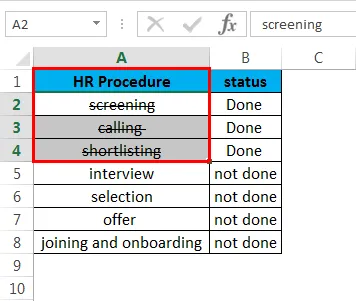
Meetod nr 4 - looge ja lisage läbivaatusnupp Exceli ribal.
Läbikriipsutamise nupu saate luua järgmisi samme järgides.
1. samm - vajutage hiire parema nupuga Exceli lindil ja valite seejärel suvandi „Kohanda lint” nagu näidatud.

Kui olete selle valinud, näete allolevat akent.
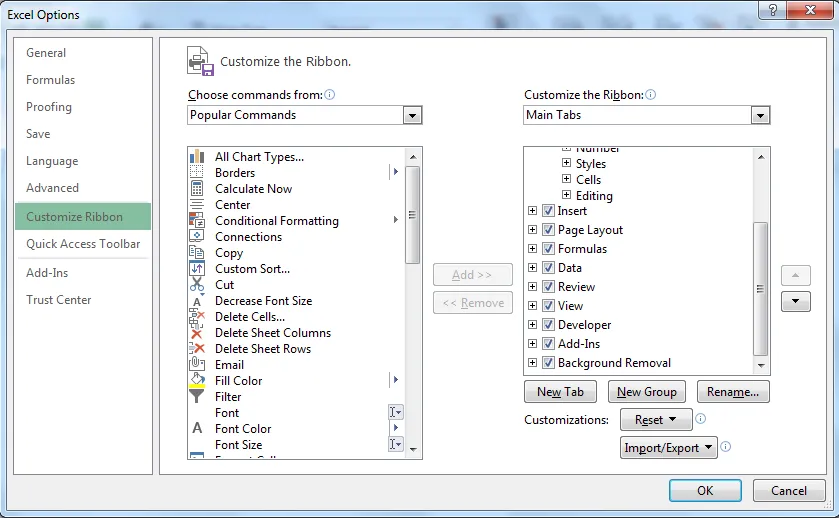
2. samm - nüüd loome uue nupu, mis lisatakse kohandatud rühma. Selle jaoks valige Avaleht ja klõpsake jaotise „lindi kohandamine” all nuppu „Uus grupp”> Peakaardid
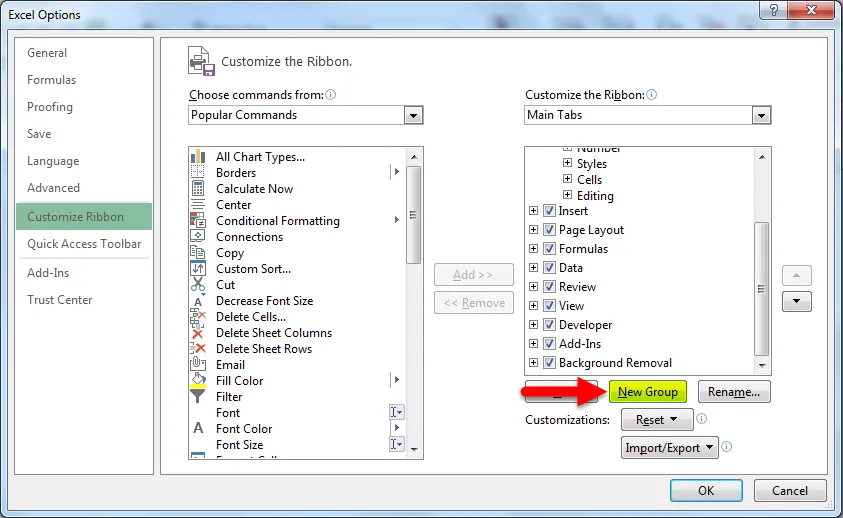
Kuna uus rühm on valitud, läheme jaotisse “Vali käsud”. Ja rippmenüüst valime “Käsud, mis pole lindil”. Leidke ja valige siis käskude loendist „Läbikriipsutamine”, nagu allpool näidatud.
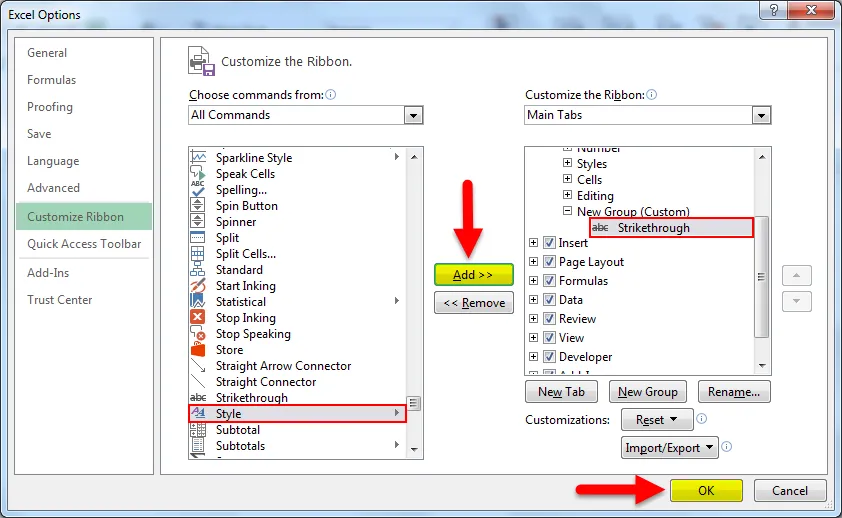
3. samm - Kui olete vajutanud “OK”, näete paelale kriipsutatud nuppu, nagu näidatud.

Nüüd saate lihtsalt lahtrid / lahtrid valida ja klõpsata lindil Läbikriipsutamise nuppu ning lahtritel on läbikriipsutamise efekt.

Läbikriipsu eemaldamiseks klõpsake uuesti nuppu.
5. meetod - läbikriipsutamise nupu lisamine kiire juurdepääsu tööriistaribale.
Nupu lisamiseks toimige järgmiselt.
1. samm - klõpsake allanoolel, mille leiate Exceli akna vasakus ülanurgas. Seejärel klõpsake „Veel käske”, nagu allpool näidatud.
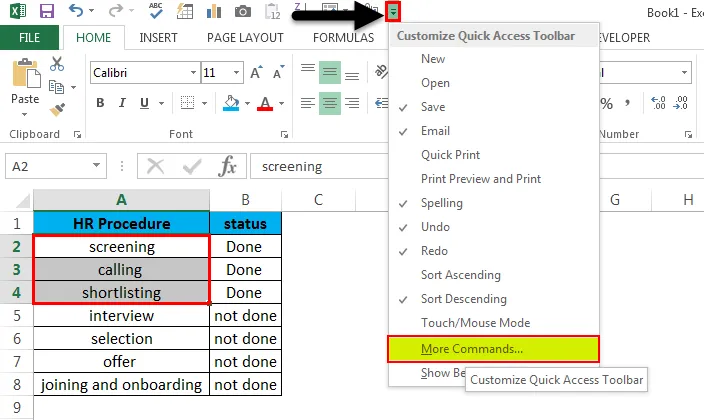
2. samm - valige jaotises „Valige käsud alates” rippmenüüst „Käsud, mis pole lindil”. Nüüd klõpsake nuppu "Lisa", see lisab parempoolses blokis olevate käskude loendisse läbikriipsutamise.
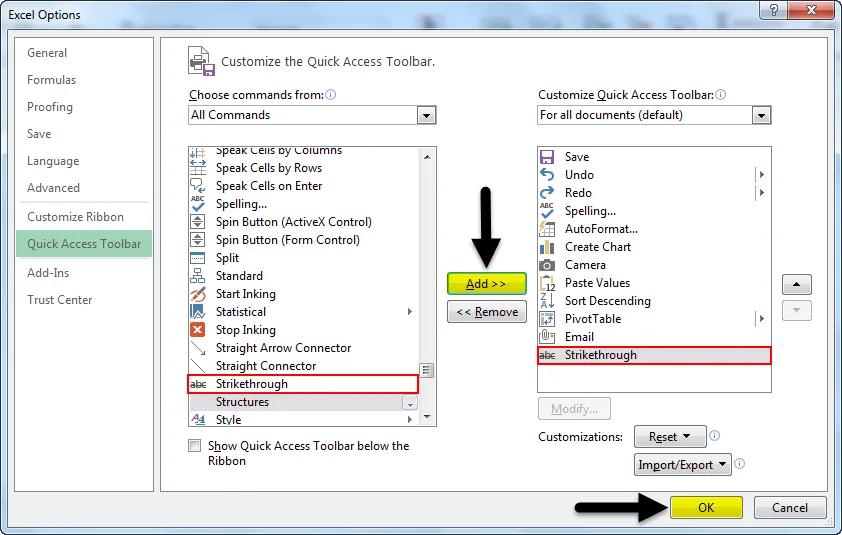
3. samm - klõpsake nüüd nuppu „OK“. Ja uue töölehe vasakus ülanurgas leiate uue nupu.
Nupp Läbikriipsutamine on nüüd lisatud.
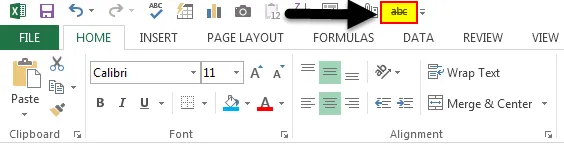
Nüüd saate pärast lahtrite valimist läbi kriipsutatud teksti klõpsata nupul. Sellel uuesti klõpsates eemaldatakse läbikriipsutamine.
6. meetod - läbikriipsutamise rakendamine tingimusliku vormindamise abil.
Allpool on toodud näide, kuidas seda teha. Võttes ühe meie varasema näite, kus meil olid personaliprotseduuri etapid ja nende olek.
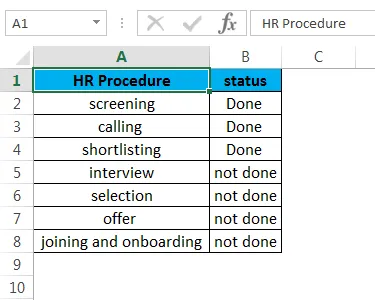
Nüüd, kui tahame läbida personaliprotseduuri etapi, kus olek on Valmis, saame seda teha tingimusliku vormindamise abil. Valige kõik HR-protseduuri veerus olevad lahtrid, minge nüüd jaotisse Tingimuslik vormindamine> Uus vormindamiseeskiri> Vormindatavate lahtrite määramiseks kasutage valemit.
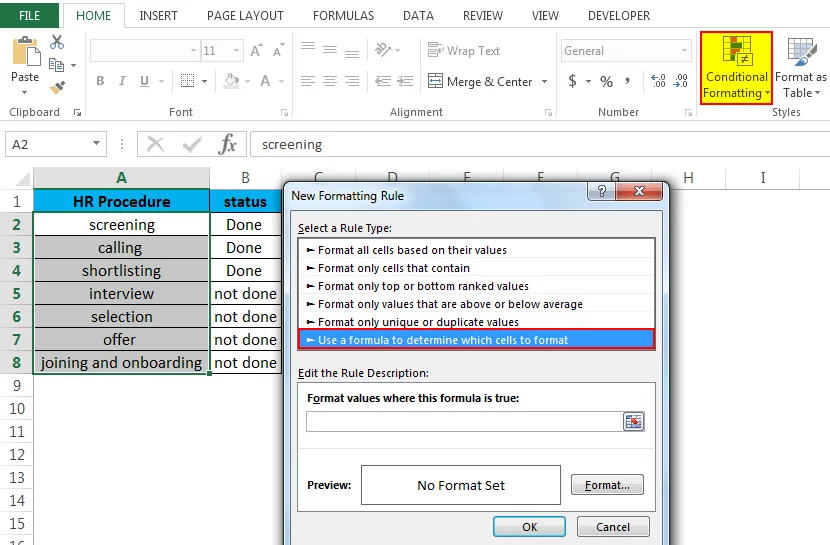
Kirjutage nüüd = $ b2 = ”Valmis” ja minge siis vormingusse. Märkige läbi kriipsutatud kast.
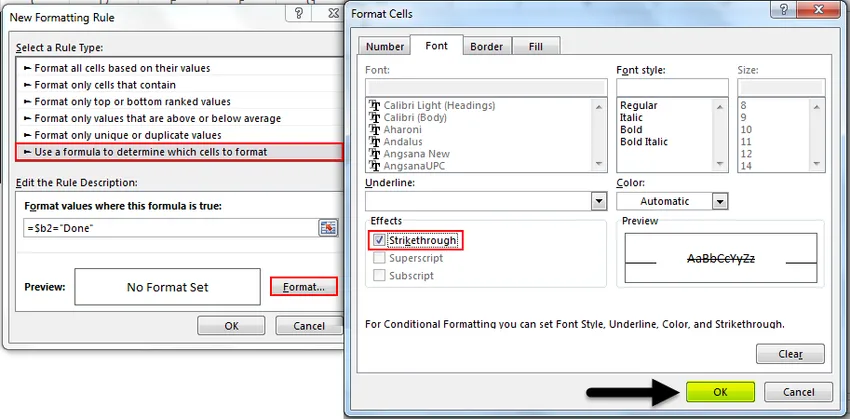
Uue vormindamisreegli akna sulgemiseks klõpsake nuppu „OK“ ja seejärel uuesti nuppu „OK“. Näete allolevat tulemust.
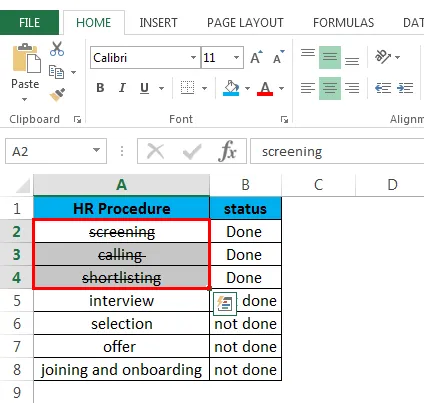
Läbikriipsutatud vormingu eemaldamiseks tehke järgmist.
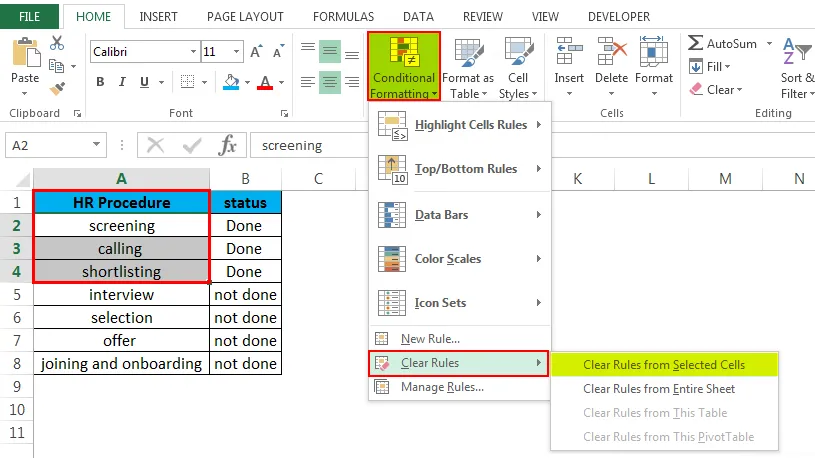
Asjad, mida tuleb Excelis läbi kriipsutatud teksti osas meeles pidada.
- Läbikriipsu eemaldamiseks võite kasutada mis tahes meetodit. See tähendab, et kui olete selle rakendanud klaviatuuri otsetee CTRL + 5 kaudu, saate selle eemaldada, klõpsates kas ribal lindilülitamisnupul või minnes dialoogiboksis Vormingu lahter ja tühistades seejärel läbikriipsutamise ruudu.
- Kõige parem oleks läbikriipsutamise nupp lisada kas kiirpääsu tööriistaribale või Exceli paelale. Kuna seda on lihtne, juurdepääsetav ja kiire kohaldada.
Soovitatavad artiklid
See on olnud Excelis läbilaskmise juhend. Siin käsitleme Excelis Strikethrough ja kuidas kasutada Excelis Strikethrough koos praktiliste näidete ja allalaaditava excelimalliga. Võite vaadata ka meie teisi soovitatud artikleid -
- Kuidas andmete valideerimist Excelis luua?
- Õppige Exceli andmetabelit
- Tekst veergudesse Excelis
- Kuidas lisada CheckBox Excelisse