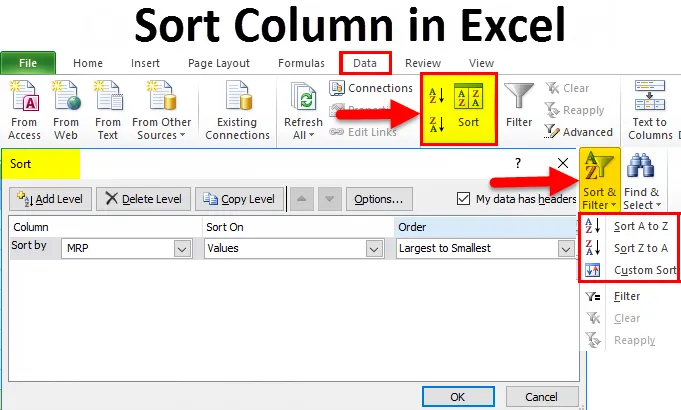
Veeru sortimine Excelis (sisukord)
- Sordi veerg Excelis
- Kuidas veergu sortida Excelis?
Sordi veerg Excelis
Excel on hämmastav tööriist mitmesuguste andmete (nt sortimine ja filtreerimine) analüüsimiseks. Veerus sortimine Excelis võimaldab meil andmeid korraldada vastavalt konkreetsetele reeglitele, st saame andmeid sortida kasvavas või kahanevas järjekorras, kus excelil on mitmesuguseid sortimisfunktsioone, mida me kasutame. vt allpool toodud näiteid.
Kuidas veergu sortida Excelis?
Excelis leiame SORT menüüst DATA, nagu on näidatud alloleval ekraanipildil.
Selle veeru sortimise Exceli malli saate alla laadida siit - veeru sortimise Exceli mall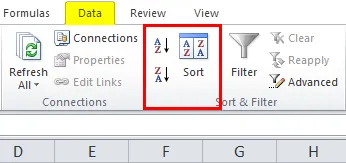
Kust leiame sortimisvaliku nagu A kuni Z (kasvavalt kahanevas järjekorras) ja Z kuni A (kahanevas kasvavas järjekorras).
Veeru sortimine Excelis on väga lihtne ja hõlpsasti kasutatav. Mõelgem mõne näite abil veerus Sorteerimine Excelis.
Näide nr 1
Selles näites näeme, kuidas kasutada sortimisfunktsiooni, kasutades andmebaasis saadaolevaid müügiandmeid, nagu allpool näidatud.
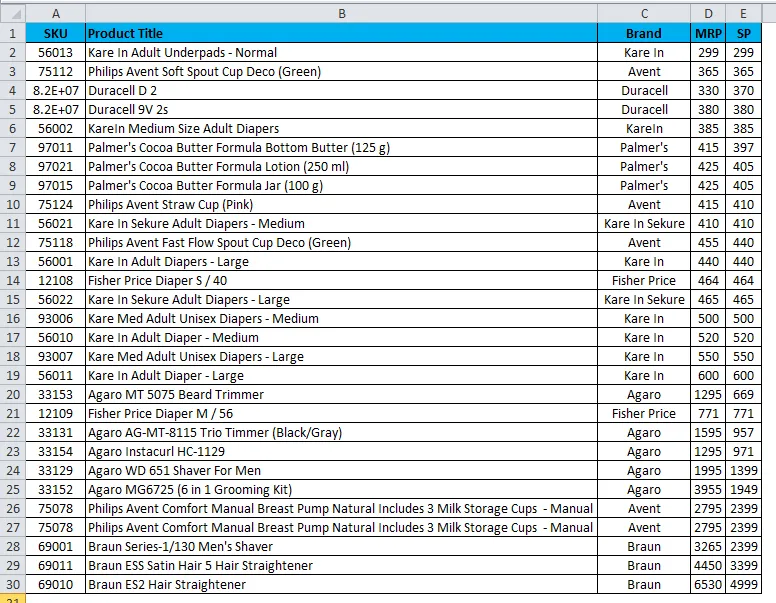
Ülaltoodud näites on müügiandmeid, mis sisaldavad SKU-d, tootenime, BRAND-i ja MRP-d. Nüüd arvame, et sorteerime müügiandmeid punktide A kuni Z järgi tootenime abil järgmiselt:
- Esiteks valige veerg B, veerg nimega tootenimi ja rakendage sortimine.
- Minge menüüsse Andmed.
- Valige sortimine A kuni Z, nagu allpool näidatud.

- Kui klõpsame suvandil A kuni Z, kuvatakse järgmine dialoogiboks järgmiselt.
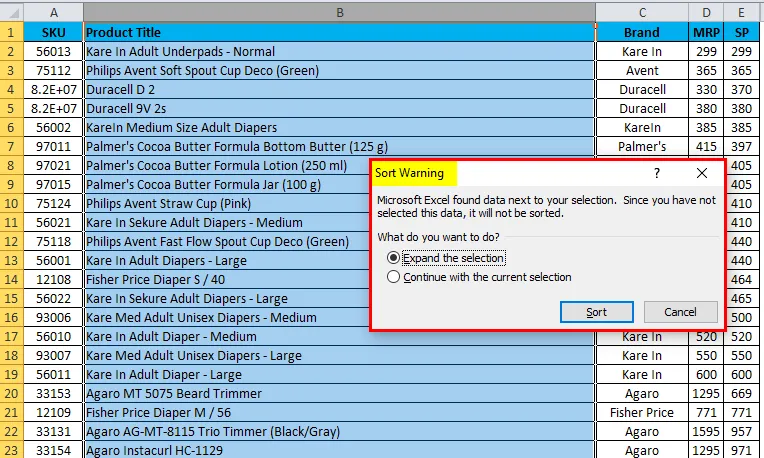
- Sorteerimisel on vaja kahte võimalust, näiteks kumbagi
- Laiendage valikut või
- Jätkake praeguse valikuga.

- Valige esimene valik valiku laiendamiseks ja klõpsake nuppu Sordi.
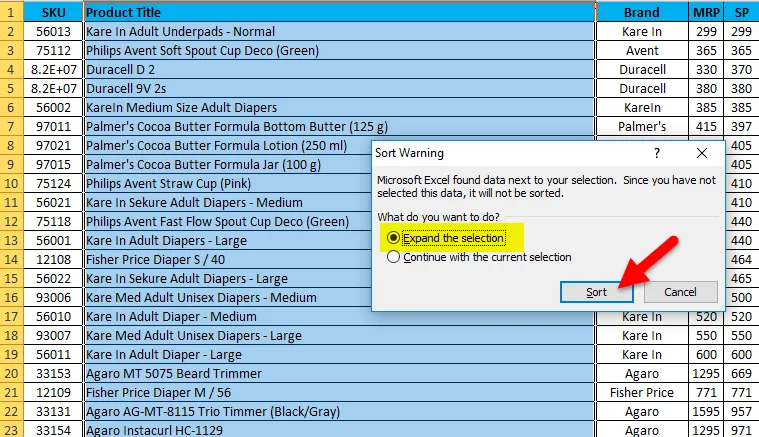
- Tulemust kuvatakse järjekorras A kuni Z.

Näide 2
Nendes näidetes proovime müügiandmeid sortida vastupidises järjekorras, st kasutades Z väärtust A sorteerimisse.
Mõelge samadele müügiandmetele ja taotlege sortimist, järgides allpool nimetatud protseduuri järgmiselt.
- Esmalt valige B-veerg tootenimega ja rakendage sortimine.
- Minge menüüsse Andmed.
- Valige sorteerimine Z väärtusest A järgmiselt:

- Sorteerimisel küsitakse kahte võimalust, nagu kumbki
- Laiendage valikut või
- Jätkake praeguse valikuga.
- Valige esimene valik, et laiendada valikut Ja klõpsake nuppu Sort.
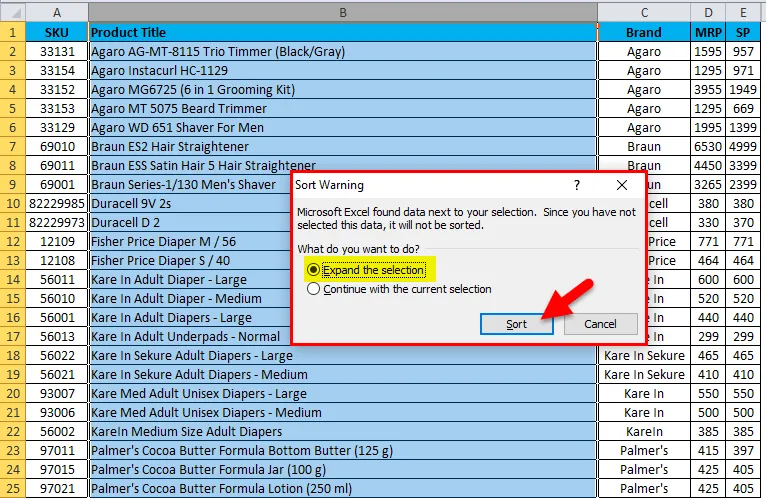
- Tulemus kuvatakse Z-na A korraldusena.
- Müügiandmed saame Z-vormingus A-vormingus, nagu allpool näidatud.

Näide nr 3 - eelsorteerimise võimalus
Selles näites näeme täpsemat sortimisvalikut, mis võimaldab meil sortida mitu varianti. Nii, et saaksime konkreetsed andmed, mida otsime, võime leida kohandatud sortimise sortimise alt, nagu allpool selgitatakse.
Excelis leiame selle kohandatud sortimisvaliku lindi paremas nurgas, nagu allpool näidatud:
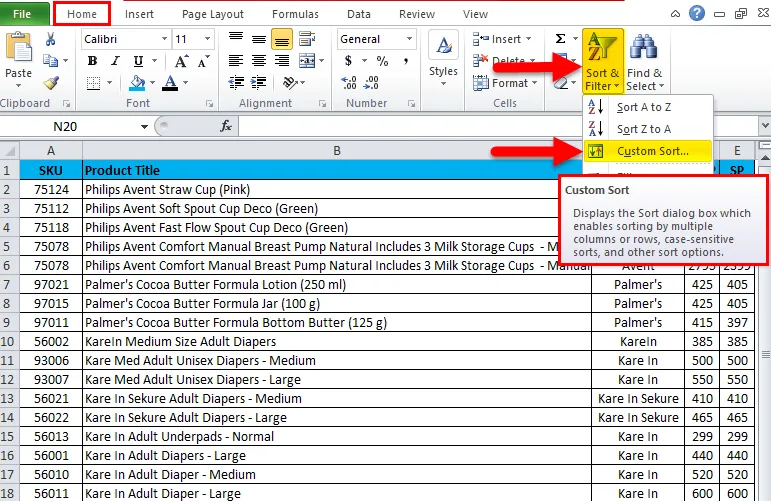
- Valige kohandatud sortimisvalik, kust saame sortimisdialoogi järgmiselt.
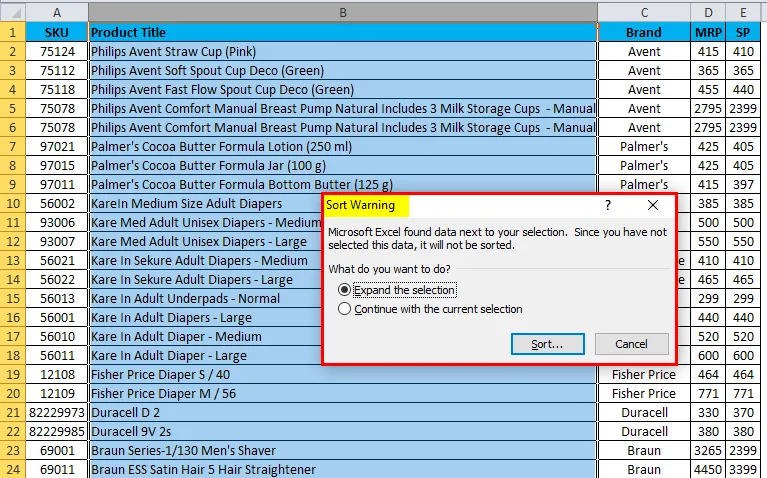
- Sorteerimisvalik palub valikut laiendada või praeguse valikuga jätkata.
- Valige esimene valik, et laiendada valikut Ja klõpsata sortimist.

- Saame kohandatud sortimisvaliku dialoogiboksi mitme sortimisega, nagu allpool näidatud.
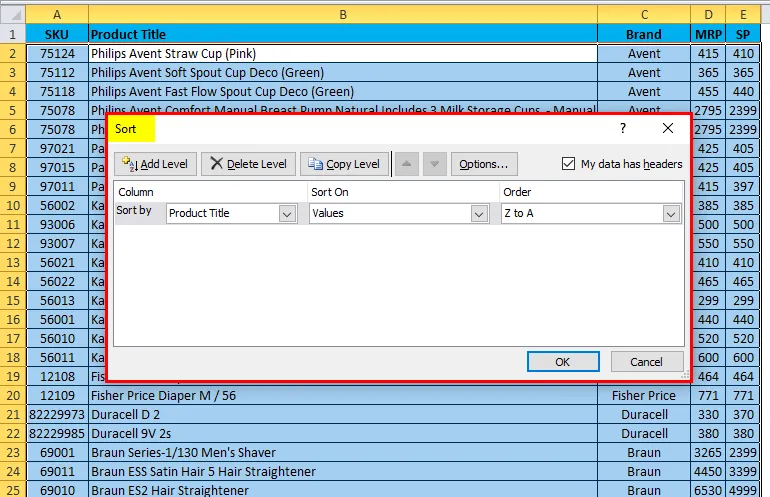
Näeme, et ülaltoodud ekraanipildil on kolm mitut sortimisvõimalust: sortimine toote pealkirja järgi „väärtuste järgi” ja järjekorranumber „A - Z või Z - A”.
Nüüd näeme, kuidas seda kolme erinevat võimalust kasutada, järgides järgmist protseduuri:
- Klõpsake paanil Toote.
- Selles loetletakse kuvatav nimi järgmiselt, mis pärineb andmebaasi päise müügiandmetest.

- Nüüd saame sorteerida pealkirjade, väärtuste ja järjekorra korrutiste abil.
- Mõelge, et peame müügiandmed sorteerima brändide kaupa, sorteerimisjärjestuse A kuni Z järgi.
- Klõpsake brändi suvandil ja valige järjekord A-st Z-ni.

- Sorteerimisvalik sorteerib tulemuse kaubamärgi järgi vahemikus A kuni Z, nagu allpool näidatud.

Näeme, et ülaltoodud näites on see brändiveerg sorteeritud brändide kaupa, järjekorrani A kuni Z.
Näide 4
Selles näites näeme, kuidas müügiandmeid numbrite abil sortida.
Vaatleme müügiandmeid, millel on erinevate toodete müügihind, järgmiselt. Nii et kui tahame suurtes müügiandmetes välja selgitada toote madalaima müügihinna, on väga raske leida täpset madalaimat müügihinda. Selle stsenaariumi korral saame funktsiooni Sorteerimine kasutada numbrite abil, kus selle sorteerimine kasvab kahanevas järjekorras ja vastupidi. Vaatame näidet müügiandmetega koos numbrite sorteerimisega.
Siin näeme müügiandmebaasi, millel on tootenimi, tootenimi, MRP ja müügihinnad. Nüüd vaatame, kuidas sorteerida numbrid väikseimast kõrgeimani.
- Valige E-veeru lahter nimega SP, et sorteerida numbrid väikseimast kõrgeimani.
- Valige sortimisvõimalus järgmiselt.
- Kui oleme klõpsanud sortimisvalikul, näeme sortimisvalikuid nagu väikseimast kõrgeimani ja kõrgeimast väikseimani.
- Valige madalaim kuni kõrgeim, et saada madalaim müügihind.
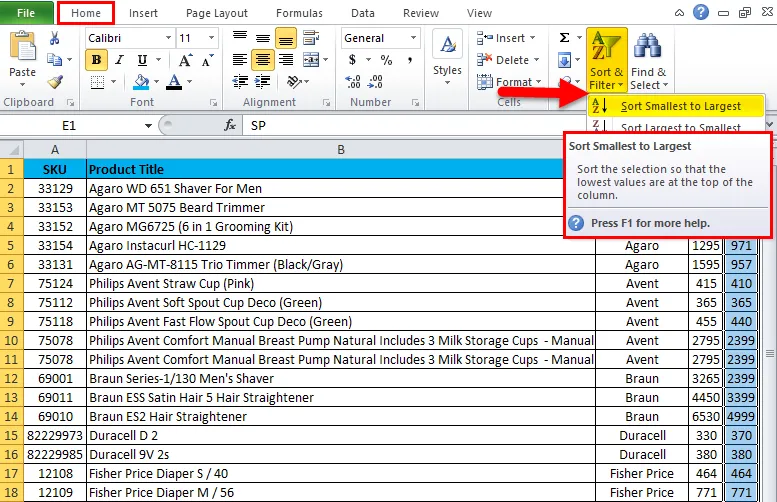
- Nüüd näeme müügihinna erinevust, et see on sorteeritud väikseimast kõrgeimani.
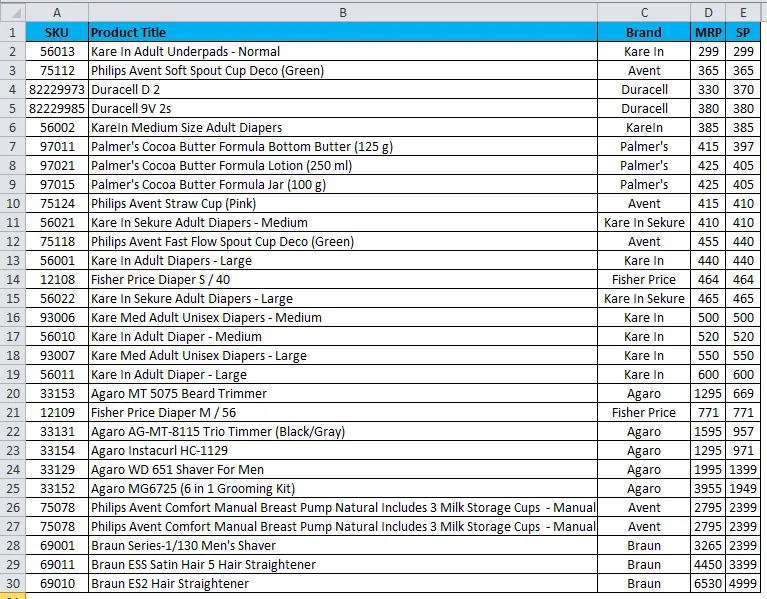
- Samamoodi nagu seda saame teha ka vastupidiselt, et saada kõrgeim müügihind madalaima müügihinna juurde, kasutades sorteerimist, valides „Suurimast väikseimani.

Näide 5
Selles näeme, kuidas saada sorteerimise abil konkreetse toote jaoks enim müüdud MRP.
Vaatleme allpool toodud näidet, millel on kõigi toodete MRP, nagu allpool näidatud:
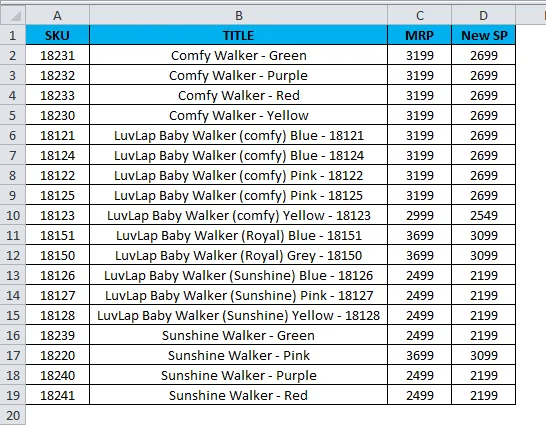
Siin peame välja selgitama, millist toodet kõrgemas MRP-s müüakse. Nendel juhtudel saame numbri korral kasutada sortimisvalikut, sorteerides suurima väikseima järgmiselt:
- Valige MRP lahter ja minge sortimisvaliku juurde.
- Valige sortimisvalik Suurimast väikseimani.
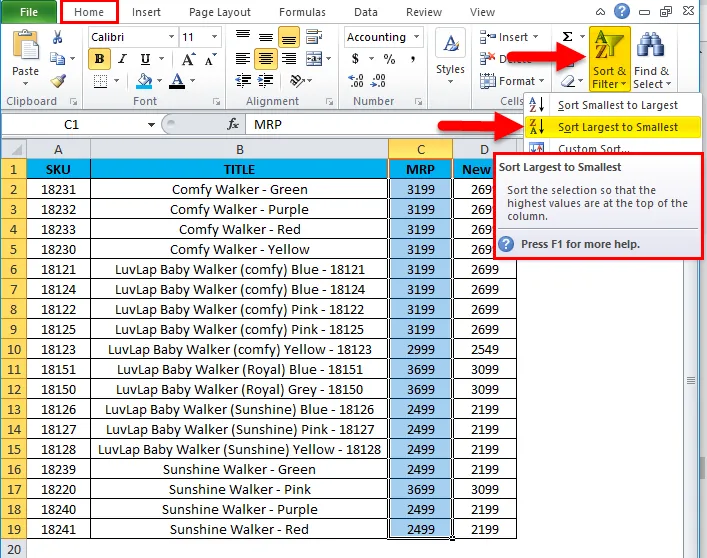
- Müügiandmed korraldatakse ümber järgmiselt.

Nüüd näeme müügiandmeid väga selgelt, et MRP veerg on sorteeritud suurimast väikseimani. Nüüd saame hõlpsalt konfigureerida, et ülaltoodud tooted müüvad kõrgeimat MRP-d.
Veebi sortimise Excelis meelde tuletavad asjad
- Ärge kasutage Excelis sortimise ajal tühja veergu.
- Ärge peitke veergu Excelis sortimise kasutamise ajal, kuna kui veerg on peidetud, ei saa seda sortimise ajal teisaldada. Seega on parem enne veergu sortimist peita.
- Sisestage pealdise päis ühes reas ja ärge ühendage lahtrit Exceli veeru sortimise ajal.
Soovitatavad artiklid
See on olnud juhend Exceli veeru sortimiseks. Siin arutame, kuidas veergu sortida Excelis koos praktiliste näidete ja allalaaditava Exceli malliga. Võite vaadata ka meie teisi soovitatud artikleid -
- Hämmastav juhend veergu Exceli funktsioon
- MS Excel: funktsioon ISBLANK
- Tõhus andmete sortimine Exceli sortimisfunktsiooni abil
- Parimad näited MATCH-funktsioonist Excelis