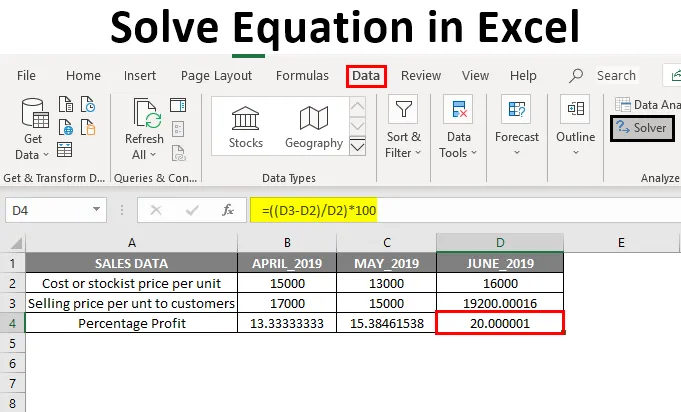
Lahendage võrrand Excelis (sisukord)
- Ülevaade võrrandi lahendamisest Excelis
- Kuidas lisada Solveri lisandmooduli tööriista?
- Näide, kuidas võrrandit lahendada, kasutades Solveri lisandmooduli tööriista
Ülevaade võrrandi lahendamisest Excelis
Exceli abi aitab meil paljuski välja, muutes ülesande lihtsamaks ja lihtsamaks. Lahendaja lisandmooduli tööriist on oluline võrrandite täitmiseks või lahendamiseks Excelis. Mõnikord peame tegema või läbi viima pöördarvutused, kus soovitud lõpptulemuste saamiseks peame arvutama ühe või kaks muutujat.
Näide: 10% lisakasumi saamiseks tuleb mitu ühikut müüa või kui palju on täpseid hindeid lõpueksamite viimasel poolaastal eristamiseks.
Ülaltoodud arvutusi või võrrandeid saab konkreetsete kriteeriumide abil arvutada Solver-lisandmooduli abil.
Lahenda võrrandi määratlus Excelis
Seda kasutatakse sihtraku optimaalse väärtuse väljaselgitamiseks, muutes väärtusi rakkudes, mida kasutatakse sihtraku arvutamiseks.
See sisaldab allpool nimetatud parameetreid.
- Sihtmärk
- Muutujad
- Piirangud
- Valem arvutamiseks
Kuidas lisada Solveri lisandmooduli tööriista?
Vaatame, kuidas lahusti lisandmooduli tööriista excelis lisada. Arvestusi või võrrandeid saab arvutada Solver-lisandmooduli abil, kasutades konkreetseid kriteeriume.
Tööriista Solver lisamiseks lisage järgmine toiming:
- Klõpsake suvandit Fail või Office Button, seejärel peate klõpsama Exceli suvandid.
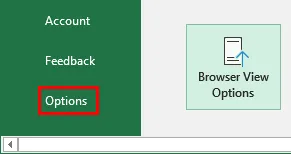
- Nüüd ilmub dialoogiboks Exceli suvandite aken, jaotises Lisandmoodulid valige mitteaktiivsete rakenduste lisandmoodulites Lahendaja lisandmoodul ja “ Mine ”
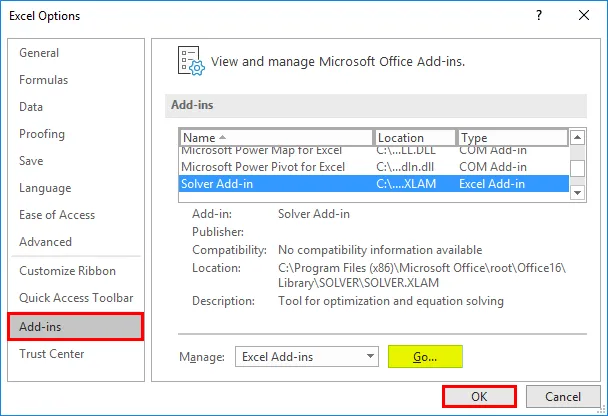
- Ilmub lisandmoodulite aken, kus näete aktiivsete lisandmoodulite loendit. Valige Solveri lisandmoodul ja klõpsake nuppu „Ok“.
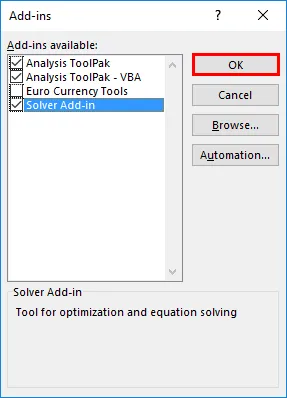
Nüüd saate jälgida, et Solveri lisandmoodul lisati Exceli lehele Solverina all paremas servas asuva vahekaardi “Data” all.

Näide, kuidas võrrandit lahendada, kasutades Solveri lisandmooduli tööriista
Muutujate väärtuste arvutamiseks kasumi maksimeerimise protsent Solveri lisandmooduli tööriista abil.
Selle Solve Equation Exceli malli saate alla laadida siit - Solve Equation Exceli mall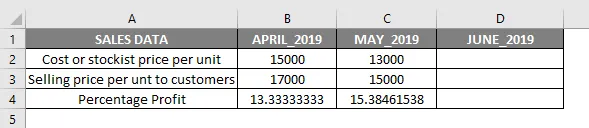
Ülaltoodud tabelis on igakuised ühikuhinna müügiandmed, mis sisaldavad ühikuhinda või madalaimat hinda ja ühiku müügihinda klientidele. Nüüd on mul aprill ja mai kuu, mille protsendiline kasum on iga üksuse kohta vastavalt st 13, 33% ja 15, 38%.
Siin on B4 ja C4 2019. aasta aprilli ja mai kuu kasumiprotsent, mis arvutatakse allpool nimetatud valemi abil.
Valem protsendi kasumi välja selgitamiseks:
((Ühiku müügihind - Ühiku hind) / Ühiku hind) * 100
Muutujad (B2, B3 ja C2, C3): siin on muutujad Kulu või kõige mahukam ühiku hind ja kliendi jaoks müüdav ühiku hind, mis muutub kuu kaupa.
Siht ja piirangud
Nüüd on minu eesmärk võtta kasumiprotsent (%) ühiku kohta 20% -ni. Niisiis, ma pean selleks välja selgitama kulu või kõige mahukama ühiku hinna ja kliendi jaoks müüdava ühiku müügihinna, mis on vajalik 20% kasumi saavutamiseks.
- Sihtrühm : D4 (kasum%) peaks andma 20% kasumit
- Varieeruvad lahtrid : C2 (kulu või madalaim ühikuhind) ja C3 (ühiku müügihind klientidele)
- Piirangud: D2 peaks olema> = 16 000 ja D3 olema <= 20 000
Valem protsendi kasumi välja selgitamiseks:
((Ühiku müügihind - Ühiku hind) / Ühiku hind) * 100
st ((D3-D2) / D2) * 100
Enne lahendaja lisandmooduli kasutamist tuleb 20% kasumi arvutamiseks sisestada kasumi kalkulaatori valem ((D3-D2) / D2) * 100 sihtlahtrisse (D4).
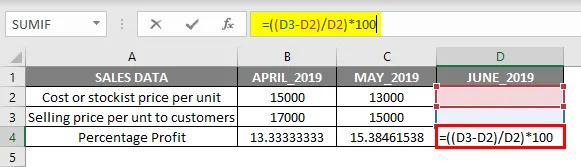
Igasuguse võrrandi lahendamiseks on vaja olulist teavet, kasutades Excelis rakendust Solver Add-in. Nüüd valige lahter D4 ja ma pean käivitama Solveri lisandmooduli, klõpsates vahekaardil Data ja valides Solver.

Kui lahendaja on valitud, ilmub Solveri parameetriaken, kus peate mainitud eesmärgi tekstikasti märkima lahtri „Target Cell“ kui „D4“ viite ja valima raadionupu väärtuseks „Value of“. Selle tekstiväljale määrake sihtitav kasum 20%

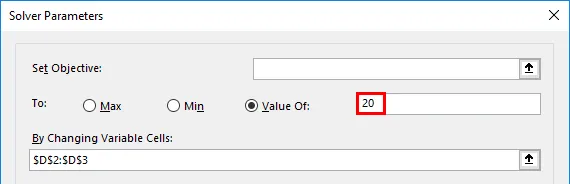
Valige jaotises „Muutuvate lahtrite muutmine” lahtri D2 (kulu või kõige mahukam hind ühiku kohta) ja D3 (ühiku müügihind klientidele) lahter, kus tekstväljale on märgitud D $ 2: D $ 3 .

Pärast muutuva lahtrivahemiku muutmist peame lisama piirangud, see lisatakse, klõpsates piirangu all oleva objekti all nuppu Lisa.
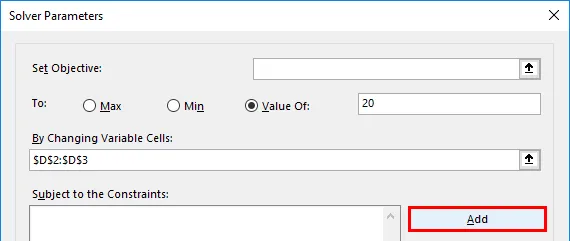
Nüüd lisatakse piirangute esimene parameeter, sisestades lahtri viite- ja piirtaseme, st omahinna või madalaima ühikuhinna, mis on vähemalt 16 000 ( > = 16000) või sellega võrdne
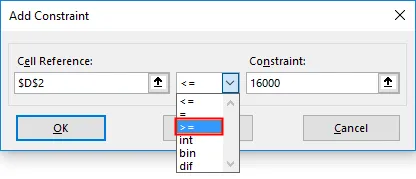

Nüüd kajastub see jaotises Piirangud kastis, peame uuesti klõpsama nuppu, et lisada veel üks piirang, st kliendi jaoks müüdava ühiku hind, see lisatakse lahtri viite ja piirtaseme sisestamisega, mis on kas väiksem või võrdne kuni 20 000 (<= 20000)
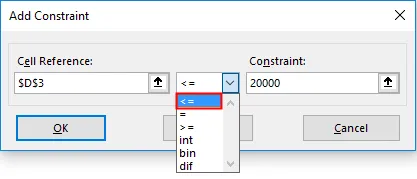

Nüüd lisasime kõik parameetrid, peame lihtsalt klõpsama nupul lahenda.

See küsib, kas soovite säilitada lahenduslahenduse koos algsete väärtustega, võite valida need valikud vastavalt oma nõudele, siin valisin selle stsenaariumi korral valiku Solverlahenduse säilitamine ja klõpsamise nupule „Ok“.
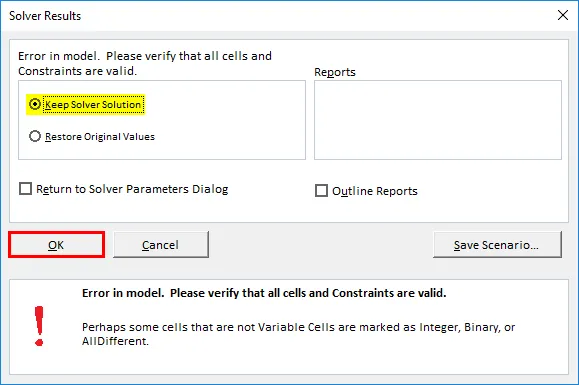
Nüüd saate 20% kasumi saamiseks lahtrites D2 (kulu või madalaim ühikuhind) ja D3 (ühiku müügihind klientidele) väärtuse muutust vastavalt 16000 ja 19200.
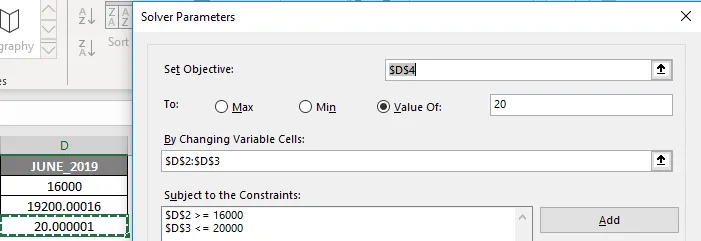
Tasub meelde tuletada Exceli võrrandi lahendamist
Suurem osa kolmanda osapoole Exceli lisandmooduli programmist on saadaval, mis pakub võrrandite ja andmeanalüüsi tööriistade lahendamiseks statistiliste, finants- ja tehniliste andmete jaoks ning muid tööriistu ja funktsioone, mida kasutatakse võrrandite lahendamisel Excelis:
- Mis siis, kui analüüs: seda kasutatakse ka võrrandite ja andmeanalüüside lahendamiseks, kus see võimaldab teil proovida valemi erinevaid väärtusi (stsenaariume) soovitud väljundi saamiseks.
- Eesmärgi otsimine: see on Excelis sisseehitatud funktsioon Mis-kui analüüsi all, mis aitab meil lahendada võrrandeid, kust ta saab raku väärtused, kuni soovitud väljund on saavutatud.
Soovitatavad artiklid
See on juhend võrrandi lahendamiseks Excelis. Siin arutame, kuidas Solveri lisandmoodulitööriista lisada ja kuidas võrrandid lahendada Exceli lahendaja lisandmooduli tööriistaga. Lisateavet leiate ka meie muudest soovitatud artiklitest -
- Kuidas lisada rakke Excelis
- Hinnake vormelit Excelis
- Looge arvutustabel Excelis
- PAREM VORM Excelis
- Exceli VBA eesmärkide otsing | Exceli mall