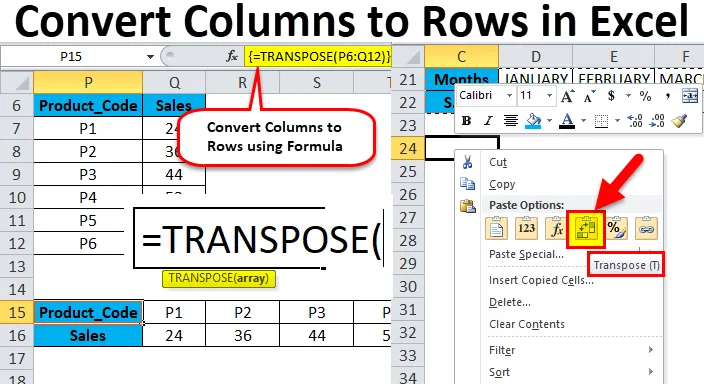
Exceli veerud ridadeks (sisukord)
- Veerud ridadesse Excelis
- Kuidas teisendada Excelis veerge ridadeks, kasutades programmi Transpose?
Veerud ridadesse Excelis
- Mõnikord peate andmete paremaks analüüsimiseks ja andmete esitamiseks Exceli töölehel veerge pöörama või teisendama ridadeks või flip-flop seda muutma.
- Seda saab teha kas kopeerimise ja kleepimise teel. St Valiku Kleebi spetsiaalne ülevõtmine abil saate veerud ridadeks või ridadest veergudeks teisendada, teine võimalus on kasutada funktsiooni Eemalda.
- Mõlemad meetodid on lihtsad, hõlpsad ja paindlikud, seda protseduuri nimetatakse ka muutuseks rakuvahemiku orientatsioonis.
Kleepige spetsiaalne valik.
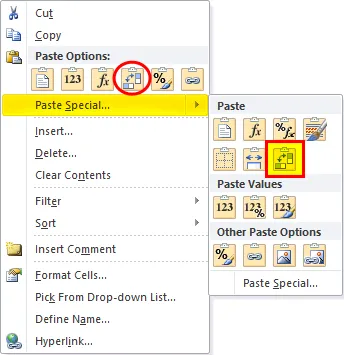
Spetsiaalse kleepimise kiirklahv:
Kui olete kopeerinud ülevõtmiseks vajaliku lahtri vahemiku, klõpsake siis lahtris, kuhu soovite kleepida spetsiaalset klahvi Alt + E + S, kuvatakse dialoogiboksi hüpikaken, kus kuvatakse suvand Transpose.
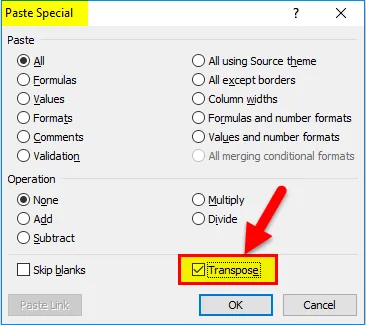
Kuidas teisendada Excelis veerge ridadeks, kasutades programmi Transpose?
Andmete teisendamine veerus reas Excelis on väga lihtne ja hõlbus. Mõistame veergude ridadeks teisendamise toimimist, kasutades mõnda näidet.
Selle veergude teisendamine ridadesse Exceli mallina saate alla laadida siit - teisendada veerud ridade Exceli malliksTeisendage veerud ridadeks Excelis - näide # 1
Allpool nimetatud ravimimüügitabelis sisaldab ravim veerus C (C10 – C16) ravimikoodi, veerus D (D10 – D16) müüdud koguseid ja veerus E (E10 – E16) müügi koguväärtust.
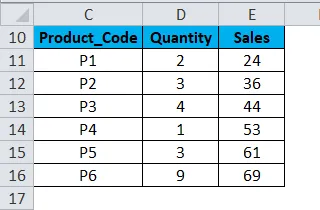
Siinkohal pean konverteerima selle orientatsiooni veergudest ridadeks, kasutades Excelis kleepimise erisuvandit.
- Valige kogu tabelivahemik, st kõik arvutustabelis olevad andmekoguga lahtrid.
- Kopeerige valitud lahtrid, vajutades Ctrl + C.
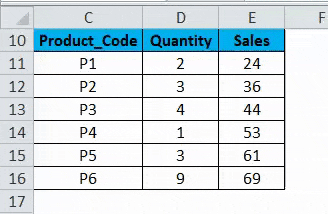
- Valige lahter, kuhu soovite selle andmekogumi kleepida, st G10 .
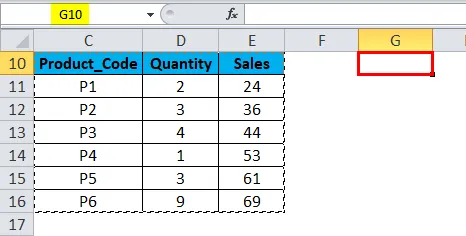
- Kui lubate hiire parema hiireklõpsu, ilmub kleepimisvalik, kus peate valima 4. võimaluse, st Teisalda (allpool nimetatud ekraanipilt)
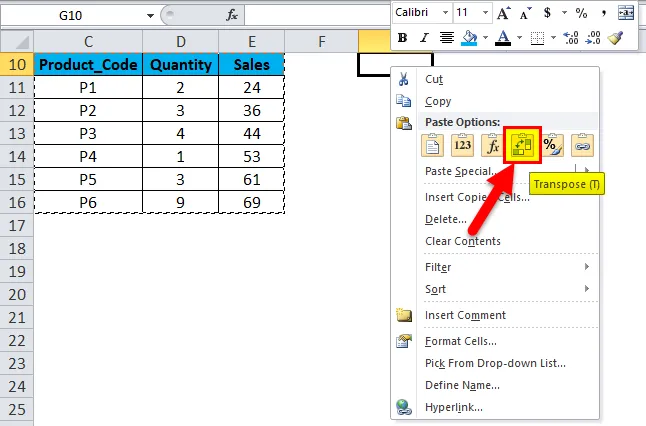
- Transpordi valiku valimisel kopeeritakse teie andmestik selles lahtrivahemikus, alustades lahtrist G10 kuni M112.
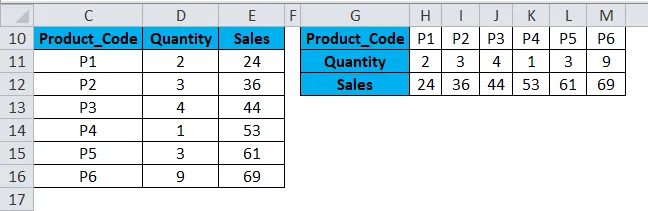
- Lisaks ülaltoodud protseduurile saate veergude teisendamiseks Excel'is kasutada ka kiirklahvi.
- Kopeerige valitud lahtrid, vajutades Ctrl + C.
- Valige lahter, kuhu peate selle andmekogumi kopeerima, st G10.
- Klõpsake nuppu Alt + E + S, kleepige spetsiaalne dialoogiboksi hüpikaken, kus valige või klõpsake kasti Suvand ülevõtmine, tulemuseks on või teisendatakse veeru andmed Exceli ridadeks.

Kopeeritud andmeid nimetatakse lähteandmeteks ja kui need lähteandmed kopeeritakse muusse vahemikku, st kleebitud andmetele, millele viidatakse kui ülekantud andmetele.
Märkus. Teises suunas, kuhu lähete koopia toores või lähteandmed, peate kindlasti valima sama arvu lahtrid kui algses lahtrikomplektis, nii et see ei kattuks algse andmekogumiga. Ülalnimetatud näites on siin 7-realised lahtrid, mis on paigutatud vertikaalselt, nii et kui ma kopeerin selle andmestiku horisontaalsuunas, peaks see sisaldama 7 veeru lahtrit teise suuna suunas, nii et kattumine ei toimuks originaali korral andmestik.
Teisendage veerud ridadeks Excelis - näide # 2
Mõnikord, kui teil on tohutul arv veerge, pole veergude andmed lõpus näha ja need ei sobi ekraanile. Selle stsenaariumi korral saate Excelis kleepida spetsiaalse valiku abil selle orientatsiooni praegusest horisontaalvahemikust vertikaalseks.
- Allpool nimetatud näites sisaldab tabel kuud ja selle järjekorranumbrit (veerust C kuni W).

- Valige kogu tabelivahemik, st kõik arvutustabelis olevad andmekoguga lahtrid.
- Kopeerige valitud lahtrid, vajutades Ctrl + C.
- Valige lahter, kuhu peate selle andmekogumi kopeerima, st C24 .
- Kui lubate hiire parema hiireklõpsu, ilmuvad kleepimisvalikud, kus peate valima 4. võimaluse, st Teisalda (allpool nimetatud ekraanipilt)
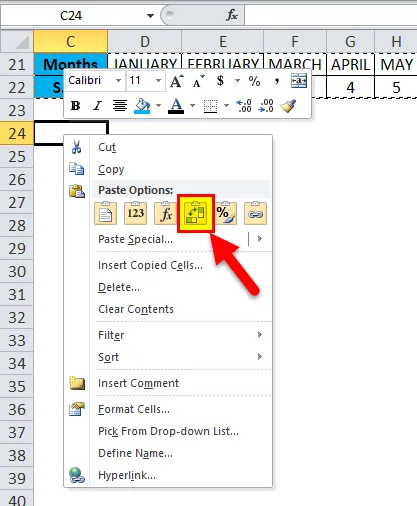
- Transpordi valiku valimisel kopeeritakse teie andmestik selles lahtrivahemikus, alustades lahtrist C24.
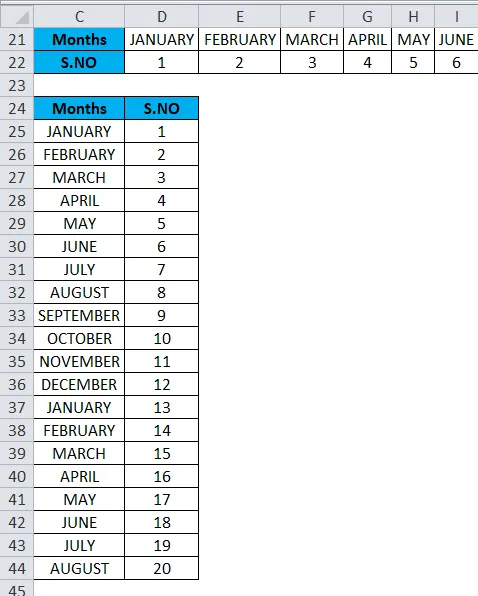
Ülevõetud andmetes on kõik andmeväärtused lähteandmetega võrreldes nähtavad ja selged.
Spetsiaalse valiku Paste kasutamise puudused:
- Mõnikord loob kopeerimise ja kleepimise võimalus duplikaadid.
- Kui olete veergude ridadeks teisendamiseks kasutanud Excelis spetsiaalset käsku Kleebi, siis pole ülevõetud lahtrid (või massiivid) lähteandmetega üksteisega seotud ja seda ei värskendata, kui üritatakse lähteandmete andmeväärtusi muuta.
Teisendage veerud ridadeks Excelis - näide # 3
Transpordi funktsioon : see teisendab veerud ridadeks ja read veergudeks excelis.
Funktsiooni Transponent süntaks või valem on:
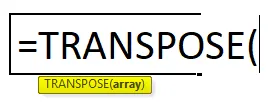
- Massiiv: see on lahtrite vahemik, mida peate selle orientatsiooni teisendama või muutma.
Allpool toodud näites sisaldab Pharma müügitabel ravimite tootekoodi veerus P (P7 kuni P12), müügiandmeid veerus Q (Q7 kuni Q12).
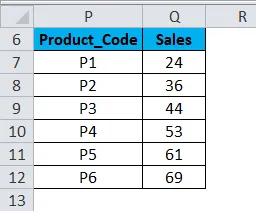
Vaadake üle lähteteksti ridade ja veergude arv, mida soovite üle kanda.
st Kõigepealt loendage algsetes lähteandmetes (7 rida ja 2 veergu), mis on vertikaalselt paigutatud, ridade ja veergude arv ning valige nüüd sama arv tühje lahtrid, kuid teises suunas (horisontaalselt), st (2 rida ja 7 veergu)
- Enne valemi sisestamist valige tühjad lahtrid, st vahemikust P15 kuni V16.
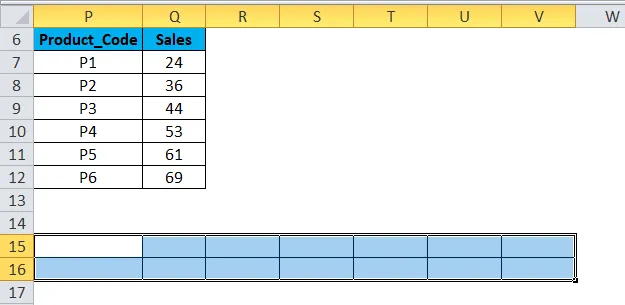
- Kui tühjad lahtrid on valitud, tippige lahtrisse P15 transpondi valem. st = TRANSPOSE (P6: Q12).
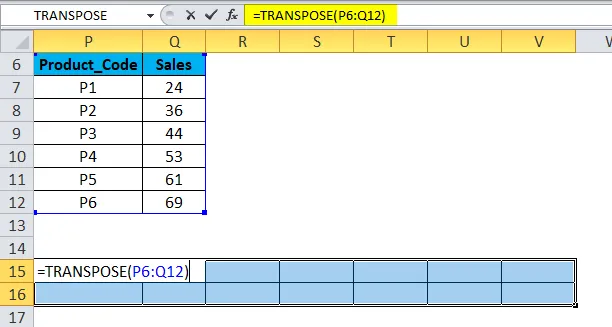
- Kuna valemit tuleb rakendada kogu vahemiku jaoks, vajutage Ctrl + Shift + Enter, et muuta see massiivivalemiks.
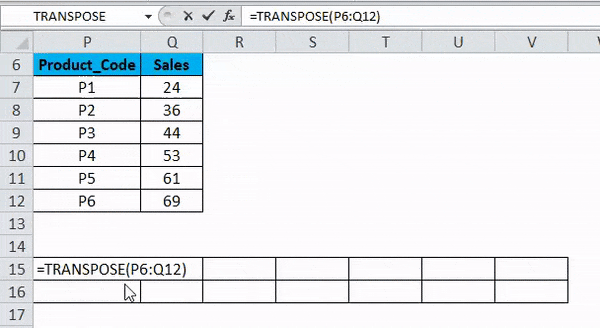
Nüüd saate kontrollida andmekogumit, siin teisendatakse veerud andmekogudega ridadeks.
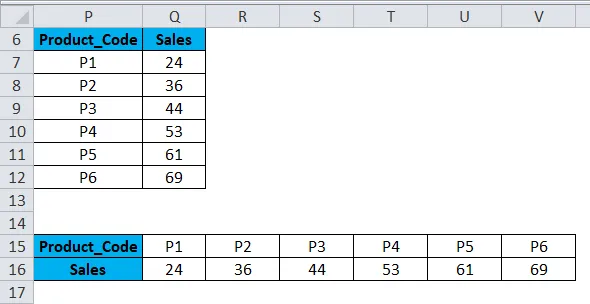
Funktsiooni TRANSPOSE eelised :
- Funktsiooni TRANSPOSE kasutamise peamine eelis või eelis on see, et ülekantud andmed või pööratud tabel säilitavad ühenduse lähtetabeli andmetega ja alati, kui muudate lähteandmeid, muutuvad ka ülekantud andmed vastavalt.
Mida tuleks meeles pidada veergude teisendamine ridadeks Excelis
- Kleepimise erisuvandit saab kasutada ka muude toimingute jaoks, st liitmiseks, lahutamiseks, korrutamiseks ja jagamiseks andmekogumite vahel.
- Lahtrite valimisel ilmneb viga #VALUE, st kui ülevõetud andmetes valitud veergude ja ridade arv ei võrdu lähteandmete ridade ja veergudega.
Soovitatavad artiklid
See on olnud Exceli veergude ridade juhend. Siin arutleme, kuidas teisendada veerud Exceli ridadeks, kasutades transponeerimist koos praktiliste näidete ja allalaaditava Exceli malliga. Ülevõtmine aitab kõigil hõlpsalt Excelis kiiresti mitu veergu ridadeks teisendada. Võite vaadata ka meie teisi soovitatud artikleid -
- TRANSPOSE'i kasutamise meetodid Excelis
- Eraldage andmed veergude teksti abil
- Kuidas sisestada Exceli lehenumbreid
- LOOKUP funktsioon MS Excelis