Selles Photoshop Effectsi õpetuses käsitleme klassikalist Photoshopi efekti pulmapiltide jaoks, asetades pulmapaari veiniklaasi sisse. See on Photoshop-efekti loomiseks väga lihtne, selleks pole vaja muud kui mõned põhilised tööriistad, kihtmask ja mõni minut vaeva. Lõpetame efekti veidi täpsema segamisvõimalusega, kuid "edasijõudnum" ei tähenda kindlasti "keerukamat", nagu näeme.
Kui te ei tegele pulmapiltidega, saate selle Photoshopi tehnika abil pilte paigutada ükskõik millisesse klaasesemesse, näiteks pudelisse või isegi tunniklaasi, ja see sobib suurepäraselt ka piltide paigutamiseks mullidesse, mis on alati lõbus asi. . Mis tahes Photoshopi uusim versioon töötab suurepäraselt.
Siin on kaks pilti, mida ma selles Photoshopi efektide õpetuses kasutan:

Pulmapaar.

Veiniklaas.
Ja siin on lõpptulemus, mille nimel pingutame:

Lõpptulemus.
See õpetus on meie fotoefektide seeriast. Alustame!
1. samm: lohistage paar ümber valiku Elliptilise telje tööriistaga
Alustame asjad pulmapaari foto kallal. Valige Photoshopi tööriistade paletist elliptiline telgiriist . Vaikimisi on see peidus ristkülikukujulise telgiriista taga, nii et peate klõpsama ristkülikukujulise telgiriista ikoonil ja hoidma hiirt sekundit või kaks all, seejärel valima ilmuvas väljalenduvas menüüs Elliptiline telgiriist:
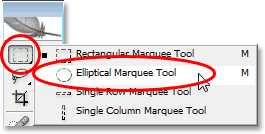
Valige elliptilise telje tööriist.
Seejärel lohistage valitud elliptilise telje tööriist pulmapaari ümber elliptilise valikuga. Kui teil on vaja lohistades oma valikut ümber paigutada, hoidke lihtsalt klaviatuuril tühikuklahvi ja liigutage siis hiirt ümber, et seda ümber paigutada. Valiku lohistamise jätkamiseks vabastage tühikuklahv:

Pulmapaari ümber tõmmake elliptiline valik.
2. samm: sulgede valik
Järgmisena "sulgeme" valiku, mis on Photoshop-speak, et muuta valiku servad pehmemaks. Selleks, kui valik on endiselt aktiivne, minge ekraani ülaosas olevasse menüüsse Select ja valige Feather . Kui kuvatakse dialoogiboks, sisestage sulgede raadiuse väärtus umbes 15-20 pikslit . Panen kaevanduse 20 pikslile:
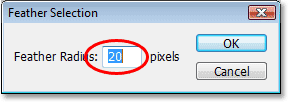
Servade pehmendamiseks lisage valikule sulge umbes 15-20 pikslit.
Dialoogiboksist väljumiseks klõpsake nuppu OK.
3. samm: lohistage valik veiniklaasi fotole
Nüüd, kus meie valik on pulmapaari ümber ja oleme valiku servi pehmendanud, peame valiku lohistama veiniklaasi fotole. Selleks on meil vaja tööriista Teisaldada, nii et valige see tööriistade palettist või vajutage otsetee jaoks klaviatuuril V :
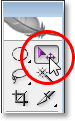
Valige tööriist Teisalda.
Seejärel, kui mõlemad pildid on avatud eraldi dokumendiakendes, klõpsake lihtsalt pulmapaari foto sees liikuva tööriista abil ja lohistage valik veiniklaasi fotole:

Klõpsake pulmapaari fotol ja lohistage need veiniklaasi fotole.
Ärge muretsege, kui mõni teie paar servast näib välja lõigatud, nagu minu ülaosas ja paremal. Parandame selle hetkega oma kihimaskiga. Pange tähele ka seda, kuidas servad tunduvad kenad ja pehmed (välja arvatud muidugi alad, mis näivad ära lõigatud) ja see on tänu sulgi, mille valisime.
Kui olete pulmapaari teisele fotole lohistanud, ei pea te enam oma originaalset pilti ekraanil avama, et saaksite soovi korral selle sulgeda.
4. samm: muutke pulmapaari suurust ja muutke seda Photoshopi tasuta teisenduskäsklusega
Peame pulmapaari veiniklaasi ees oma kohale viima ja tõenäoliselt peame ka nende suurust muutma (pean seda kindlasti oma pildiga tegema) ning saame mõlemad neid asju teha, kasutades Photoshopi käsku Free Transform . Vajutage klaviatuuril Ctrl + T (Win) / Command + T (Mac), et kuvada kast Free Transform ja käepidemed nende ümber. Paari oma kohale viimiseks klõpsake lihtsalt kasti Free Transform mis tahes kohas ja lohistage nad hiirega uude kohta.
Ainus koht, millel te ei saa klõpsata, on see väike sihtmärgiikoon kasti Free Transform keskel. Kui ma ütlen "ei saa", siis mõtlen, et võite seda klõpsata, kui soovite, aga kui te seda teete, liigutate pilti teisaldamise asemel sihtmärki. Nii et kui teie eesmärk on pildi liigutamine, mitte väike sihtmärgi ikoon, klõpsake ükskõik kus, välja arvatud sellel sihtmärgi ikoonil. Paari suuruse muutmiseks hoidke all klahve Shift + Alt (Win) / Shift + Option (Mac) ja lohistage ükskõik millist nurga käepidet. Hoides all klahvi Shift, piirab lohistamisel pildi proportsioone ja klahvi Alt / Option all hoidmine käsib Photoshopil muuta ruudu Free Transform keskelt suurust (tehniliselt soovitab see Photoshopil pildi suurust selle väikese sihtmärgi ikooni ümber muuta, mistõttu te ei tahtnud seda teisaldada):

Liigutage ja muutke paari vastavalt vajadusele rakenduse Free Transform abil.
Kui olete paarisuhte suuruse ja asukohaga rahul, vajutage muutmise aktsepteerimiseks nuppu Enter (Win) / Return (Mac).
5. samm: lisage pulmapaaride kihile kihtmask
Kui vaatame Photoshopi kihtide paletti, näeme, et meil on nüüd kaks kihti. Veiniklaasi pilt on alumisel kihil "Taust" ja pulmapaar asub selle kohal "1. kihil". Kui valitud on „Kiht 1” (praegu valitud kiht on sinisega esile tõstetud), klõpsake kihtide paleti allosas ikooni Kihi mask :
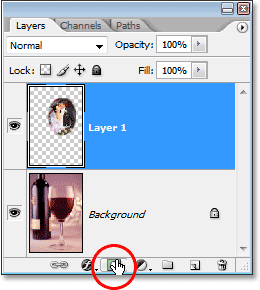
Klõpsake Photoshopi kihtide paleti allosas ikooni "Kihtmask".
Kihi eelvaate pisipildi paremal kuvatakse kihimaski pisipilt.
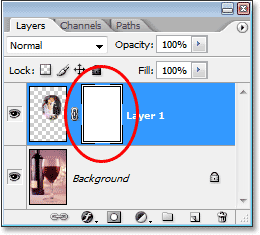
1. kihil on nüüd kihi maski pisipilt paremal kihi sisu eelvaate pisipildist.
6. samm: värvige pulmapaari servade ümber musta värviga
Nüüd, kui meil on kihtmask, kasutame seda pulmapaaride paremaks segamiseks veiniklaasiga ja maalime seda pulmapaari servade ümber musta värvi ja pehme servaga pintsliga pilt. Selleks vajame Photoshopi pintslitööriista, nii et valige see tööriistade palettilt. Kui soovite selle klaviatuuri otsetee abil valida, võite vajutada ka nuppu B :
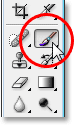
Klõpsake Photoshopi kihtide paleti allosas ikooni "Kihtmask".
Esiplaani värvina vajame ka musta. Kui must pole praegu teie esiplaani värv, siis vajutage lihtsalt klaviatuuril D, mis seab esiplaani värviks valge ja taustavärviks musta värvi, ja nende vahetamiseks vajutage X. Seejärel värvige keskmise suurusega, pehme servaga pintsliga lihtsalt mööda pulmapaari kujutise servi, et paljastada nende all oleva veiniklaasi servad, ja jätkake maalimist, kuni paari pilt on klaasi sees täielikult. Pintsli suuruse muutmiseks kasutage klaviatuuri vasakut ja paremat sulgklahvi . Vasakpoolse klahviklahvi vajutamine muudab harja väiksemaks ja parema sulguklahvi vajutamine suurendab. Harja servade pehmendamiseks hoidke Shift- klahvi all ja vajutage paar korda vasakpoolset sulgklahvi (hoides Shift-klahvi ja vajutades parempoolset sulgklahvi, muutub harja servad kõvemaks):

Värvige musta värvi ja keskmise suurusega pehme servaga pintsliga serva ümber
pulmapaari pilt, et paljastada nende all olevad veiniklaasi servad.
Kui teete maali ajal mõne vea, vajutage selle tühistamiseks klahvikombinatsiooni Ctrl + Z (Win) / Command + Z (Mac) või vajutage klaviatuuril X, et seada esiplaani värv valgeks, värvige oma viga üle, seejärel vajutage X uuesti, et muuta esiplaani värv taas mustaks ja jätkata maalimist servade ümber.
Kui olete valmis, peaks teie pilt välja nägema umbes selline:

Pilt pärast pulmapaari sisaldamist veiniklaasis.
7. samm: kasutage klaasid "Blend If", et tuua esile mõned klaasist esiletõstetud teemad
Ainus, mida sellel hetkel teha on, on klaasist mõned esiletõstetud teemad tagasi tuua. Saame seda hõlpsalt teha Photoshop's Blend If liugurite abil. Klõpsake kihtide paleti allosas ikooni Kihustiilid, seejärel valige kuvatava loendi ülaosas Blending Options:

Klõpsake Photoshopi kihtide paleti allosas ikooni "Kihistiilid" ja valige loendi ülaosast "Segamisvalikud".
See avab Photoshopi dialoogiboksi "Layer Style", mis on seatud keskmises veerus olevaks "Blending Options". Liugurid "Blend If" asuvad allosas. Näete kahte mustvalge gradiendi riba. Me tahame, et baar oleks kõige alumises osas. Klõpsake gradientriba paremas alanurgas olevat valget liugurit ja hakake seda vasakule poole lohistama. Lohistades märkate klaasis valgeid esiletõsteid ja valguse peegeldusi, mis hakkavad uuesti ilmuma. Probleem on selles, et neil on väga karmid ja sakilised servad. Nende pehmendamiseks niipea, kui esiletõstmine hakkab uuesti ilmuma, vabastage hiirenupp, hoidke all klahvi Alt (Win) / Option (Mac) ja klõpsake siis liugurit tagasi ja lohistage seda vasakule. Alt / Option all hoides jagate liuguri pooleks ja lohistate nüüd ainult vasakut poolt. Kahe poole vaheline ala muutub üleminekualaks pulmapaari kujutise ja klaasi esiletõstmise vahel, andes meile esiletõstmiseks kena ja pehme serva. Mida suurem on kahe poole vaheline kaugus, seda suurem on üleminekuala ja pehmemad esiletõstude servad:
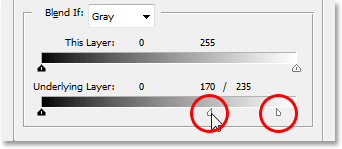
Lohistage alumist riba "Blend If" valget liugurit vasakule, kuni hakkate nägema klaasi ilmnevaid esiletõsteid või valguse peegeldusi, siis vabastage hiirenupp, hoidke all nuppu Alt (Win) / "Option" (Mac ) ja jätkake liuguri lohistamist, et see jagada pooleks ja luua esiletõstude jaoks pehmed ja siledad servad.
Tõenäoliselt peate mängima liuguri pooltega natuke, liigutades kumbagi vasakule ja paremale, kuni olete tulemustega rahul. Kui olete lõpetanud, klõpsake dialoogiboksi Kihustiil paremas ülanurgas OK, et sellest väljuda, ja oletegi valmis! Pärast klaasi Blend If liugurite abil mõne klaasi esiletõstmise tagasi toomist on siin minu viimane "pulmapaar veiniklaasis" tulemus:

Lõpptulemus.
Ja seal see meil on! Nii saab Photoshopiga pulmapaari veiniklaasi sisse paigutada! Tutvuge meie fotoefektide jaotisega, et saada rohkem Photoshopi efektide õpetusi!