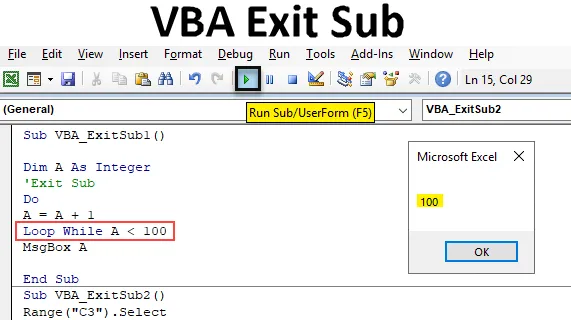
Sissejuhatus VBA Exit Sub-i
Exit Sub näib alamkategooriat selle nimega lõppevat. Kuid tegelikkuses kasutatakse Exit Sub-i, et hüpata alamprotseduurist täielikult välja, laskmata kogu koodil valmis saada. Kui rakendame Exit Sub ükskõik millise koodi vahele, siis ainult siis, kui Exit sub käivitatakse, käivitatakse VBA Excelis täielikult. Pärast alammenüüd Exit olev kood jäetakse vahele ja hüppab pärast seda kogu koodi. Exit Sub töötab tavaliselt paremini Do-While Loop-iga.
Kuidas taotleda Exit Sub-i VBA abil?
Vaatame Exit Subi näiteid Excel VBA-s.
Selle VBA Exit Sub Exceli malli saate alla laadida siit - VBA Exit Sub Excel TemplateNäide nr 1 - VBA alammenüüst väljumine
1. samm: Exit Subi rakendamiseks vajame moodulit. Selleks minge VBA aknasse. Klõpsake vahekaarti Sisesta menüü, kuvatakse nimekiri, sealt valige moodul, nagu allpool näidatud.
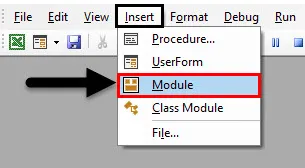
2. samm: pärast seda, värskelt avatud moodul, kirjutage alamkategooria VBA Exit Sub nimele või mõne muu nime alla, nagu allpool näidatud.
Kood:
Alam VBA_ExitSub1 () Lõpp Alam
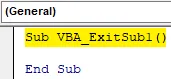
3. samm: määrake muutuja Dim mis tahes nimega, öelge A. Ja andke sellele täisarvuline funktsioon, nagu allpool näidatud.
Kood:
Alam VBA_ExitSub1 () Hämardatakse täisarvuna Lõpp-alam
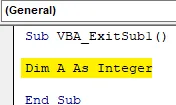
4. samm. Nüüd avage Do Do Loop, nagu allpool näidatud.
Kood:
Alam VBA_ExitSub1 () Hämardage nii, nagu täisarv seda teeb, kui alammenüü lõpp
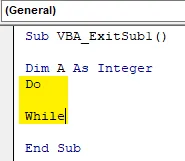
5. samm: vahepeal Do Kuigi kirjutame lihtsa võrdluskoodi. Teeme muutuja A lisamise +1-ga. Mis tähendab, et lisamine A jaoks on oma väärtusega +1. Ja käivitage seda seni, kuni saame muutuja A väärtuse +1.
Kood:
Alam VBA_ExitSub1 () Tühjendage A täisarvuna A = A + 1, kui lõpetate alammenüü
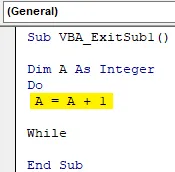
6. samm: nüüd, kui palju me tahame A + -le +1 lisada, määratletakse tingimuses Loop Kuigi . Mis ütleb, et DO Loop töötab tingimusel A + 1, kui A on alla 100.
Kood:
Alam VBA_ExitSub1 () Tühjendage A täisarvuna A = A + 1 silmus, kui A <100 lõpeb alam
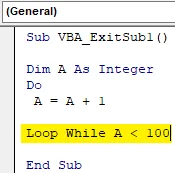
7. samm: Nüüd vajame teadeboksi (mis on valikuline), et näha silmuse Do Kuigi väljundit. Sisestage MsgBox ja andke see muutujale A.
Kood:
Alam VBA_ExitSub1 () Tühjenda A täisarvuna A = A + 1 silmus, kui A <100 MsgBox A lõpp Sub

8. samm: Nüüd kompileerige kood, vajutades klahvi F8, et näha, kas koodis on viga või mitte. Hiljem käivitage kogu kood, vajutades menüüriba all asuvat nuppu Esita, nagu allpool näidatud. Näeme, et sõnumikast on andnud meile väljundi 100 . Mis tähendab, et A väärtus on väiksem kui 100 ja valem, mille me defineerisime DO Loopi sõnul, on A väärtus A + 1. Seega tuleb vastus 100.
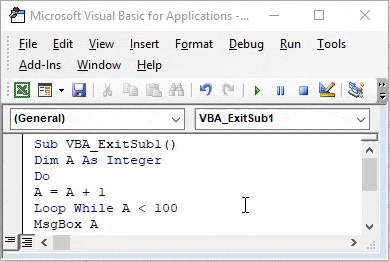
9. samm: Ex-Subi rakendamiseks teostatavas Do Do-silmuses peame lisama Exit Sub-avalduse enne Do Loop algust või pärast muutuja A määratlemist, nagu allpool näidatud.
Kood:
Alam VBA_ExitSub1 () Tühjendage A kui täisarv Välju Alam teha A = A + 1 silmus, kui A <100 MsgBox A lõpp Sub
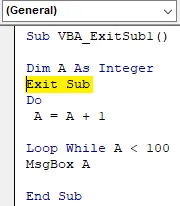
Kui viga ei leitud, siis kompileerige kood uuesti ja käivitage.
Jälgime, et me pole ühtegi väljundit leidnud. Põhjuseks on see, et koodikäivitus on lõpule viidud, kuid see on lülitunud edasi tegemise silmuse juurde, andes täielikult teadeteväljal väljundi.
Näide nr 2 - VBA väljumise alamjaotis
Vaatleme veel ühte näidet. Selles näites näeme, kuidas Exit Sub töötab fondi värvimuutuse vahelejätmisel. Sest lahtris C3 on meil teksti, nagu allpool näidatud. Nagu näeme, on vaikimisi tekst tühjaks värvitud.
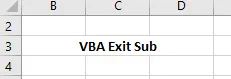
1. samm: selleks avage uus moodul ja andke sellele alamkategooria alamkategooria VBA Exit nimele või mõne muu teie vajadustele vastava nime all.
Kood:
Alam VBA_ExitSub2 () lõpp Alam
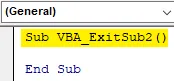
2. samm: valige vahemiku lahter, millel on tekst. Meie vahemiku lahtriks saab siin lahter C3.
Kood:
Sub VBA_ExitSub2 () Range ("C3"). Valige End Sub
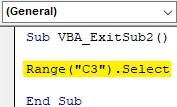
3. samm: kuna peame muutma fondi värvi, valige järgmises koodireas funktsioon Font ja Color samaaegselt, nagu allpool näidatud.
Kood:
Alam VBA_ExitSub2 () Vahemik ("C3"). Valige Selection.Font.Color = End Sub
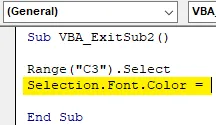
4. samm. Valige nüüd fondi värv, mida tahame muuta. Ja värvivalik algab vb-ga vastavalt VBA seadistusele. Valime siin punase, nagu allpool näidatud.
Kood:
Alam VBA_ExitSub2 () Vahemik ("C3"). Valige Selection.Font.Color = vbRed End Sub
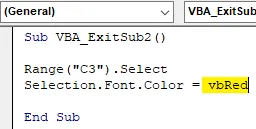
5. samm. Nüüd kompileerige kogu kood korraga, kuna kood on üsna väike, ja käivitage see. Näeme, et lahtris C3 on fondi värv nüüd vaikimisi mustast punaseks värvitud.
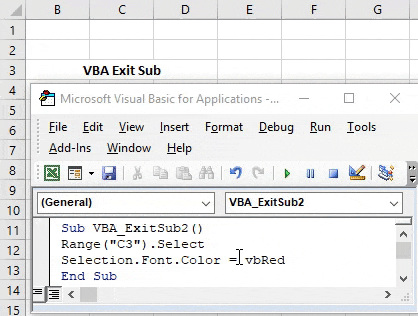
6. samm. Kui soovite Exit Subi kohaldada siin fondi värvi muutmise koodis, pange Exit Subi avaldus koodiridade vahemiku lahtrite ette või vahemiku lahtrite valiku (1. st ) ja fondi värvi (2. nimi) vahele, nagu allpool näidatud.
Kood:
Sub VBA_ExitSub2 () Range ("C3"). Valige Exit Sub Selection.Font.Color = vbRed End Sub
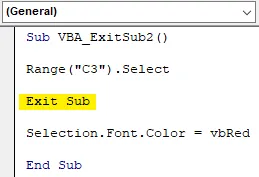
7. samm: käivitage kood uuesti. Seekord märkame, et lahtris C3 teksti fondi värv ei muutu punaseks, kuna see muudeti varem enne Exit Subi avalduse paigutamist.

8. samm. Saame lisatud Exit Subi avalduse tekstiks teisendada, sisestades ühe ümberpööratud tsitaadi, nagu allpool näidatud. Seda tehes teisendatakse see tekstiks . Pärast seda muudetakse selle joone värv roheliseks.
Kood:
Alam VBA_ExitSub2 () Vahemik ("C3"). Valige "Exit Sub Selection.Font.Color = vbRed End Sub
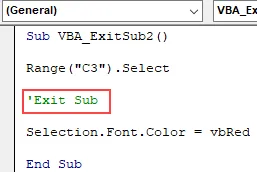
Plussid VBA Exit Sub-st
- See säästab aega, kirjutades koodi uuesti ja uuesti.
- Saame vahele jätta selle osa koodist, mida me ei soovi käivitada.
- See on rakendatav igat tüüpi funktsioonidele.
- See on üsna kasulik suurte koodiridade kallal töötades, kus peame vahele jätma või hüppama mõne kindla koodirida.
Asjad, mida meeles pidada
- VBA Exit Sub töötab igasuguste koodide ja funktsioonidega, kuid töötab paremini igasugu silmuste, eriti DO-WHILE Loop korral.
- See hüppab välja koodiosast ja töötab ainult nii palju koodi, mis on enne Exit Sub'i.
- Exit ja End Sub, mõlemad on erinevad.
- See hüppab koodist välja ja hüppab seda täielikult käivitamata. Ja poole jooksukood ei anna korralikku väljundit.
Soovitatavad artiklid
See on VBA Exit Sub'i juhend. Siin arutatakse, kuidas kasutada programmi Excel VBA Exit Sub koos mõne praktilise näite ja allalaaditava Exceli malliga. Võite vaadata ka meie teisi soovitatud artikleid -
- Kuidas kasutada VBA-d silmuse ajal?
- VBA eemalda duplikaadid
- VBA andmetüüpide mõistmine
- VBA uni näidetega