Siiani oma piltide tooni- ja värviprobleemide parandamise seerias oleme vaadanud Photoshopi kolme automaatse pildi kohandamist (automaatne toon, automaatne kontrast ja automaatne värv) ning seda, kuidas need saavad kontrasti kohe suurendada ja isegi soovimatu värvivaliku eemaldada, fotolt.
Seejärel saime teada, kuidas neid automaatkäsklusi kohanemiskihtidena rakendada, et meie piltide redigeerimine ei puruneks.
Kuigi Photoshopis olevad automaatkäsklused omavad koha ja on kindlasti populaarsed tänu sellele, et nad töötavad automaatpiloodil, ei tee nad alati parimat tööd. Tegelikult on meie fotode retušeerimise puhul tõene ütlus: "Kui soovite, et see oleks õigesti tehtud, siis tehke seda ise". Nii et selles õpetuses vaatleme Photoshopi esimest käsitsi kohandatud pilti, käsku Heledus / Kontrastsus . Kui olete Photoshopis uus tegija ja "käsitsi pildi kohandamine" kõlab natuke hirmutavalt, ärge muretsege. Nagu näeme, ei saanud heleduse / kontrastsuse käsu kasutamine olla lihtsam ega intuitiivsem, eriti kuna seal on ainult kaks liugurit; üks heleduse ja teine kontrasti jaoks! Kui lihtne see on?
Nagu enamiku Photoshopi kujutise korrigeerimiste puhul, on heleduse / kontrastsuse rakendamiseks kaks erinevat viisi. Üks on staatiline reguleerimine; teine on kohandamiskihina . Alustame sellest õpetusest, hõlmates kõike, mida peame teadma heleduse / kontrasti toimimise kohta ja kuidas seda staatilise korrektsioonina rakendada. Järgmises õpetuses võtame kõike, mida oleme siin õppinud, ja näeme, kuidas rakendada täpselt sama käsku kui mittepurustavat reguleerimise kihti. Ma kasutan nende õpetuste jaoks Photoshop CC (Creative Cloud), kuid kõik ühilduvad Photoshop CS6-ga.
Seda õpetust saate hõlpsalt oma pildi abil jälgida. Siin on foto, mis mul praegu ekraanil avatud on. See pilt näeb välja pisut tume ja tasane. Vaatame, kuidas Photoshopi käsk Heledus / kontrastsus seda parandada saab ja kuidas see teie enda pilte sama hõlpsalt täiustada saab:

Algne pilt.
1. samm: kopeerige taustkiht
Nagu ma mainisin, õpime kõigepealt, kuidas rakendada heledust / kontrasti staatilise korrigeerimisena. Staatiline reguleerimine tähendab, et muudame pildi tegelikke piksleid. Tavaliselt tahame seda võimalikult palju vältida, mitte ainult seetõttu, et see muudab originaalfotot, vaid ka seetõttu, et see muudab meie korrektsioonikihi tagasi pöördumise ja muutmise palju keerukamaks. Siiski on olemas mõned sammud, mida saame teha, et muuta meie staatilised kohandused vähem kahjustavaks ja hävitavaks. Parim viis selleks on Photoshopis kihtide ärakasutamine ja kohandamine oma kihile, mis on originaalfotost eraldi.
Kui vaatame minu kihtide paneeli, näeme minu algset pilti taustkihil:
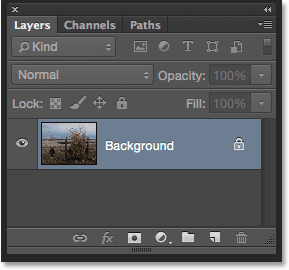
Kihtide paneel, millel kuvatakse foto taustkihil.
Kujutise paljundamiseks, et teil oleks sellest eraldi koopia, mille kallal töötada, minge ekraani ülaosas menüüribal kihtide menüüsse, valige Uus ja valige seejärel Kihi kopeerimise kaudu . Kihi paljundamiseks võite kasutada ka käepärast kiirklahvi Ctrl + J (Win) / Command + J (Mac). Mõlemal juhul teeb sama:
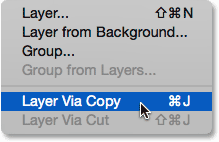
Minge jaotisse Kiht> Uus> Kiht kopeerimise kaudu.
Photoshop loob kihi koopia, nimetab seda kihiks 1 ja asetab selle originaali kohale. Nüüd saame oma muudatusi sellele kihile rakendada, kahjustamata selle all oleva kihi algset pilti:
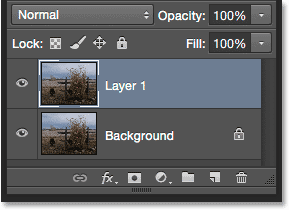
Foto koopia ilmub originaali kohale.
2. samm: nimetage uus kiht ümber
Photoshopile meeldib anda uutele kihtidele üsna mõttetud üldised nimed nagu "1. kiht", mis ei ütle meile midagi selle kohta, milleks kihti kasutatakse. Parandame selle ümbernimetamise teel. Topeltklõpsake nime "Layer 1" otse selle esiletõstmiseks:

Topeltklõpsake kihi nimel.
Seejärel tippige uueks nimeks heledus / kontrast. Kui olete sellega nõus, vajutage klaviatuuril Enter (Win) / Return (Mac). Niimoodi kihtide ümbernimetamine on suurepärane komme siseneda ja võib säästa palju aega ja pettumust:
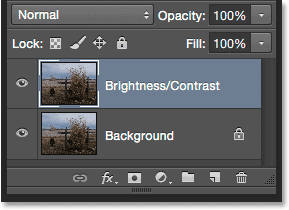
Ülemine kiht on ümber nimetatud "Heledus / kontrast".
3. samm: valige heleduse / kontrastsuse pildi reguleerimine
Kui valitud heleduse / kontrastsuse kiht (see peaks olema siniselt esile tõstetud), minge ekraani ülaosas menüüsse Pilt, valige Adjustments ja valige siis loendi ülaosas esimene heledus / Contrast :
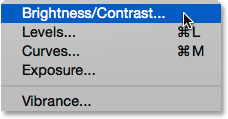
Minge valikule Pilt> Seadistused> Heledus / kontrastsus.
Photoshop avab dialoogiboksi Heledus / Kontrastsus. Nagu ma juba varem mainisin, ei saanud heleduse / kontrastsuse kasutamine olla lihtsam, kuna seal on ainult kaks liugurit, üks sildiga Heledus ja teine Contrast :
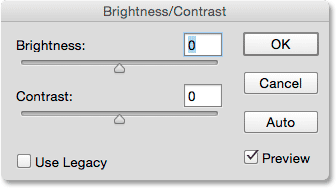
Dialoogiboks Heledus / Kontrastsus.
4. samm: klõpsake nuppu Automaatne
Enne heleduse ja kontrastsuse liugurite lohistamist klõpsake tavaliselt kõigepealt nuppu Automaatne nupp, mis lisati Photoshop CS6 käsu Heledus / Kontrastsus uue funktsioonina. Automaatnupp laseb Photoshopil kõige paremini arvata, milliseid muudatusi tuleb teha, kuid tegelikult on see palju enamat kui lihtsalt "arvamine". Photoshop vaatab teie pilti ja võrdleb seda teiste professionaalsete fotograafide sarnaste piltidega. Seejärel proovib see teie tulemuse omaga sobitada:
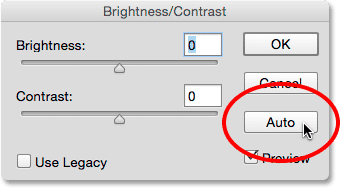
Klõpsates nuppu Automaatne.
Pärast automaatse nupu vajutamist võib Photoshop tunduda, et ta lihtsalt istub seal mõne sekundi jooksul midagi tegemata, kuid see on vajalik seetõttu, et see vajab teie foto analüüsimiseks aega. Kui see on valmis, on tulemuseks peaaegu alati pildi esialgse väljanägemise paranemine. Minu puhul otsustas Photoshop seada heleduse väärtuseks 43 ja kontrasti väärtuseks 14 :
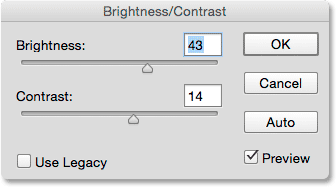
Heleduse ja kontrasti sätted, millega Photoshop välja tuli.
Minu pilt näeb välja järgmisena, kui rakendatakse automaatset heledust ja kontrasti. See näeb juba parem välja:
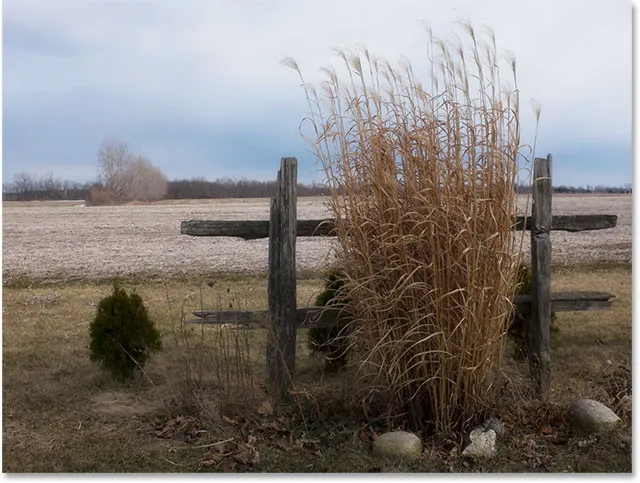
Pilt pärast automaatse heleduse ja kontrasti rakendamist.
5. samm: reguleerige heleduse ja kontrastsuse liugurit
Kui mäletate käskudest Automaatne toon, Automaatne kontrastsus ja Automaatsed värvid, kui rakendame mõnda neist käskudest oma pilti ja meile ei meeldi see, kuidas see hiljem välja näeb, siis on meil õnneks palju õnne, kuna need pakuvad mingil viisil tulemusi ei saa reguleerida ega häälestada.
Lühikoodide, toimingute ja filtrite pistikprogramm: viga lühikoodis (ad-retouch-middle-floatleft)
Photoshopi käsu Brightness / Contrast puhul see pole nii. Kui olete proovinud nuppu Automaatne, saate seejärel oma käsitsi sätteid pildi paremaks muutmiseks liugurite Heledus ja Kontrastsus abil veelgi paremaks muuta. Liuguri paremale lohistamine suurendab heledust või kontrasti, vasakule lohistamine aga vähendab.
Minu puhul soovin, et fotol oleks natuke rohkem poppi, nii et klõpsan heleduse liugurit ja lohistan seda natuke vasakule, et heledust 38-ni vähendada. Siis suurendan kontrasti klõpsates liugurit Kontrastsus ja lohistades seda paremale väärtusele umbes 35.
Iga pilt on erinev ja kõigil on oma isiklik maitse, nii et siin pole ühtegi retsepti, mida meelde jätta. Lihtsalt liugurite lohistamisel jälgige oma pilti dokumendis ja vali kõige paremini töötavad seaded:
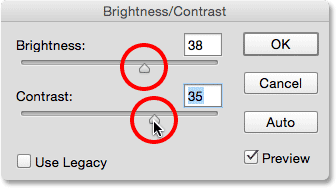
Heleduse ja kontrasti käsitsi reguleerimine liuguritega.
Siin on minu tulemus. Võrdluseks - vasakul on foto originaal, puutumatu versioon. Minu käsitsi heleduse ja kontrastsuse reguleerimisega versioon on paremal:
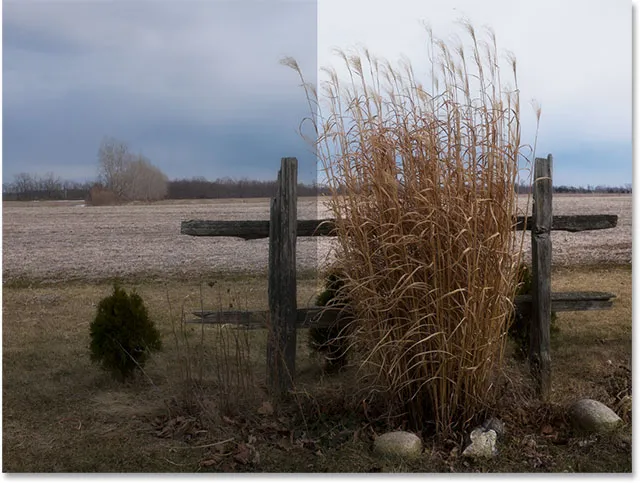
"Enne ja pärast" pildi võrdlus.
Eelvaate sisse ja välja lülitamine
Kui näeme käsku Heledus / Kontrastsus, näeme dokumendis kohandusi, kuna vaikimisi on valitud eelvaade . Kui soovite võrrelda oma tulemusi pildi väljanägemisega enne kohandamist, tühjendage lihtsalt eelvaate valik. Kui see on märkimata, näete dokumendis oma algset pilti. Valige eelvaate uuesti sisselülitamiseks ja kohandatud versiooni kuvamiseks uuesti see suvand ( näpunäide. Eelvaate valiku saate kiiresti klaviatuurilt sisse ja välja lülitada, vajutades P- tähte):

Lülitage eelvaade välja, et oma algset pilti igal ajal vaadata.
Vanade halbade aegade leevendamine valikuga „Kasuta pärandit”
Nii nagu automaatne funktsioon, on ka heleduse ja kontrastsuse liuguritega kulisside taga toimumas rohkem, kui võite arvata, ja lihtsaim viis selle nägemiseks on sisse lülitada suvand Kasuta pärandit . See on vaikimisi välja lülitatud (ja mõjuval põhjusel), nii et klõpsaksin selle valimiseks ruudus:
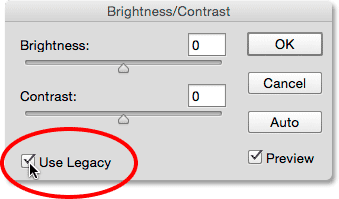
Valides suvandi Kasuta pärandit.
Nagu juba selle nimest võisite arvata, käsib Use Legacy käsku Heledus / Kontrastsus käituda nii, nagu ta varem mingil hetkel tegutses, ja et "mõni punkt" on enne Photoshop CS3. Sel ajal peeti heledust / kontrastsust kõige halvemaks pildi kohandamiseks kogu Photoshopis. Enamik inimesi viibis sellest kaugel ja siin on põhjus. Kui suvand Kasuta pärandit on sisse lülitatud, jälgige, mis juhtub, kui lohistaksin heleduse liugurit lõpuni maksimaalselt: paremale:

Heleduse väärtuse väntamine, kui funktsioon Use Legacy on lubatud.
Minu pilt näeb nüüd välja pestud. Sellepärast, et kui funktsioon Use Legacy on aktiveeritud, suurendas Photoshop heledust täiesti lineaarselt . Teisisõnu, see võttis lihtsalt pildi iga toonitooni (esiletõstetud, varjud ja kesktoonid) ja helendas neid kõiki sama summa võrra. Alad, mis olid juba piisavalt heledad? Heledam. Varjud, mis peaksid jääma kenad ja tumedad? Samavõrd heledam. Kõik vahepeal? Jep, heledam. Nii toimisid asjad enne Photoshop CS3:
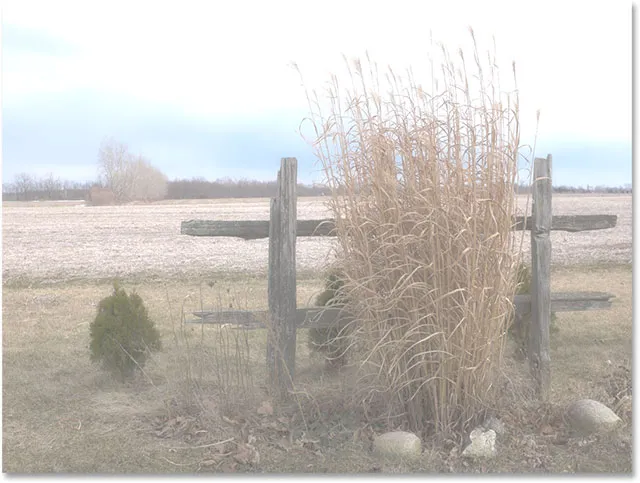
Pilt heledusega on seatud maksimumile ja käsk Kasuta pärandit sisse.
Võrdleme seda sellega, kuidas asjad tänapäeval toimivad (kusjuures "need päevad" on Photoshopi iga versioon CS3-st ülespoole). Selle väljalülitamiseks tühjendage märkeruut Kasuta pärandit, siis lohistan heleduse liuguri taas lõpuni paremale maksimaalse väärtuseni:
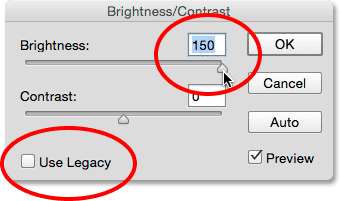
Lülitage funktsiooni Legacy välja, seejärel väntage uuesti heleduse väärtust.
Seekord tundub pilt endiselt liiga hele (tavaliselt ei suurendaks te heleduse väärtust nii palju), kuid pange tähele, et tumedamad alad on endiselt tumedad ja et mul on oma esiletõstmistes ikka veel detaile, isegi kui heleduse väärtus on maksimaalselt välja lülitatud . See on peaaegu nii, nagu oleks Photoshop teadnud, milliseid tooniväärtusi on vaja heledamaks muuta ja millised tuleks jätta üksi, ja tegelikult just see juhtuski.
Erinevalt pärandvariandist, mis suurendas heledust lineaarselt, on uus heleduse liugur mittelineaarne . Ta mõtles välja, milliseid tonaalväärtusi tuleks heledamaks muuta, ja kohandas neid vastavalt sellele, kui palju neid tuleks heledamaks muuta. See väldib tumedate varju detailide helendamist ja hoiab ära ka juba väga heledate alade puhkemise puhtaks valgeks, mistõttu saate ikkagi pilvedes peent detaili välja anda (kõik need kadusid, kui Use Legacy sisse lülitati). ):
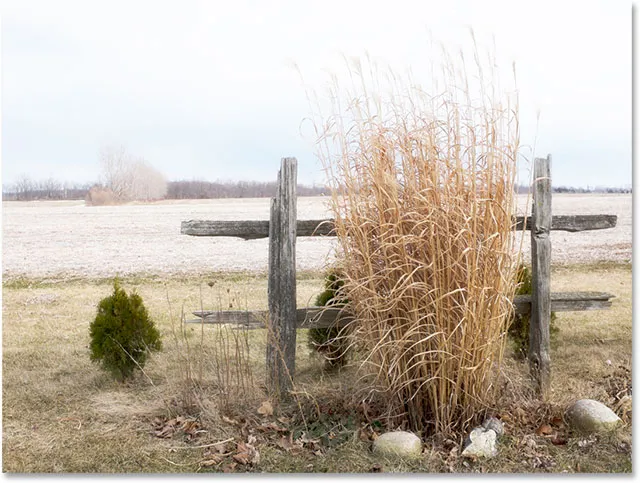
Heledus on seatud maksimumile, funktsioon Legacy välja lülitatud.
Sarnane asi juhtub siis, kui vähendame heleduse väärtust. Lülitan Use Legacy uuesti sisse ja lohistan heleduse liuguri lõpuni vasakule minimaalse väärtuseni:
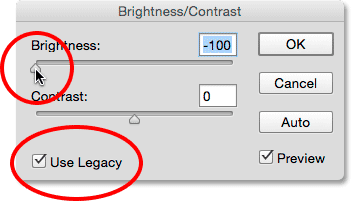
Lülitage sisse funktsioon Use Legacy, vähendades seejärel heleduse väärtust.
Ja siin näeme, et pilt pole mitte ainult liiga tume, vaid ka kõik tumedamates toonides olevad detailid on täielikult kadunud, mustaks tõstetud. Jällegi, sellepärast, et Photoshop võttis kõik toonväärtused (esiletõstetud, varjud ja kõik vahepealne) ja muutis need kõik võrdsetes kogustes tumedamaks. Enne CS3-d ei osanud Heledus / Kontrastsus teha midagi enamat kui see:

Heledus on seatud minimaalseks, kasutage Legacy sees.
Kui lülitan funktsiooni Kasuta pärandit välja ja vähendan heleduse minimaalse väärtuseni:

Heleduse väärtuse vähendamine, kui funktsioon Use Legacy on välja lülitatud.
Seekord saan palju parema tulemuse. Kas on ikka liiga pime? Muidugi (jällegi ei vähendaks te tavaliselt heledust nii palju), kuid vaadake, kui palju detaile alles on. Photoshop mõtles taas välja, milliseid tooniväärtusi tuleks tumendada ja millise summa võrra. Muutused olid mittelineaarsed. Ja nagu ka esiletõstetute puhul, ei kärbinud Photoshop varje puhta mustaks, nii et kaotsi läks palju vähem detaile:
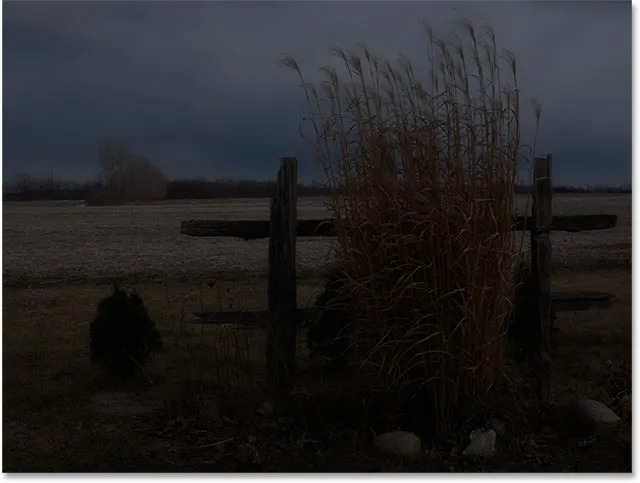
Heledus on seatud minimaalseks, Kasuta pärandit välja.
Liugkontrastsus Contrast töötab samamoodi ja näeme, kui võimas see tänapäeval on, kui võrrelda seda vanasti. Siin on minu pilt, millel on Use Legacy sees, pärast seda, kui lohistate kontrasti liuguri lõpuni paremale maksimaalse väärtuseni (olen määranud heleduse tagasi 0-le). Tulemus näeb rohkem välja nagu mingi imelik eriefekt, peaaegu kõik pildi detailid on täielikult kadunud (ja sisse on toodud kummalised värvid). Nii töötas see Photoshop CS2-s ja varasemates versioonides:
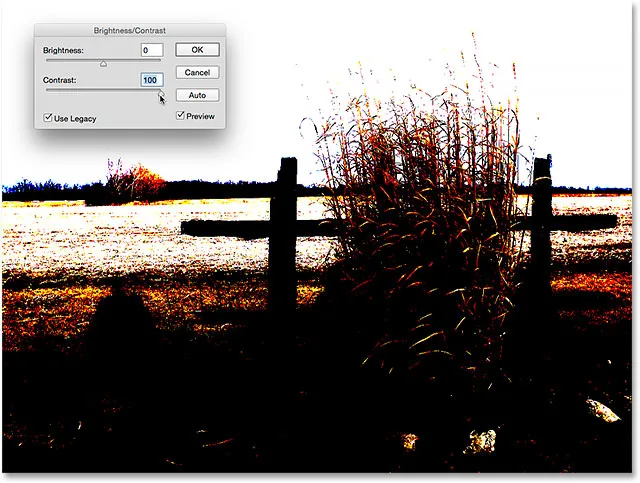
Kontrastsus on seatud maksimumile, kasuta pärandit sees.
Kui jätate Use Legacy väljalülitatuks, loob sama kontrastsuse suurenemine palju parema väljanägemisega pildi koos kõigi detailidega:
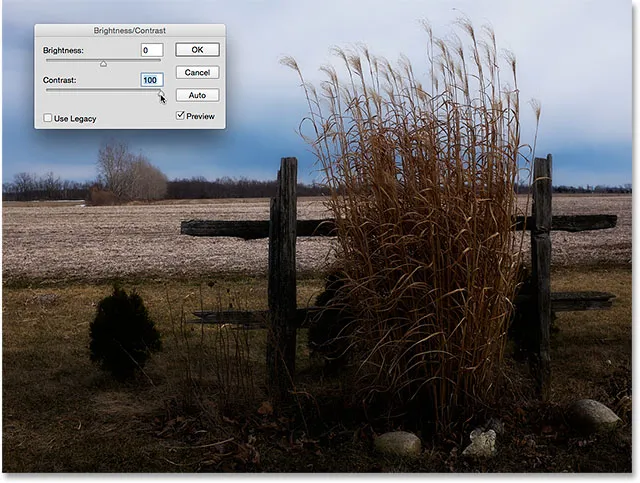
Kontrastsus on seatud maksimumile, kasuta pärand välja.
Proovime minna teist teed. Lülitan Use Legacy uuesti sisse ja lohistan kontrastiklahvi vasakule minimaalse väärtuseni ja … kuhu mu pilt läks? Heleduse / kontrasti pärandversioon vähendas kontrasti nii palju, et see muutis minu foto tegelikult halliks! Kujutise kontrastsus ei jää sellest palju madalamaks:
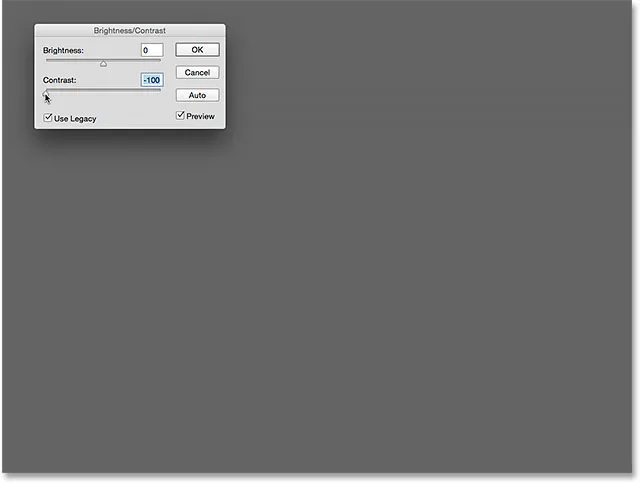
Kontrastsus on seatud min, kasutage pärandit sees.
Siin on sama minimaalne kontrasti väärtus, kuid kui Use Legacy on välja lülitatud. Pilt näeb välja väga lame (nagu arvata võiks), kuid vähemalt näeb see välja nagu päris foto:
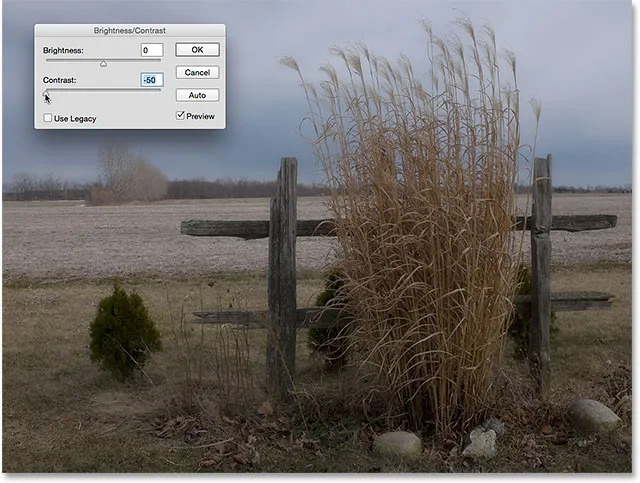
Kontrastsus on seatud minutiks, kasuta pärandit välja.
Niisiis, kas nüüd, kui nägime, kui halb on töö kasutamise võimalus, mida saab kasutada Legacy, on kunagi põhjust seda kasutada? Kui te ei vaja seda mingi eriefekti loomiseks, on lihtne vastus eitav. See tuletab meile meelde ainult seda, kuidas heledus / kontrast töötas, ja see on tõesti ainult pikaajaliste Photoshopi kasutajate huvides. Meie jaoks oli see suurepärane võimalus näidata, kui võimsateks heleduse ja kontrasti liugurid on muutunud. Nüüd, kui oleme selle teinud, võite valiku Legacy kasutamist igavesti ohutult ignoreerida.
Heleduse / kontrasti väärtuste lähtestamine
Kui proovisite nuppu Automaatne ja teile ei meeldi tulemused, millega Photoshop üldse tuli, või soovite lihtsalt oma seaded tühjendada ja uuesti alustada, hoidke klaviatuuri klahvi Alt (Win) / Option (Mac) all ja hoidke seda all . See muudab nupu Tühista nupuks Lähtesta . Kui klõpsate nupul Lähtesta, seatakse nii heleduse kui ka kontrasti liugurid tagasi 0-le:
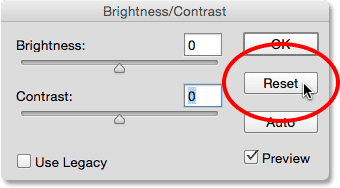
Vajutage nuppu Alt (Win) / Option (Mac), et tühistada nupp Reset.
6. samm: klõpsake nuppu OK
Kui olete pildi väljanägemisega rahul, klõpsake sätete kinnitamiseks nuppu OK ja sulgege dialoogiboks Brightness / Contrast:
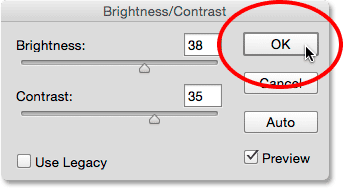
Minu sätetega nõustumiseks klõpsake nuppu OK.
Algse ja kohandatud versiooni võrdlemine
Nägime varem, kui me kohandatud versiooni originaalpildiga võrrelda oskasime, kuna töötasime eelvaate valiku sisse ja välja lülitamise ajal. Nüüd, kui oleme oma seaded kinnitanud ja dialoogiboksist välja sulgenud, ei ole meil enam eelvaate suvandile juurdepääsu, kuid nende võrdlemiseks on endiselt lihtne viis. Kohandatud versiooni peitmiseks ja originaali kuvamiseks klõpsake paneelil Kihid lihtsalt heleduse / kontrasti kihi nähtavuse ikooni (silmamuna ikoon):
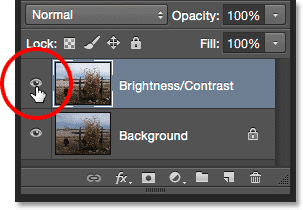
Kihi nähtavusikooni klõpsamine.
See peidab pealmise kihi (heleduse / kontrasti kihi) dokumendi vaate alt, paljastades originaalse pildi selle all oleval taustkihil:

Algne pilt veel kord.
Heleduse / kontrastsuse kihi uuesti sisselülitamiseks klõpsake uuesti sama nähtavusikooni (tühi ruut, kus varem oli silmamuna).
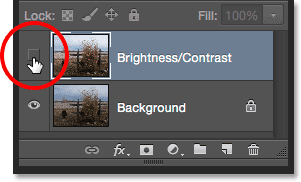
Kihi nähtavuse ikoonil uuesti klõpsates.
Ja vaadake kohandatud versiooni:

Täiustatud heleduse / kontrastsuse versioon.
7. samm: vähendage kihi läbipaistmatust (valikuline)
See viimane samm on valikuline, kuid kui arvate, et läksite oma Heleduse / Kontrastsuse sätetega natuke liiga kaugele, on nende mõju vähendamiseks lihtne viis. Veenduge, et teie heleduse / kontrastsuse kiht on ikka valitud, siis laske lihtsalt läbipaistmatuse väärtust paneeli Kihid paremas ülanurgas vähendada. Läbipaistmatuse vaikeväärtus on 100%, mis tähendab, et kiht Heledus / Kontrastsus blokeerib täielikult algse pildi vaate. Läbipaistmatuse vähendamine võimaldab taustkihi originaalset pilti näidata läbi heleduse / kontrasti kihi. Mida rohkem seda langetate, seda vähem mõju teie kohandatud versioonile avaldab. Ma ei hakka seda oma imagoga tegema, kuna olen tulemustega rahul ja võite ka teie olla, kuid see on kena ja lihtne võimalus olla teadlik:
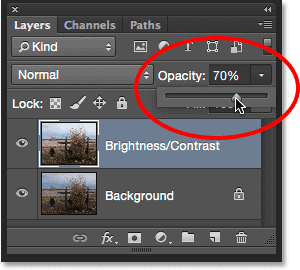
Heleduse / kontrasti kihi läbipaistmatuse vähendamine.
Ja seal see meil on! Selles õpetuses õppisime, kuidas kasutada Photoshopis pildi heleduse / kontrastsuse korrigeerimist, et parandada pildi üldist heledust ja kontrasti. Ainus negatiivne külg on see, et oleme seda rakendanud staatilise korrigeerimisena, mis tähendab, et kui oleme oma seaded sidunud, ei saa me neid tagasi minna ja neid muuta (vähemalt mitte siis, kui oleme teinud tehtud tööd tagasi võtmata ja alustame otsast peale). . Järgmises õpetuses võtame kõike, mida oleme siin õppinud, ja näeme paremat viisi heleduse / kontrastsuse rakendamiseks - see on paindlik ja mittepurustav korrektsioonikiht.