Selles Photoshopi tekstiefektide õpetuses lõbutseme löökidega. Saame teada, kui lihtne on oma teksti lisada nii palju lööke, kui tahame, selle asemel et leppida ühega, mida tavaliselt Photoshop lubab meil lisada.
Siin on näide sellest, millist tulemust me töötame. Sel juhul on tähtede ümber lisatud kolm eraldi lööki, kuid selle õpetuse sammude abil saate lisada nii palju lööke, kui soovite:

Alustame!
1. samm: looge uus dokument
Alustage uue tühja Photoshop-dokumendi loomisega. Minge ekraani ülaosas menüüsse Fail ja valige Uus või vajutage lihtsalt klaviatuuri otsetee Ctrl + N (Win) / Command + N (Mac). Mõlemal juhul kuvatakse Photoshopi dialoogiboks Uus dokument . Valige ükskõik milline suurus, mida vajate oma dokumendiks. Panen oma dokumendi laiuseks 6 tolli, kõrguse 4 tolli ja eraldusvõime 300 pikslit tolli kohta . Kui olete lõpetanud, klõpsake dialoogiboksist väljumiseks nuppu OK ja ekraanile ilmub uus tühi dokument.
2. samm: valige tüüp Tööriist
Tüübi lisamiseks meie dokumendile vajame Photoshopi Type Too l. Valige see tööriistade palettist või vajutage otsetee abil klaviatuuril täht T :
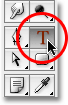
Valige tööriistade palettilt Tüübi tööriist või vajutage klaviatuuri otsetee jaoks nuppu "T".
3. samm: valige suvandiribalt font
Kui valitud on Type Type Tool, minge ekraani ülaservas olevale suvandiribale ja valige font ja fondi suurus, mida soovite efekti jaoks kasutada. Kasutan oma tekstis Arial Blacki ja valin fondi suuruseks 60 pt . Võimalik, et peate valima erineva suuruse, sõltuvalt töötava dokumendi suurusest ja eraldusvõimest. Muidugi võite kasutada ka teist fonti kui see, mida ma kasutan:

Valige oma font ja fondi suurus ekraani ülaosas oleval suvandiribal.
4. samm: lisage oma tekst
Klõpsake dokumendiaknas ja lisage oma tekst. Ma kirjutan sõna "STROKES". Kui olete teksti lisanud, klõpsake selle kinnitamiseks ja teksti redigeerimise režiimist väljumiseks suvandiribal asuvat linnukest .

Klõpsake dokumendi sisemuses, lisage oma tekst ja seejärel klõpsake teksti aktsepteerimisest lahkumiseks suvandiribal linnukest.
5. samm: lisage kihtide stiil
Kui teie tekst on nüüd lisatud, klõpsake kihtide paleti allosas ikooni Kihustiilid ja valige kuvatava kihtstiilide loendi allosas Stroke :
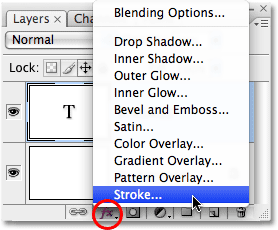
Valige kihtstiilide loendist "Stroke".
Niipea, kui valite loendist Stroke, juhtub kaks asja. Photoshop avab hüpikmenüü keskmises veerus suure kihi kihi stiili dialoogiboksi Kihi stiil, kus dokumendi aknas ilmub teie teksti ümber punane joon (punane on löögi vaikimisi värv):

Teksti ümber kuvatakse punane joon.
6. samm: kohandage löögi suurust ja asukohta
Löögi vaikesuurus on 3 pikslit, mis tähendab, et käigu paksus on 3 pikslit ja vaikesendiks on „Outside”, mis tähendab, et kogu löögipaksus kuvatakse tähtede väliselt, mitte nende sees. Suurendan löögi suurust 6 pikslini, lohistades dialoogiboksi ülaosas suuruse liuguriba paremale ja panen esimese löögi positsiooni positsiooniks Sees, mis paneb kogu tõmbe paksus tähtede sees:
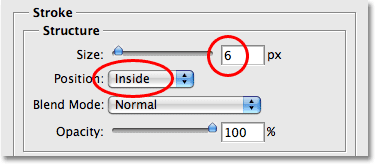
Löögi suuruse ja asukoha muutmine dialoogiboksis Kihi stiil.
Kui olete lõpetanud dialoogiboksis Kiht stiil, klõpsake nuppu OK. Pärast tekstide vaikesätete muudatuste tegemist näeb minu tekst välja järgmine:

Löök pärast selle suuruse ja asendi muutmist.
7. samm: määrake teksti täitmiseks 0%
Nüüd, kui mul on oma teksti ümber esimene sissejuhatus, ei taha ma enam oma tegelikku teksti näha. Ainus, mida ma tahan näha, on insuldi visand. Kuna minu dokumendi taustavärv on valge, võiksin lihtsalt muuta oma teksti värvi valgeks, aga mis siis, kui ma muudan taustavärvi hiljem? Peaksin uue tekstiga vastavusse viima ka teksti värvi. Parem lahendus on teksti peitmine lihtsalt vaate eest, hoides kihtide stiilid siiski nähtavaks. Photoshop teeb selle tegemise väga lihtsaks.
Kui valitud tekstikiht on valitud, minge kihtide paleti ülaossa. Näete kahte võimalust, "Läbipaistmatus" ja "Täida". Teksti peitmiseks vähendage läbipaistmatuse väärtust 0% -ni, kuid läbipaistmatuse suvand mõjutab kõike kihis, sealhulgas kihistiile, mis tähendab, et peidame ka käigu. Teisalt ei täida "täitmine" kihtide stiile. See peidab kogu kihi sisu, välja arvatud kõik kihistiilid, mida oleme sellele rakendanud, mis tähendab, et kui seame täitmise väärtuseks 0%, peidame teksti ilma käiku varjamata! Teeme seda. Jällegi veenduge, et tekstikiht oleks valitud (valitud kihid on siniselt esile tõstetud) ja alandage täitmise väärtus 0% -ni :
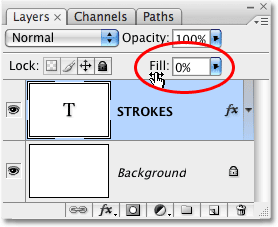
Teksti peitmiseks vähendage täitu 0% -ni.
Siin on see, mida peaksite nägema. Tekst on nüüd vaadetest peidetud, kuid selle ümber tehtud löök jääb nähtavaks:

Väärtuse Täitmine alandamine peidab teksti, kuid hoiab kihistiilid nähtavaks.
8. samm: kopeerige teksti kiht
Siiamaani on kõik korras. Lisasime teksti ümber ühe takti. Siit hakkame lisama teksti mitu lööki. Tavaliselt ei luba Photoshop meil teksti kihti (või igat tüüpi kihti) lisada rohkem kui ühte takti, kuid miski ei ütle, et me ei saa oma teksti kihist koopiaid teha ja igale koopiale erinevat takti lisada! Iga löögi nähtavaks muutmiseks muudame lihtsalt iga löögi asukohta ja / või suurust!
Kihtide paletis valitud tekstikihi korral vajutage kihi kiireks dubleerimiseks klahvikombinatsiooni Ctrl + J (Win) / Command + J (Mac). Duplikaat ilmub otse algse tekstikihi kohal. Kui olete kihi dubleerinud, klõpsake selle valimiseks tagasi algse teksti kihil. Muutame algse tekstikihi löögivalikuid:
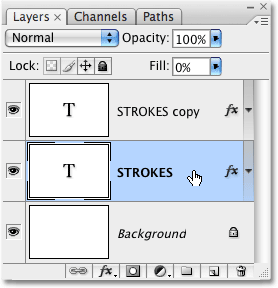
Kopeerige tekstikiht ja klõpsake selle valimiseks algkihtkihti kihtide paletis.
9. samm: muutke insuldi värvi ja algteksti kihi positsiooni
Vaadake kihtide paleti tekstikihi paremas servas olevat ikooni "fx" (Photoshopi varasemates versioonides on ümar ikoon, mille sees on "f")? Kui see ikoon on nähtav, annab see meile teada, et kihile on praegu lisatud üks või mitu kihistiili. Kihi stiili dialoogiboksi naasmiseks topeltklõpsake ikooni, seejärel valige dialoogiboksi vasakul asuvate kihtstiilide loendi allosas Stroke . Keskmises veerus kuvatakse insuldi valikud.
Esiteks muutke käsu värvi, klõpsates dialoogiboksi keskel asuval värvirühmal, mis avab Photoshopi värvivalija . Valige värvivalijast mõni teine värv. Ma valin oranži värvi. Kui olete lõpetanud värvivalijast väljumise, klõpsake nuppu OK. Näete värvilahenduse muutust teie valitud värvile:

Klõpsake värvilist värvilahendust ja valige värvilisest valijast uus löögivärv.
Kui olete oma löögiks uue värvi valinud, muutke käsu asendiks Outside, et liigutada insuldi tähtedest väljapoole. Löögi suuruse võite jätta samaks.
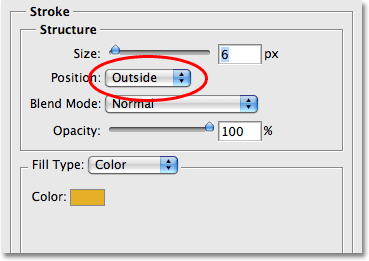
Muutke käigu asendiks Outside.
Kui olete lõpetanud dialoogiboksist Kihustiilid väljumise, klõpsake nuppu OK. Näete, et teie tähtede ümber on nüüd kaks lööki. Algne löök (punane) on tähtede siseküljel ja uus (oranž), mille me just lisasime, on väljastpoolt. Kahe löögi asukohta muutes hoidsime ära nende kattumise, võimaldades meil neid mõlemaid korraga näha:

Kaks lööki visandavad nüüd teksti, üks tähtede sees ja teine väljaspool neid.
Pole vaja peatuda vaid kahe löögiga, eriti kuna nende lisamine on sama lihtne!
10. samm: kopeerige veelkord originaalteksti kiht
Kui algteksti kiht on endiselt kihtide paletti valitud, vajutage kihi uuesti paljundamiseks klahvikombinatsiooni Ctrl + J (Win) / Command + J (Mac), asetades selle uue koopia otse originaali kohale. Kui olete lõpetanud, klõpsake selle valimiseks tagasi algsele teksti kihile. Me muudame uuesti löögi värvi ja seekord suurendame ka selle suurust.
Kihide paletis peaks nüüd olema kolm tekstikihti (originaal pluss kaks koopiat selle kohal) ja algne teksti kiht tuleks valida. Kihi stiili dialoogiboksi naasmiseks, nagu hetk tagasi, topeltklõpsake kihtiefektide ikooni, mis asub algtekstikihi paremal, kihtide paletis, ja valige vasakpoolses loendis allpool Stroke pääsete valiku Stroke juurde:
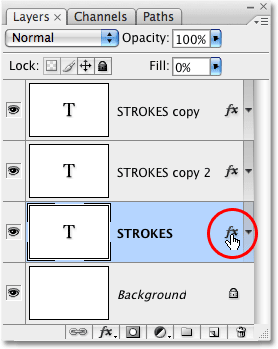
Kihi stiili dialoogiboksi naasmiseks topeltklõpsake ikooni Kihiefektid, seejärel valige vasakpoolsest loendist "Stroke".
11. samm: valige insuldi jaoks uus uus värv ja suurendage löögi suurust
Kui ilmub dialoogiboks Kihi stiil, muutke käigu värvi, klõpsates veel kord värviseminaril ja valides värvivalijast uue värvi. Valin uuesti punase, sama värvi, mida kasutati minu algsel löögil. Kui olete lõpetanud, klõpsake värvivalijast väljumiseks nuppu OK. Värvimuster muutub teie valitud värvi järgi:
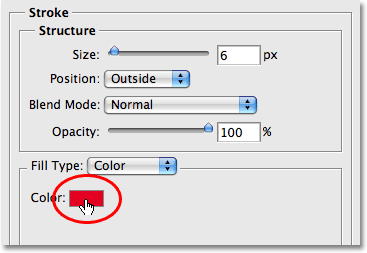
Värvimuster näitab praegust löögivärvi.
Kui olete uue värvi valinud, minge üles insuldi suvandite tippu ja suurendage käigu suurust . Minu löögi suurus on praegu 6 pikslit, mis on sama paks kui eelmine löök. Löögi asend on seatud väljapoole, sama mis eelmine käik. Ja kuna eelmine käik istub kihil, mis asub selle kihi kohal, millega praegu töötan, tähendab see, et eelmine käik blokeerib minu uue käigu dokumendis täieliku kuvamise. Minu uue löögi nähtavaks tegemiseks pean suurendama selle suurust. Suurendan seda 16 pikslini:
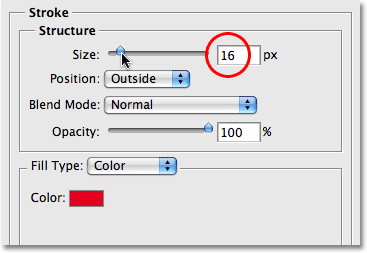
Suurendage kolmanda löögi suurust, nii et see ilmub eelmise löögi välisküljele.
Uus löök on nüüd paksu punase löögina kahe eelmise löögi välisküljel:

Meie tekst on nüüd välja toodud kolme eraldi löögi abil.
Nüüd on meie teksti ümber mitte üks, mitte kaks, vaid kolm eraldiseisvat takti ja soovi korral võime jätkata uute tekstide lisamist, jätkates originaalse teksti kihi dubleerimist, valides selle uuesti kihtide paletist ja minnes tagasi stringi suvanditesse, valides löögi jaoks uue värvi, suurendades seejärel löögi suurust, kuni see on nähtav eelmise löögi välisküljest.
Tore selle efekti juures on see, et saate alati tagasi minna ja muuta selle ilmet igal ajal, kui soovite, klõpsates kihtide paletis kihi paremal asuval kihi efektide ikoonil, et taastada dialoogiboks Kiht stiil, valides dialoogiboksi vasakus servas olevast loendist Stroke ja muutes seejärel insuldi suvandeid. Erinevate tulemuste saamiseks valige löökide jaoks uued värvid, suurused ja / või positsioonid! Olen siin teinud lihtsa mustvalge löögimustri, muutes punased löögid mustaks ja oranži keskel valgeks:

Sama efekt pärast löögi värvide muutmist mustvalgeks.
Kuhu edasi minna …
Ja seal see meil on! Lisateavet Photoshopi efektide õpetuste kohta leiate meie jaotistest Tekstiefektid või Fotoefektid!