Selles Photoshop Effectsi õpetuses õpime, kui lihtne on muuta mõni foto huvitavaks taustaks, kasutades Photoshopis mõnda põhilist valikuvahendit, mis ausalt öeldes näivad teenivat muud eesmärki kui aitavad meil luua see efekt. Ma räägin üherealistest telkimisriistadest ja üheveerulistest telgiriistadest, mis vaikimisi peidavad end tööriistade paletis ristkülikukujulise telgiriista taga. Isegi Adobe ei pea neid väga kasulikuks, kuna need on vaid üksikud tööriistade paletis peotäis tööriistu, millel pole klaviatuuri otseteed seostatud. Kuid nagu näeme selles õpetuses, on Photoshopis lihtsa tausta või taustpildi loomisel neid kahte valikuvahendit raske läbi lüüa.
Õpetuse lõpus näeme, kuidas saaksime oma vastloodud tausta hõlpsalt ühendada sama fotoga, millest me selle lõime, mis annab meile kena efekti, kuna taust ja foto jagavad samu värve.
Selle tehnika abil saate muuta mis tahes foto taustaks või taustapildiks. Foto on pärast valmimist äratundmatu, seega pole tegelikult vahet, millist fotot kasutate. Ainuke asi, mida võiksite arvestada, on see, kui värvikas soovite oma tausta olla. Mida värvilisem on foto, seda värvilisem on taust.
Siin on foto, mida kasutan:

Algne foto.
1. samm: kopeerige taustkiht
Nagu ikka, tahame vältida igasuguse töö tegemist oma algse pildi kallal, nii et enne kui me midagi muud teeme, peame oma taustakihi dubleerima. Selleks kasutage kiirklahve Ctrl + J (Win) / Command + J (Mac). Kui ma vaatan oma kihtide paletti, näen, et mul on nüüd kaks kihti - alumine taustkiht, mis sisaldab minu algset fotot, ja 1. kiht, mis on selle taustkihi koopia, selle kohal:
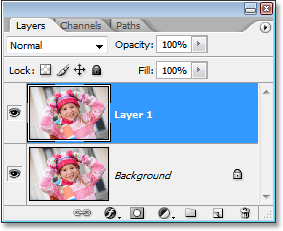
Taustakihi paljundamiseks vajutage "Ctrl + J" (Win) / "Command + J" (Mac).
2. samm: valige ühe veeru telgiriist
Klõpsake ja hoidke hiire all ristkülikukujulise telje tööriistal tööriistapaletil. Sekundi või kahe pärast ilmub lendlev menüü, mis näitab teile kõiki selle taga peituvaid tööriistu. Valige loendi allosas üks veerg Marketi tööriist:

Klõpsake hiire all ja hoidke hiire all tööriistade paleti ristkülikukujulist telgiriista, seejärel valige lendmenüüst üksiku veeru telgiriist.
3. samm: ühe pikslite veeru valimiseks klõpsake pildi sees
Ühtse veeru telgiriist saab oma nime sellest, et ta teeb ühte ja ainult ühte asja - see valib ühe pikslite veeru. Klõpsake pildil ükskõik kus ja Photoshop valib konkreetse piksli, millel klõpsasite, koos iga teise piksliga ülalt alla. Pidage meeles, et teie valik on ainult ühe piksli laiune, nii et kui soovite, et teie taust sisaldaks fotost võimalikult palju erinevaid värve, siis peate klõpsama piirkonnas, kus on hea värvivalik ülal ja all seda. Klõpsan tüdruku näo paremal küljel (tema vasakul, meie paremal), mis valib ülalt alla mitu erinevat värvi:

Terve pikslite veeru valimiseks klõpsake pildi sisemisel nupul Single Column Marquee Tool.
4. samm. Kopeerige valik uude kihti
Nüüd, kui meie üks pikslite veerg on valitud, peame selle kopeerima uude kihti. Saame kasutada sama kiirklahvi, mida kasutasime hetk tagasi, kui dubleerisime taustakihti. Vajutage lihtsalt Ctrl + J (Win) / Command + J (Mac) ja Photoshop kopeerib pikslite veeru uude kihti "1. kihi" kohal:
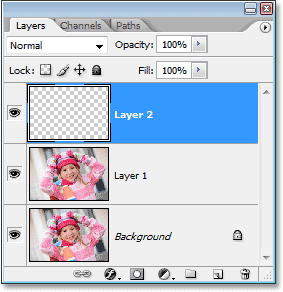
Vajutage "Ctrl + J" (Win) / "Command + J" (Mac), et valitud pikslite veerg uude kihti kopeerida.
5. samm: Venitage veerg tasuta pildi abil kogu pildi ulatuses
Siinkohal teeme esimese osa oma taustast. Võtame selle ühe pikslite veeru ja venitame selle välja, et see täidaks kogu pildi. Selleks kasutame Photoshopi käsku Free Transform. Kasutage kiirklahvi Ctrl + T (Win) / Command + T (Mac), et kuvada ruut Vaba teisendus ja käepidemed pikslite veeru ümber. Seejärel liigutage hiirekursorit lihtsalt veeru lähedale, kuni näete, et see muutub kaheks väikeseks nooleks, millest üks osutab vasakule ja teine paremale. Klõpsake oma hiirt ja lohistage veerg paremale. Näete, et veerg muutub lohistades korduvaks värvimustriks:
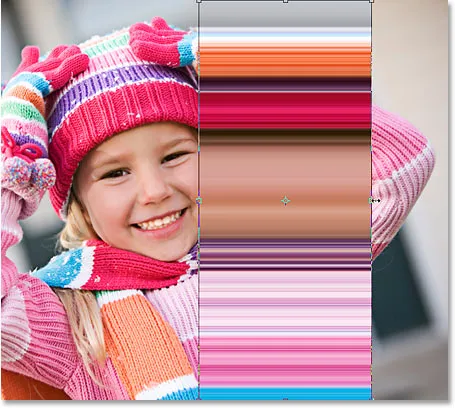
Korduva mustri loomiseks klõpsake ja lohistage pikslite veergu paremale.
Jätkake mustri lohistamist, kuni jõuate foto paremale poole. Seejärel liigutage hiirekursor kasti Vaba muundamine vasakule küljele ja seejärel klõpsake ja lohistage muster üle pildi vasakpoolse serva:
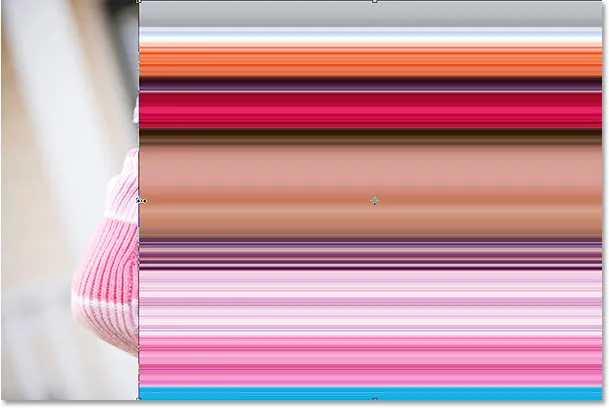
Klõpsake veergu vasakule ja lohistage seda, kuni kogu pilt on kaetud korduva mustriga.
Kui olete kogu foto kaetud vasakult parempoolse mustriga, vajutage sisestuse (Win) / Return (Mac) nuppu, et nõustuda ümberkujundamisega ja väljuda käsust Free Transform. Teie pilt peaks nüüd välja nägema umbes selline:
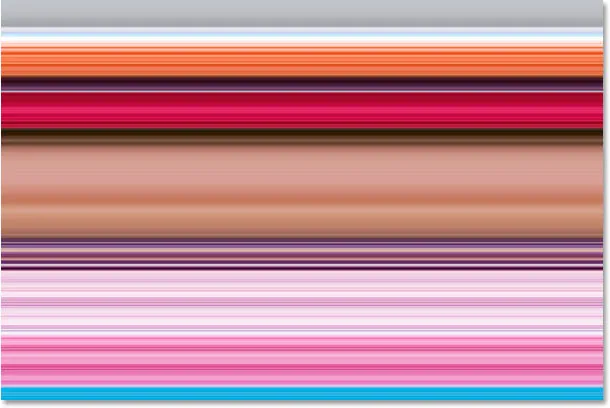
Foto on nüüd horisontaalse mustri abil peidetud.
Esimene osa meie taustast on valmis ja te võiksite siin peatuda, kui soovite, kuid järgmisel lehel jätkame, et muuta meie taust veelgi huvitavamaks.
6. samm: peitke horisontaalne mustrikiht
Kordame korra, mida just ühe veeru telgriistaga tegime, kuid seekord kasutame vertikaalse mustri loomiseks üherealist telgiriista. Enne kui seda teha, peame siiski oma horisontaalse mustri varjama, et saaksime näha, mida teeme. Horisontaalse mustri ajutiseks peitmiseks vajutamisel klõpsake kihtide nähtavuse ikoonil (silmamuna), mis asub "Kiht 2" vasakul kihtide paletis:
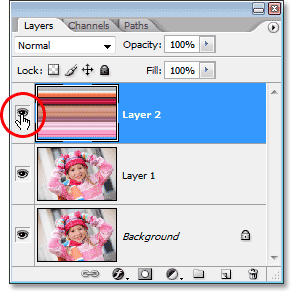
Kihi peitmiseks klõpsake kihtide paletis kihi nähtavuse ikooni (silmamuna), mis asub "Kiht 2" vasakul.
Silmamuna kaob, jättes oma kohale tühja ruudu ja horisontaalne muster kaob dokumendi aknasse, võimaldades meil oma fotot taas näha.
7. samm: valige üherealise telje tööriist
Klõpsake paletis Tööriistad ühe veeru telgriista ja hoidke hiirenuppu all, kuni ilmub lendmenüü, seejärel valige loendist üherealise telje tööriist:

Klõpsake hiire all ja hoidke hiire all nuppu Tööriistad asuvas paanis Üksikveeruline telgiriistad, seejärel valige lendmenüüst Üherealine telgiriist.
8. samm: valige „1. kiht”
Me kasutame ühe rea telgriista, et valida terve pikslirida, kuid enne, kui seda teha saame, peame olema oma foto valitud. Praegu on horisontaalne muster valitud (kuigi oleme selle vaate eest peitnud). Meie foto asub "1. kihil", nii et selle valimiseks klõpsake kihtide palettil "Kiht 1":
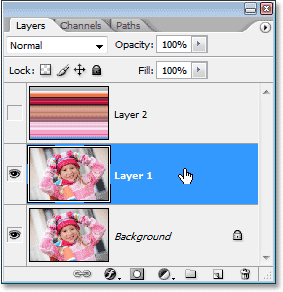
Foto valimiseks klõpsake kihtide paletis nuppu „Kiht 1”.
9. samm: ühe rea pikslite valimiseks klõpsake pildi sees
Nii nagu me tegime ühe veeru telgriistaga, klõpsake ühe pikslite rea valimiseks pildi ükskõik kus asuval kohal.
Photoshop valib konkreetsed pikslid, millel klõpsasite, samuti kõik muud pikslid selles reas vasakult paremale. Pidage jälle meeles, et teie valik on ainult 1 piksli kõrgune, nii et kui soovite, et teie taust oleks võimalikult värviline, klõpsake klõpsates ala, mis annab teile hea värvivaliku vasakult kuni eks. Ma klõpsan tüdruku otsmikul:

Terve pikslite rea valimiseks klõpsake pildi sees siseruumil Single Row Marquee Tool.
10. samm. Kopeerige valik uude kihti
Kui meie pikslite rida on valitud, vajutage klahvikombinatsiooni Ctrl + J (Win) / Command + J (Mac), et kopeerida valik uude kihti, mis ilmub kihtide paletti 1. kihi ja horisontaalse mustrikihi vahele:
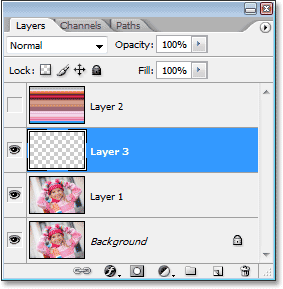
Valiku uude kihti kopeerimiseks vajutage "Ctrl + J" (Win) / "Command + J" (Mac).
11. samm: sirutage rida tasuta pildi abil kogu pildi ulatuses
Vajutage Ctrl + T (Win) / Command + T (Mac), et kuvada uuesti kast Vaba teisendus ja käepidemed, seejärel liigutage hiirt rea otse kohal, kuni näete, et kursor muutub kaheks nooleks, üks üles ja teine suunaga alla. Klõpsake oma hiirt ja lohistage veergu ülespoole pildi ülaossa. Nii nagu varem, muutub rida lohistades korduvaks mustriks:
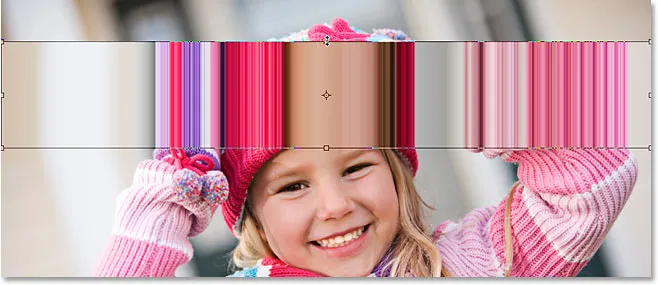
Korduva mustri loomiseks klõpsake ja lohistage pikslite rida üles.
Jätkake mustri lohistamist, kuni jõuate foto ülaossa. Seejärel lohistage pikslite rea alumist osa foto põhja, kuni kogu foto on kaetud mustriga. Vajutage Enter (Win) / Return (Mac), et nõustuda ümberkujundamisega ja väljuda käsust Free Transform. Teie pilt peaks nüüd välja nägema umbes selline:
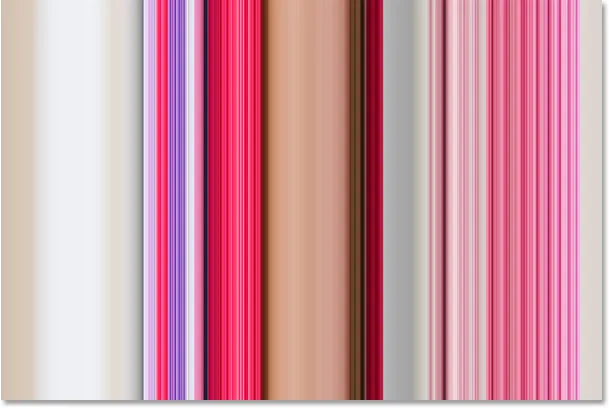
Foto on nüüd peidetud korduva vertikaalse mustri taha.
Praegu näib, et kõik, mida oleme teinud, asendatakse meie esialgne horisontaalne muster vertikaalse mustriga, kuid mida me järgmisena teeme, on vaadata paar erinevat viisi, kuidas need kaks mustrit kokku segada!
12. samm: lülitage horisontaalne mustrikiht uuesti sisse
Nüüd, kui meil on kaks mustrit, vaatame läbi mõned lihtsad viisid, kuidas neid huvitava tausta loomiseks omavahel kokku segada. Esiteks peame horisontaalse mustrikihi uuesti sisse lülitama, nii et klõpsake kihtide paletis kihi 2 vasakul asuval tühjal tühjal ruudul, mis toob tagasi silmamuna ikooni ja muudab kihi dokumendis nähtavaks. aken veel kord:
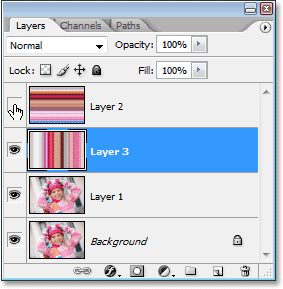
Kiht dokumendiaknas uuesti sisselülitamiseks klõpsake "Kiht 2" ikoonil Kihi nähtavus.
13. samm: valige horisontaalmustri kiht
Samuti peame valima horisontaalse mustrikihi ja lihtsalt kihi uuesti nähtavaks tegemine ei vali seda tegelikult. Selle valimiseks peame klõpsama kihil kihtide kihis.
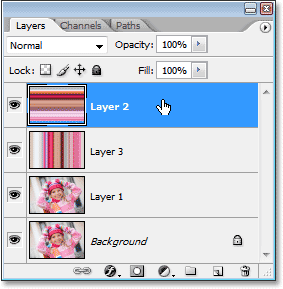
Selle valimiseks klõpsake kihtide palettil nuppu "Kiht 2".
Nüüd, kui mõlemad mustrid on nähtavad, vaatame, kuidas saaksime neid kahte hõlpsalt kokku segada.
1. võimalus: 2. kihi läbipaistmatuse vähendamine
Üks viis kahe mustri kiireks ja hõlpsaks segamiseks on lihtsalt horisontaalse mustrikihi läbipaistmatuse vähendamine. Kui valitud on „Kiht 2”, liikuge kihtide paleti paremas ülanurgas suvandini Läbipaistmatus ja vähendage kihi läbipaistmatust 50% -ni:
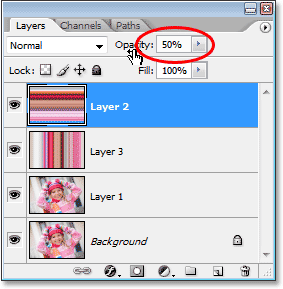
Lahtri 2 kihi läbipaistmatust vähendage 50% -ni, et need kaks mustrit omavahel kokku segaksid.
Läbipaistmatuse väärtust saate reguleerida vastavalt oma soovile efekti täpsustamiseks, kuid siin on minu taust pärast kahe mustri kokkuviimist, vähendades pealmise kihi läbipaistmatust:
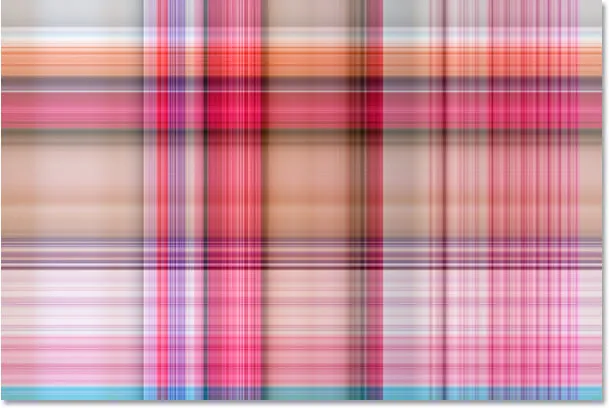
Lahtri 2 kihi läbipaistmatust vähendage 50% -ni, et need kaks mustrit omavahel kokku segaksid.
2. võimalus: muutke 2. kihi segurežiimi
Teine viis nende kahe mustri hõlpsaks segamiseks on kihtide segamise režiimide kasutamine. Esiteks hakkan "2. kihi" läbipaistmatust varuma 100% -ga. Seejärel muutan kihi segamisrežiimi, minnes üles kihtide paleti vasakpoolses ülanurgas olevasse suvandisse sulandumisrežiim (otse üle optsiooni Läbipaistmatus), klõpsates sõna paremal asuvat allapoole suunatud noolt "Tavaline" ja valides ripploendist mõne muu segamisrežiimi. Proovige kõiki neid, et näha, millist efekti saate. Siin olen muutnud oma segurežiimi "2. kiht" väärtuseks Korrutamine:
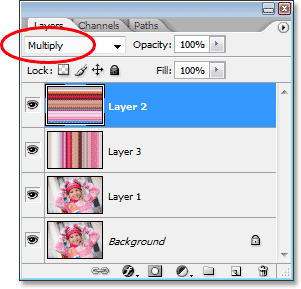
"2. kihi" segamisrežiimi muutmine "Normaalseks" väärtuseks "Korruta".
Segamisrežiim "Korruta" on Photoshopis töötades üks kõige sagedamini kasutatavaid segamisrežiime ja siin on taustiefekt, mille ma sellega saan. Nüüd näib taust rikkamate värvidega senisest tumedam:
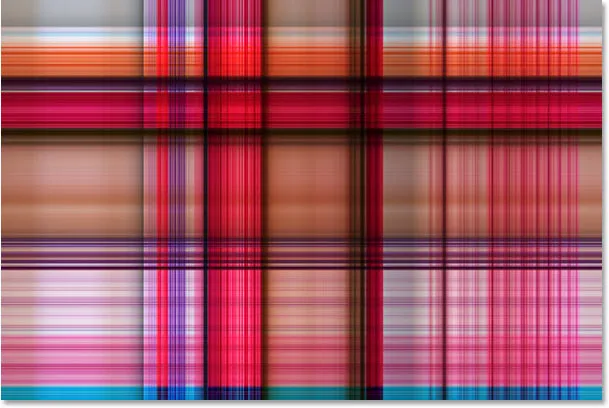
Segamisrežiimiga "Korruta" loodud taustiefekt.
Siin on veel üks taustmõju variatsioon, seekord kasutades segurežiimi ja läbipaistmatuse valikuid. Olen muutnud segamisrežiimi Hard Light ja vähendanud läbipaistmatust 50% -ni:
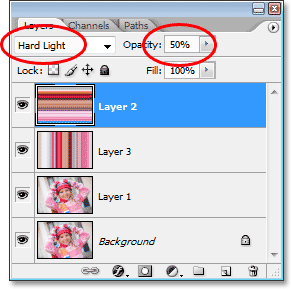
Kombineerige segurežiim ja läbipaistmatuse valikud veelgi rohkemate võimaluste jaoks.
Siin on minu uus taustiefekt:

Taustiefekt, mis luuakse, kui muuta kiht 2 segamise režiimiks "Hard Light" ja vähendada läbipaistmatust 50% -ni.
Proovige jällegi kõiki segamisrežiime ja jälgige dokumendiaknas oma pilti, et näha, millist efekti iga segamisrežiim teile annab.
3. võimalus: kasutage kihtmaski
Vaatame kolmandat viisi, kuidas need kaks mustrit kokku segada. Seekord kasutame kihimaski. Esiteks sean oma kihisegu režiimi kihi 2 jaoks tagasi väärtusele "Tavaline" ja suurendan läbipaistmatust tagasi 100% -ni. Seejärel, kui soovite lisada kihi maski kihile 2, klõpsaksin kihtide paleti allosas ikooni Kihimask. Näib, et dokumendiaknas pole midagi juhtunud, kuid kui vaatame kihtide paletti, näeme "Kiht 2" eelvaate pisipildist paremal kihimaski pisipilti:
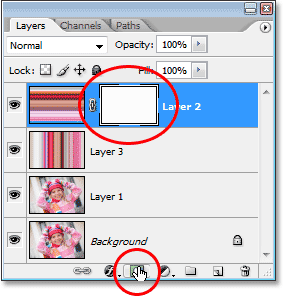
Kihi maskiikooni klõpsamine kihtide paleti allosas lisab kihi maski pisipildi 2. kihi eelvaate pisipildist paremale.
Kui kihimask on lisatud, valige palettast Tööriistad Gradient Tool või vajutage klahvi G kiire tähe valimiseks klaviatuuri otsetee abil:
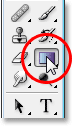
Valige Gradient Tool.
Kui gradient tööriist on valitud, paremklõpsake oma pildi mis tahes kohas hiire parema nupuga (Win) / Control klõpsuga (Mac) ja valige ilmuvas gradiendi valimise kastis must-valge gradient:
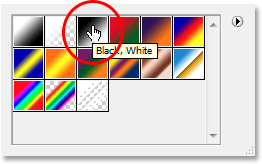
"Paremklõpsake" (Win) / "Control-click" (Mac) dokumendis ja valige gradient "must kuni valge".
Kasutame kihtmaski, et mustrid diagonaalselt üksteise külge hajutada. Klõpsake Gradient Tool-ga pildi vasakus ülanurgas kuskil ülespoole, seejärel lohistage hiirt paremasse alumisse nurka:
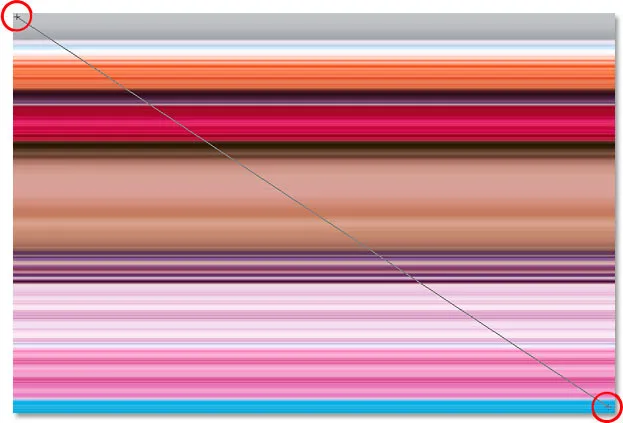
Klõpsake Gradient Tool-i abil pildi vasakus ülanurgas ja lohistage alla paremasse alumisse nurka.
Vabastage hiirenupp ja Photoshop lisab kihimaski, sulandades kaks mustrit vasakult ülalt alla ja paremale allpool:
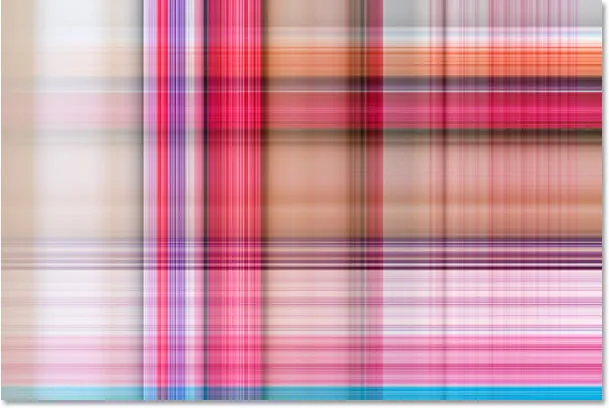
Need kaks mustrit segunevad nüüd järk-järgult ülalt vasakult alla paremale.
Nüüd, kui oleme loonud oma taustiefekti, lisame selle samale fotole, millest me selle lõime! See osa on muidugi vabatahtlik, kuid kui soovite seda jälgida, siis järgige seda.
1. samm: liigutage fotokihi kihtide paleti tippu
Praegu on meie taust meie foto ees, mis tegelikult pole seal, kus eeldada võiksite, et taust oleks. Peame oma foto taustal teisaldama, mis tähendab, et peame fotokihi liigutama oma kahe mustrikihi kohal kihtide paletti kohal. Meie foto asub "1. kihil", nii et selle valimiseks klõpsake kihtide palettil "Kiht 1":
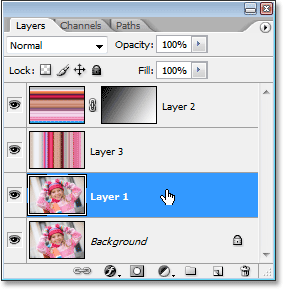
Valige foto, klõpsates kihtide paletis nupul "Kiht 1".
Siin on kiire kiirklahv kihi liigutamiseks otse kihi virna ülaossa. Kui kiht on valitud, vajutage lihtsalt Shift + Ctrl +) (Win) / Shift + Command +) (Mac).
Photoshop hüppab kihi üle kõigi teiste ja viib selle otse kihtide paleti ülaossa:

Vajutage "Shift + Ctrl +)" (Win) / "Shift + Command +)" (Mac), et hüpata "kiht 1" otse kihtide paleti ülaossa.
Foto muutub nüüd dokumendiaknas taas nähtavaks.
2. samm: muutke foto suurust tasuta teisenduse abil
Vajutage Ctrl + T (Win) / Command + T (Mac), et kuvada taas Photoshopi käsk Free Transform, seekord foto ümber. Hoidke all klahve Shift + Alt (Win) / Shift + Option (Mac) ja lohistage suvalist neljast nurga käepidemest sissepoole, et foto oleks väiksem, paljastades selle taga oleva tausta. Klahvi "Shift" hoidmine piirab foto lohistamisel laiuse ja kõrguse proportsioone ning klahvi "Alt / Option" hoidmine käsib Photoshopil muuta foto keskpunktist suurust:

Hoidke fotot väiksemaks muutmiseks all klahvi "Shift + Alt" (Win) / "Shift + Option" (Mac) ja lohistage Free Transformi mis tahes käepidemed keskele poole.
Kui olete foto suurusega rahul, vajutage sisestusklahvi (Win) / Return (Mac), et muudatustega nõustuda ja väljuda käsust Free Transform.
3. võimalus: lisage vari
Efekti saavutamiseks lisan oma fotole varju, nii et see paistab taustal pisut rohkem silma. Klõpsake kihtide paleti allosas ikooni Kihustiilid ja valige kuvatava kihtstiilide loendist Drop Shadow:
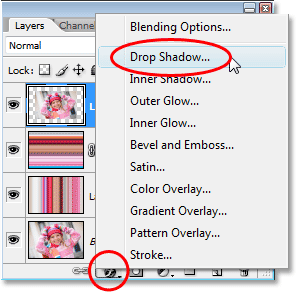
Valige kihtide paleti kihtstiilide loendist "Drop Shadow".
See avab Photoshopi dialoogiboksi Layer Style, mis on seatud keskmises veerus olekuks Drop Shadow. Muutke varju nurk 120 ° -ni ja vähendage läbipaistmatust umbes 60% -ni:
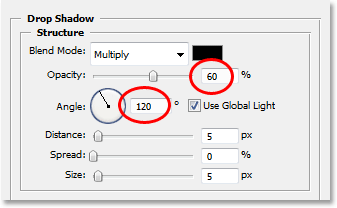
Langetage varju läbipaistmatus 60% -ni ja muutke nurk 120 ° -ni.
Klõpsake sellest väljumiseks dialoogiboksi Kihustiil paremas ülanurgas nuppu OK. Sellega oleme valmis! Pärast minu fotole varju lisamist on siin lõpptulemus:

Lõpptulemus.
Ja seal see meil on! Nii saate muuta ükskõik millise foto Photoshopiga huvitavaks taustaks! Lisateavet Photoshopi efektide õpetuste kohta leiate meie fotoefektide sektsioonist!