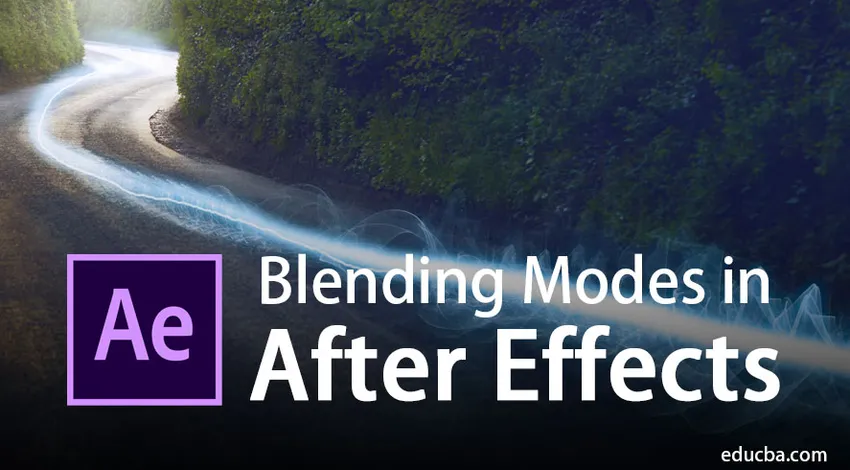
Sissejuhatus järelmõjude segamisrežiimidesse?
Adobe After Effects on videotöötlus- ja liikumisgraafikaprogramm, mida tavaliselt kasutavad graafilised disainerid, videotoimetajad ja VFX-i kunstnikud. Programmil on tohutu kogu tööriistu ja eelseadeid, mis muudavad programmi veelgi nõudlikumaks ja kasulikumaks. Järelmõjud on üks enim kasutatud rakendusi järeltootmise redigeerimiseks ning efektide ja lisandmoodulite lisamiseks. Enamik videoredaktoritest kasutab piltide redigeerimiseks Adobe Photoshopit ja video modifitseerimiseks ning redigeerimiseks Adobe After Effects.
Kvaliteet, mida Adobe pärast efekte pakub, on võrreldamatu sama valdkonna muu tarkvaraga. After Effectsi kasutatakse enamasti 2d animatsioonide tegemiseks ja videotöötluseks, mida teevad filmiredaktorid ja Televisioonistuudiod. Segamisrežiimi tööriist After Effects on väga kasulikud ja aitavad disainerit suurel määral aidata. Segamisrežiimid loovad hämmastavaid efekte ja VFX-efekte, kasutades mitut kihti ning töötavad lihtsalt ja hõlpsalt.
Olulised segamisrežiimid rakenduses
Segamisrežiime kasutatakse igas projektis ka miniefektidena. Need segamisrežiimid on kiireim viis efektide lisamiseks ükskõik millisele kihile. Neid saab rakendada ajajoone paneelilt endalt. Rakenduses After Effects on arvukalt segamisrežiime, mida saab soovitud tulemuse saamiseks rakendada.
- Valgusta - see režiim on kasulik pildi välkkiireks ja eemaldab ka pildi musta tooni.
- Kontrastsus - see režiim kasutab mitut segamisrežiimi ja parandab pildi kvaliteeti.
- Tumenda - see režiim on kasulik pildi tumendamisel ja eemaldab pildilt valge tooni.
- Tavaline - seda režiimi kasutatakse tavalise režiimina, millel pole ühtegi efekti.
- Värv - seda režiimi rakendatakse tooni, küllastuse ja heleduse jaoks.
- Erinevus - see režiim täpsustab kihtide vahelisi esiletõstmisi.
Neid segamisrežiime saab kasutada mis tahes kihil, et maskeerida ja luua efekt järgnevale kihile. Segamisrežiimide rakendamine on lihtsaim viis kihi stiliseerimiseks ilma programmi süvenemata. Neid miniefekte saab hõlpsalt rakendada ajajaotise sektsioonis ja neid saab ka muuta.
Segamisrežiimide rakendamine järelmõjudes
Segamisrežiimi rakendame nii, et see loob maski pealmisele kihile ja annab stseenile täiesti uue ilme ja suhtumise.
1. Ekraan
Seda segamisrežiimi kasutatakse tavaliselt pildi tumeduse eemaldamiseks. See režiim on abiks, kui mis tahes pildi must osa tuleb eemaldada ja segada teise kujutisega. Seda saab saavutada, rakendades efekti pealmisele kihile ja hoides tausta põhjas.
Ekraani näited
1. samm: avage kihtide paneelilt uus kompositsioon.
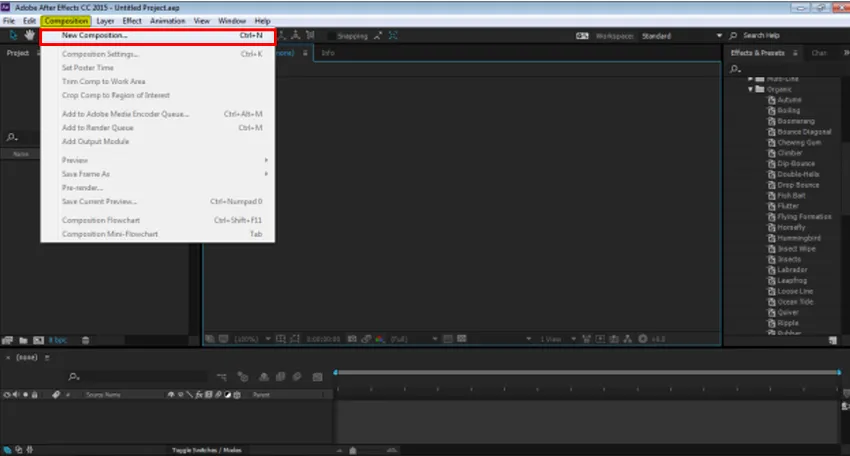
2. samm. Valige menüüst File (Fail) käsk Import (Import) ja klõpsake seadmel oleva pildi importimiseks nuppu FILE (Fail).
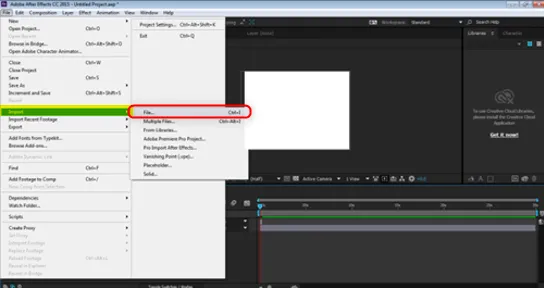
3. samm: valige taustpilt nagu näidatud alloleval pildil.
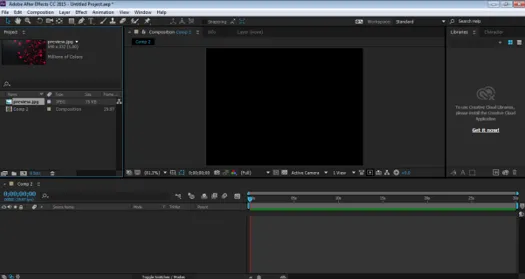
4. samm: seejärel lohistage pilt ajajoone paneelile.
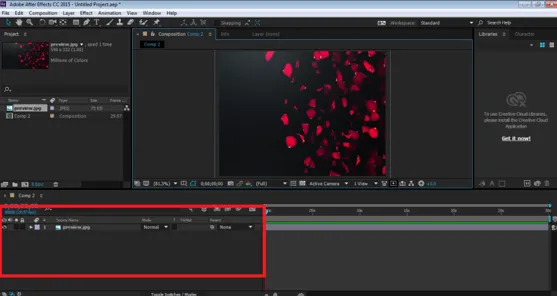
5. samm: nüüd, nagu allpool näidatud, impordi seadmest teine fail.
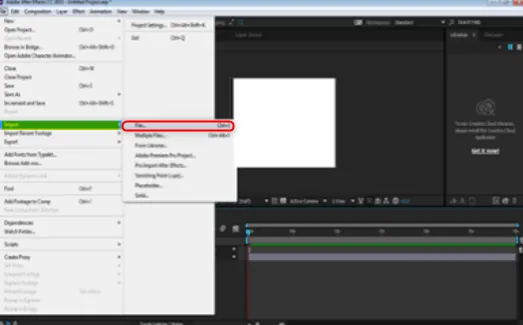
6. samm: tilgutage pilt ajajoone paneelile.
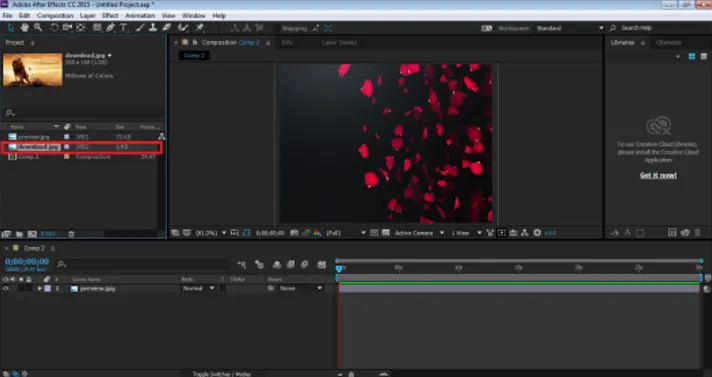
7. samm: asetage see pilt ajaskaala paneelile taustpildi kohal.
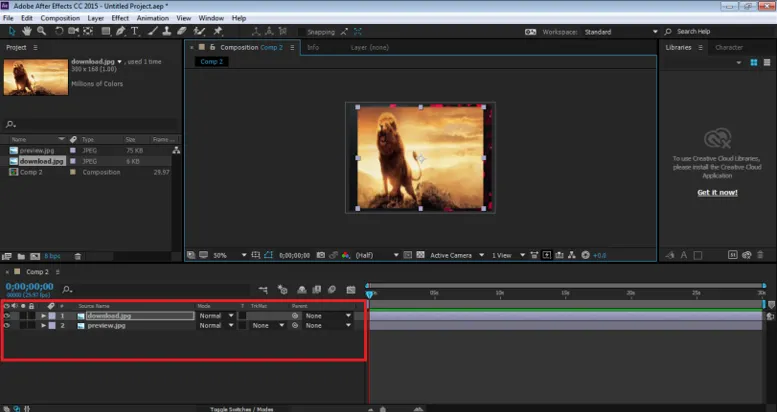
8. samm: nüüd, kasutades režiimisuvandit, valige Ekraan ja vaadake soovitud tulemust.
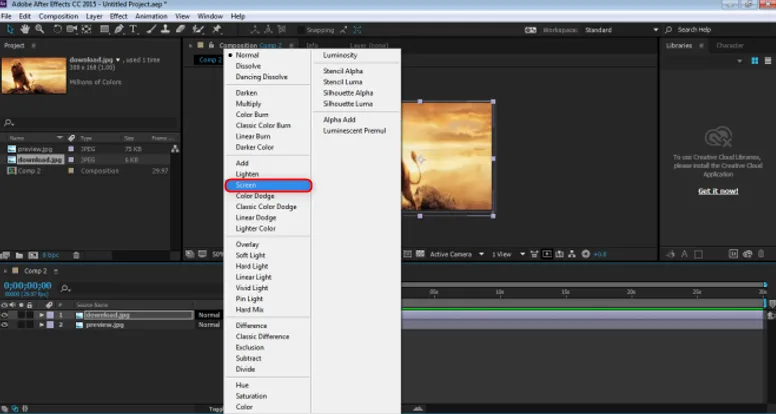
Näete, et selle segamisrežiimi abil eemaldatakse pildi must osa.
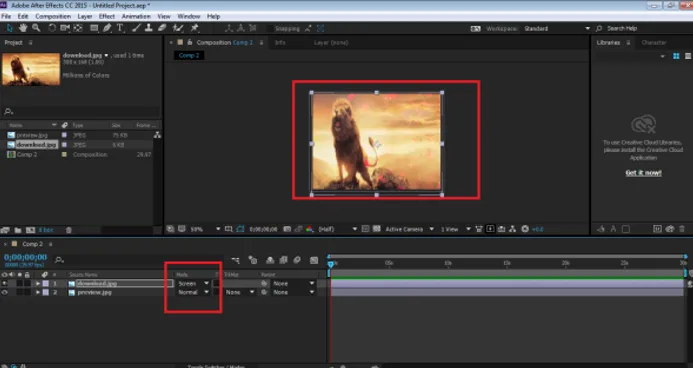
2. Korruta
See režiim on ekraanirežiimi vastand. See režiim eemaldab pildi valge osa ja segab vastavalt teise pildi.
Näiteid korrutamisest
1. samm: avage kihtide paneelilt uus kompositsioon.
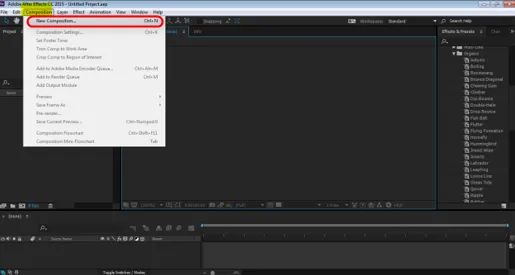
2. samm. Valige menüüst File (Fail) käsk Import (Import) ja klõpsake seadmelt pildi importimiseks nuppu FILE (Fail), valige taustpilt nagu näidatud alloleval pildil.
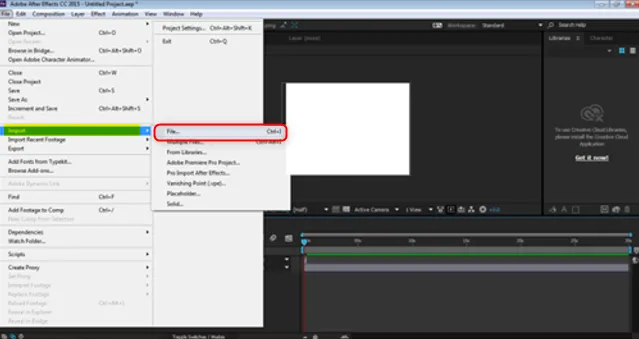
3. samm: valige taustpilt nagu näidatud alloleval pildil.
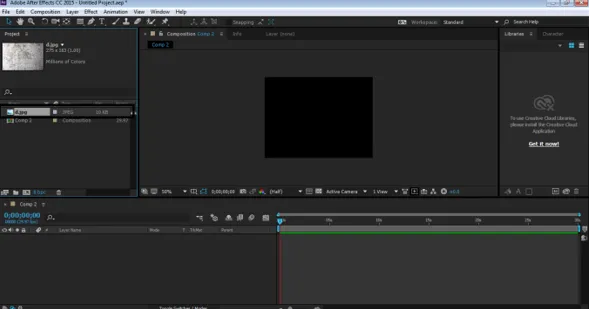
4. samm: seejärel lohistage pilt ajajoone paneelile.
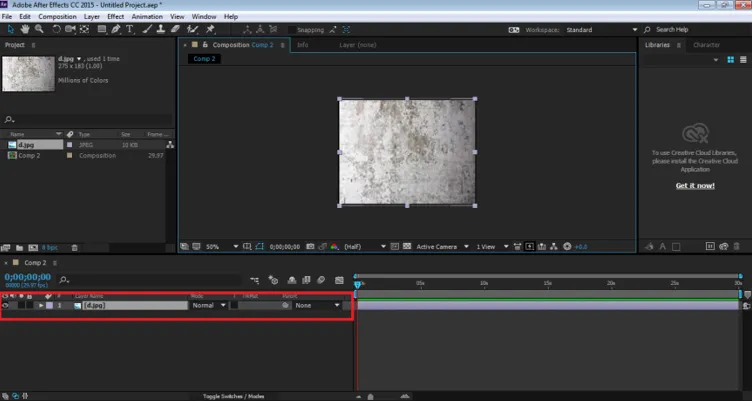
5. samm: impordi nüüd redigeeritav pilt.
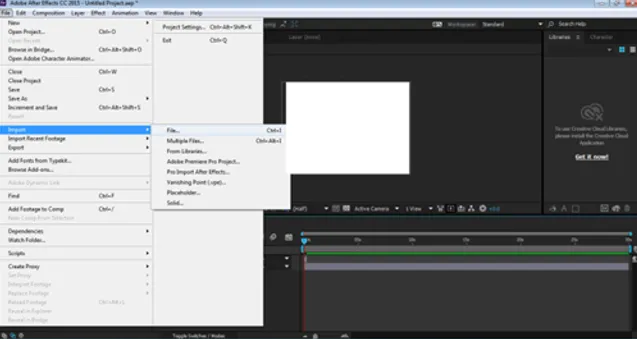
6. samm: seadmest imporditud pilt, nagu allpool näidatud.
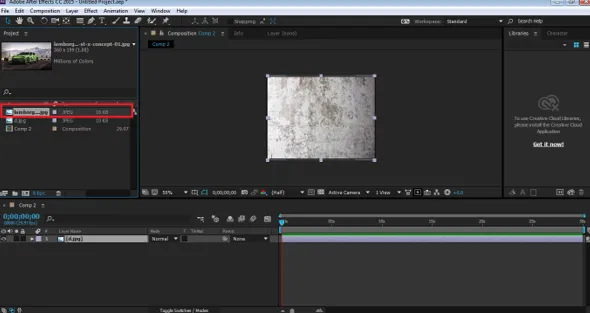
7. samm: asetage see pilt ajaskaala paneelile taustpildi kohal.

8. samm: nüüd kasutame režiimi suvandit ja valige soovitud tulemuse nägemiseks Korruta.
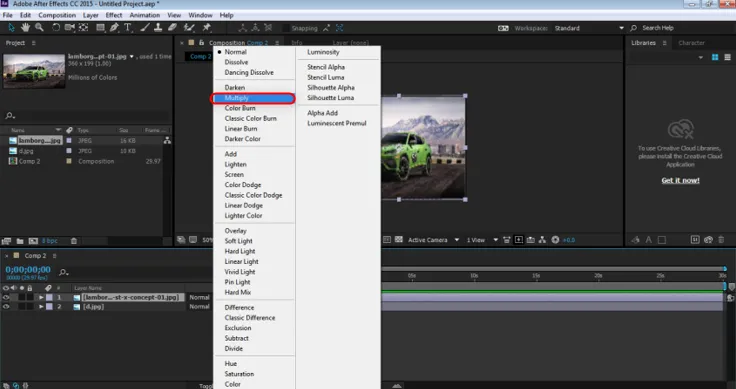
Näete, et selle segamisrežiimi abil eemaldatakse pildi valge osa. Korrutamine aitab kujutisele vananenud ilme luua.
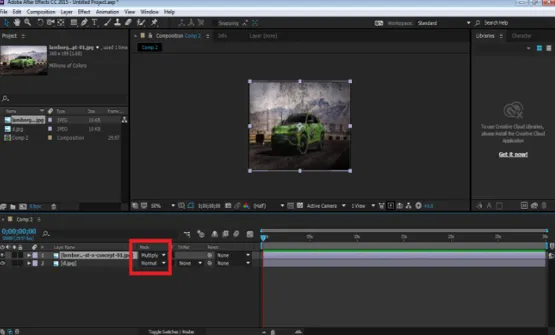
3. Värvipõletus
See režiim aitab pilti tumendada ja samal ajal sulandub see taustaga. Nii nagu nimi, annab tulemus pildi põletatud ilme.
Värvipõletuse näited
1. samm: avage kihtide paneelilt uus kompositsioon.
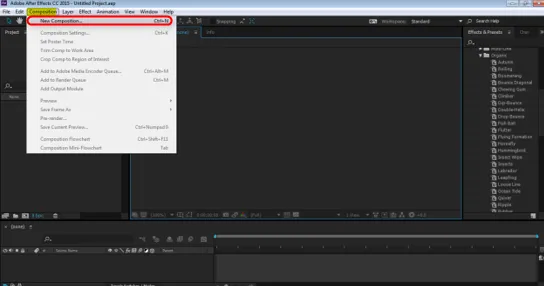
2. samm. Valige menüüst File (Fail) käsk Import (Import) ja klõpsake seadmel oleva pildi importimiseks nuppu FILE (Fail).
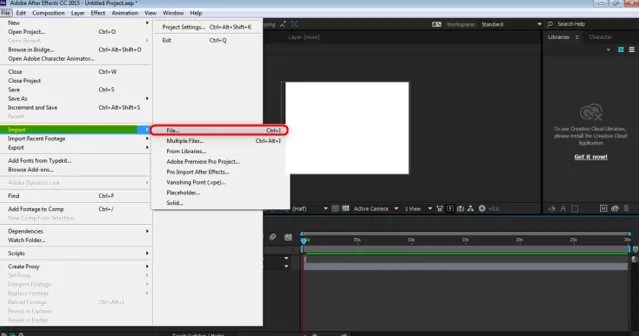
3. samm: valige taustpilt nagu näidatud alloleval pildil.
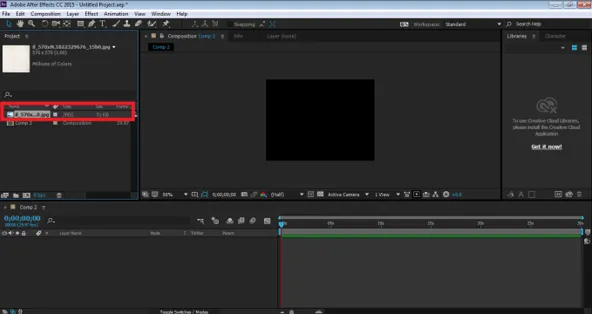
4. samm: seejärel lohistage pilt ajajoone paneelile.

5. samm: impordi nüüd redigeeritav pilt.
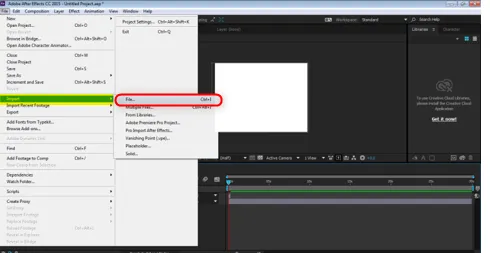
6. samm: asetage sama taustpildi kohale, nagu allpool näidatud.
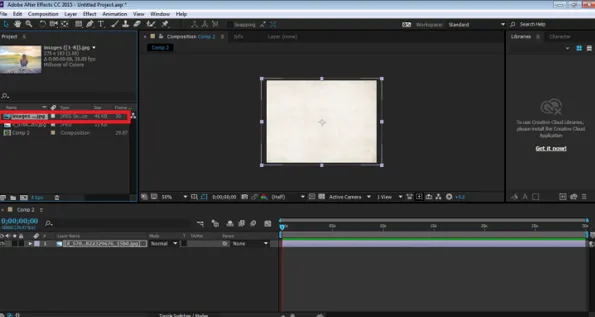
7. samm: asetage see pilt ajaskaala paneelile taustpildi kohal.
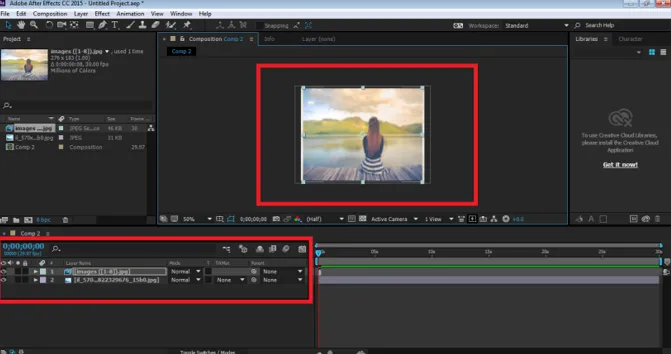
8. samm: nüüd, kasutades režiimisuvandit, valige Color Burn ja vaadake soovitud tulemust.
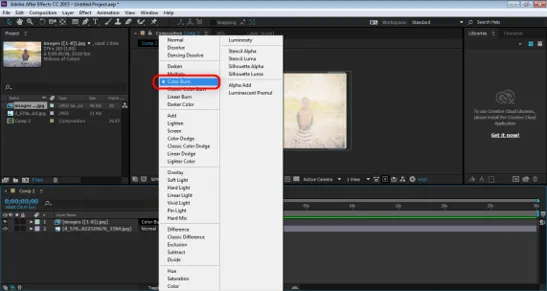
9. samm: näete, et pilt on oma välimust muutnud ja annab nüüd põletatud ilme, samal ajal kui see sulandub taustaga.
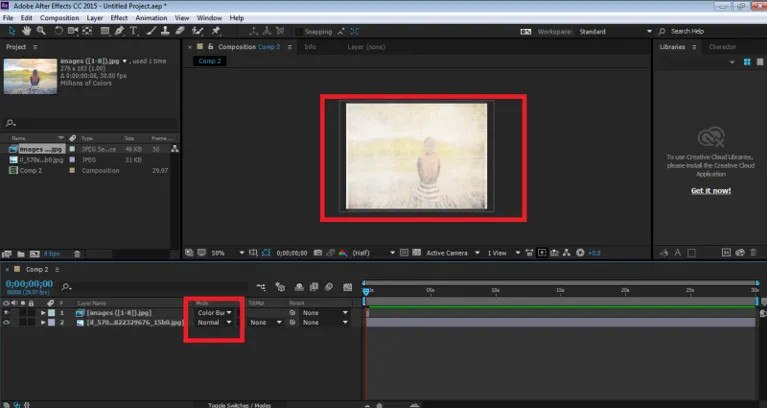
Järeldus
Need on mõned näited segurežiimidest Adobe After Effectsis. Soovitud tulemuste saavutamiseks on palju režiime. Kaks segamisrežiimi pole ühesugused; iga režiim annab erineva väljundi ja sellel on erinevad funktsioonid. Parim osa segamisrežiimide kasutamisel on see, et neid on kiire ja kiire rakendada ning muuta. Vaid ühe klõpsuga saame muuta pildi ilmet ja stiili. Enamik disainereid kasutab ainult neid segamisrežiime ja redigeerib nende abil oma videoid.
Soovitatavad artiklid
See on juhend režiimide segamise kohta efektides. Siin käsitleme segamise režiimide näiteid järelmõjudes, olulisi segamisrežiime rakenduses, funktsioone ja erinevate segamisrežiimide illustratsioone. Lisateavet leiate ka meie antud artiklitest -
- Juhendid selle kohta, mis on järelmõjud
- Kuidas efekte rakenduses Illustrator rakendada?
- Olulised tööriistad järelmõjude õppimiseks
- Põhjalik juhend illustreerimisvahendi Blend Tool jaoks
- Juhend illustreerimisrežiimide segamiseks