Siit saate teada, kuidas lisada retro-punast ja sinist 3D-efekti igale pildile, nagu need klassikalised 3D-filmid 1950ndatest! Kui olete sammud selgeks õppinud, saab selle 3D-efekti luua algusest lõpuni vähem kui 30 sekundiga.
Ammu enne seda, kui James Cameroni Avatar vedas meid oma moodsa 3D-formaadiga Pandora hingematvasse ja kaunisse maailma, kandsid 1950-ndatel filmipublikud odavaid papist prille ja karjusid õuduses, kui koletised ja tulnukad neile ekraanilt hirmutavalt välja hüppasid. punane ja sinine. Võimalik, et Photoshop ei suuda tänapäevast 3D-tehnoloogiat asendada, kuid nagu näeme selles õpetuses, saame hõlpsasti luua retro-stiilis punase ja sinise 3D-filmi efekti!
Muidugi, kuna pildid, millega me Photoshopis töötame, on lamedad ja kahemõõtmelised, oleme natuke piiratud sellega, mida saame nendega teha. Kas me suudame ikkagi tõmmata midagi sellist, mis vähemalt näib nii, nagu see oleks võetud otse vanast 3D-filmist. Ja tegelikult olete üllatunud, kui lihtne see efekt tegelikult on. Kui saate kihti paljundada, klõpsake paaril märkeruudul ja nihutage vasakpoolset pilti, on teil kõik vajalikud oskused!
Lõppiefekt näeb välja siis, kui oleme valmis:

Viimane "retro 3D" efekt.
Alustame!
Kuidas luua 3D-filmi efekti?
Selle õpetuse jaoks kasutan Photoshop CC, kuid iga samm ühildub Photoshop CS6 ja varasemate versioonidega.
Selle õpetuse minu video saate jälgida ka meie YouTube'i kanalil. Või laadige see õpetus alla PDF-vormingus ja saate boonusena minu täieliku juhendi kihtide segu režiimide kohta!
1. samm: avage oma pilt
Alustage oma pildi avamisest Photoshopis. Siin on foto, mida kasutan (3D-prillide foto Adobe Stock-ist):

Algne pilt. Foto krediit: Adobe Stock.
2. samm: kopeerige taustkiht
Kui vaatame kihtide paneeli, näeme meie pilti istumas kihil Taust, mis on praegu dokumendi ainus kiht:

Kihtide paneel, mis näitab algset pilti kihil Taust.
Esimene asi, mida peame tegema, on teha taustkihist koopia. Selleks klõpsake taustkihti ja lohistage see paneeli Kihid allosas asuvale uue kihi ikoonile. Kuid ärge veel hiirenuppu vabastage:

Taustakihi lohistamine uue kihi ikoonile.
Kui hiirenupp on endiselt all, hoidke klaviatuuril all klahvi Alt (Win) / Option (Mac) ja hoidke seda all. Seejärel vabastage hiirenupp. Alt / valiku klahv käsib Photoshopil avada dialoogiboksi Duplicate Layer, kus saame uue kihi enne selle lisamist nimetada. Pange kihile nimi "3D" ja klõpsake siis nuppu OK:

Kihi nimetamine 3D-ks dialoogiboksis Kopeeri kiht.
Photoshop lisab pildi koopia originaali kohal olevale uuele kihile nimega "3D":
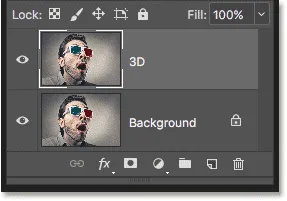
Uus kiht "3D" ilmub taustakihi kohale.
3. samm: avage dialoogiboks Kihi stiil
Klõpsake kihtide paneeli allosas ikooni Kihustiilid:
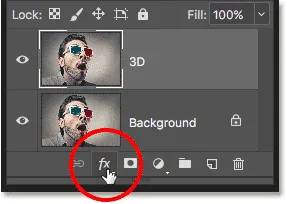
Klõpsates ikoonil Layer Styles.
Seejärel valige loendi ülaosast segamisvalikud :
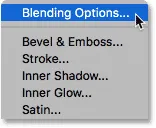
Valige kihistiilide menüüst suvand "Blending Options".
4. samm: lülitage rohelised ja sinised kanalid välja
See avab Photoshopi dialoogiboksi Layer Style dialoogiboksi keskmises veerus olevate segamisvõimalustega. Jaotises Täpsem segamine otsige valikut Kanalid, märkides ruudud R, G ja B :
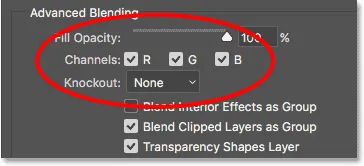
Dialoogiboksi Kiht stiil suvand Kanalid.
"R", "G" ja "B" tähistavad punast, rohelist ja sinist, mis on kolm peamist värvi, mis segunevad kokku, moodustades kõik muud pildil nähtavad värvid. Photoshop segab neid põhivärve kanalite abil. Seal on kanal punaseks, roheline ja sinine. Retro 3D-efekti loomiseks peame oma 3D-kihi rohelised ja sinised kanalid välja lülitama. Selleks tühjendage ruut G ja B, jättes valitud ainult punase kanali. Seejärel klõpsake dialoogiboksi Kihustiil sulgemiseks nuppu OK:
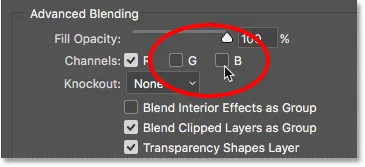
Rohelise ja sinise kanali väljalülitamine.
Juhtunu nägemiseks peidake taustakiht korraks, klõpsates paneelil Kihid selle nähtavusikoonil :
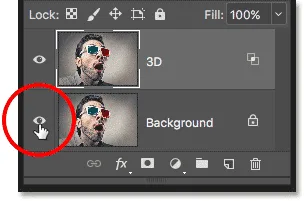
Klõpsates taustakihi nähtavuseikoonil.
Kui taustakiht on peidetud ja nähtav on ainult meie 3D-kiht, näeme, et kui rohelised ja sinised kanalid on välja lülitatud, kuvatakse kihil olev pilt ainult punaselt:
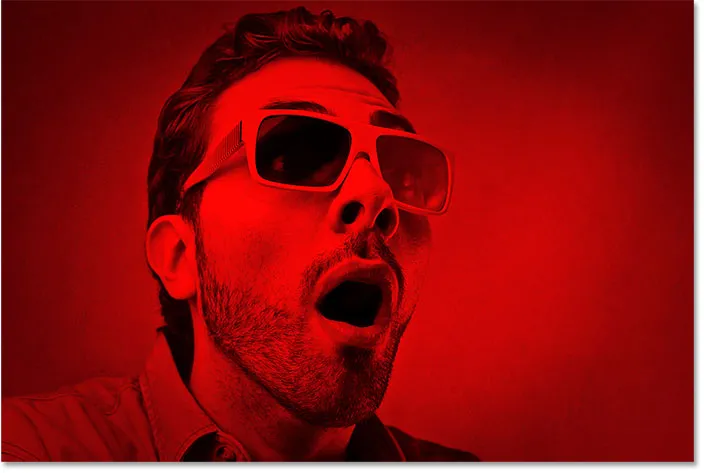
Klõpsates taustakihi nähtavuseikoonil.
Taustakihi uuesti sisselülitamiseks klõpsake uuesti sama nähtavusikooni:
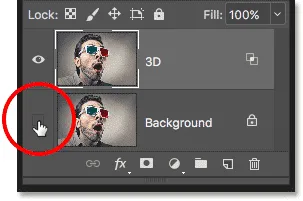
Klõpsake taustkihi sisselülitamiseks tühjal kastil.
Ja nüüd oleme tagasi värvilise pildi nägemise juurde:

Värviline pilt naaseb.
5. samm: valige Teisalda tööriist
Sel hetkel, et luua oma 3D-3D-efekt, tuleb meil 3D-kihil olev pilt nihutada nii, et see poleks selle all oleva pildi joondatud. Selleks valige tööriistaribalt Teisalda tööriist:
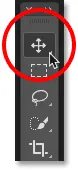
Tööriista teisaldamine valimine.
6. samm: lükake pilt vasakule
Seejärel, kui kihtide paneelil on valitud 3D-kiht, kasutage vasakul asuval kihil oleva pildi nihutamiseks klaviatuuri vasakut nooleklahvi . Nagu te seda teete, näete kujutise iga objekti ühel küljel punast kontuuri . Ja kuna tsüaan, on neis retro-3D-prillides kasutatud teine värv (ehkki kõik nimetavad seda siniseks) punasega vastupidine, ilmub teisel pool sinine kontuur, luues meie 3D-efekti! Mida kaugemale pilti liigutate, seda paksemad on punased ja tsüaanilised piirjooned, nii et kohandage efekti, kuni olete tulemusega rahul:

Lükake 3D-kihil vasakul olev pilt, et luua „retro-3D-filmi” efekt.
Ja seal see meil on! Nii saate Photoshopi abil kiiresti pildile lisada lõbusate 3D-filmiefektide! Lisateavet Photoshopi efektide õpetuste kohta leiate meie fotoefektide sektsioonist!