Selles fotoefekte käsitlevas õpetuses õpime põhialuseid Photoshopi kihisegu režiimide kasutamiseks fotoga tekstuuri segamiseks - see on lihtne, kuid võimas viis anda muidu tavalisele pildile rohkem kunstilist ja loomingulist külge. Õpime, kuidas kiiresti segamisrežiimides ringi liikuda, et saaksime valida kõige paremini toimiva, kuidas segada ainult tekstuuri heleduse väärtused, et foto säilitaks algsed värvid, ja kuidas heleduse väärtusi ümber pöörata, et luua erinev tulemus.
Selle õpetuse jaoks kasutan vana fotofoorumit stock-fotofailide veebisaidilt, kuid tekstuuride juures on suur asi see, et võite leida huvitavaid peaaegu kõikjalt, kuhu vaatate, nii siseruumides kui ka väljas ning nende jäädvustamiseks on vaja vaid odav digitaalkaamera või isegi mobiiltelefoni kaamera. Suunake see huvitavale kujundusele lehele või kivile, pilve taevas, puutükile, roosteplaastrile või aknale pakki. Samuti saate skannerile paigutada erinevaid objekte, et neid tekstuuridena jäädvustada. Vanad raamatukaaned, kaardid, kortsutatud paber, isegi riidetükid või vaibad teevad suurepäraseid valikuid. Ja loomulikult annab kiire Google'i otsing veebis Photoshop'i tekstuuride kohta lõpmatuid tulemusi. Enne kui teil on vaja, saate terve hulga ainulaadseid tekstuure valida, kui teil neid vaja on!
Siin on originaalfoto, millest ma alustan:
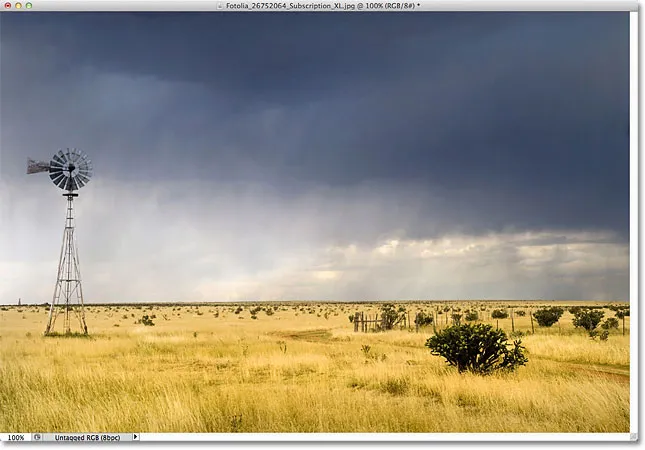
Algne pilt.
Selle tekstuuri ühendan fotoga järgmiselt:
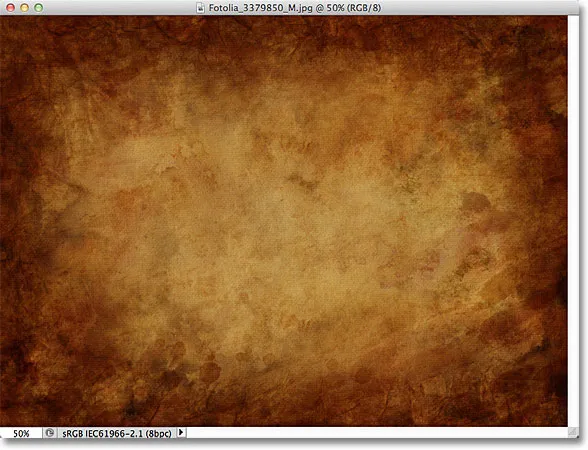
Tekstuur, mis fotol segatakse.
Ja siin näeb välja lõpptulemus. Olen teinud paar lisaparandust, mille ma kajastan õpetuse lõpus:

Lõplik segatud tulemus.
Tekstuuride segamine fotodega
1. samm: valige ja kopeerige tekstuur
Kui nii originaalfoto kui ka tekstuuripilt on Photoshopis avatud, peame kõigepealt tekstuuri teisaldama fotoga samasse dokumenti ja lihtsaim viis selleks on kopeerida ja kleepida. Veenduge, et tekstuuri dokumentide aken oleks aktiivne, siis minge ekraani ülaosas menüüribal menüüsse Vali ja valige Kõik . Kui soovite kiiresti valida klaviatuurilt Vali kõik, võite vajutada ka Ctrl + A (Win) / Command + A (Mac).
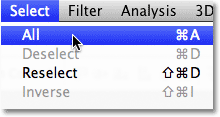
Valige Vali> Kõik.
See valib kogu tekstuuri. Dokumendi aknas tekstuuri välisservade ümber ilmub valiku kontuur:

Tekstuuri servade ümber ilmub valiku kontuur.
Kui tekstuur on valitud, minge ekraani ülaosas menüüsse Redigeerimine ja valige Kopeeri või vajutage klaviatuuril Ctrl + C (Win) / Command + C (Mac):
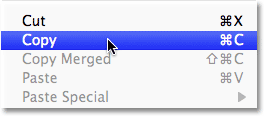
Minge jaotisse Redigeerimine> Kopeeri.
2. samm: kleepige tekstuur fotodokumenti
Kui tekstuur on lõikelauale kopeeritud, lülitage foto aktiivseks muutmiseks foto dokumendiaknasse, minge siis tagasi menüüsse Redigeerimine ja valige seekord Kleebi või vajutage Ctrl + V (Win) / Command + V (Mac) klaviatuuril:
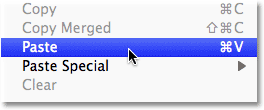
Minge jaotisse Redigeerimine> Kleebi.
Photoshop kleebib tekstuuri dokumendisse ja asetab selle foto kohal olevale kihile. Sõltuvalt teie tekstuuri suurusest võib see blokeerida selle all oleva foto vaatamiseks täielikult, kuid kui vaatame kihtide paneeli, näeme, et originaalfoto istub taustakihil ja tekstuur istub nüüd uuel selle kohal kiht nimega 1. kiht:
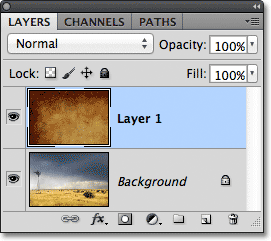
Foto ja tekstuur asuvad nüüd kahel eraldi kihil sama dokumendi sees.
3. samm: muutke tekstuuri suurust, kui seda on vaja tasuta teisenduse abil
Kui mõlemad teie foto ja tekstuur ei ole täpselt ühesuurused, peate tõenäoliselt tekstuuri suurust muutma, et see sobiks pildile, ja saame seda teha Photoshopi käsu Free Transform abil. Minge ekraani ülaosas menüüsse Redigeerimine ja valige Free Transform või vajutage klahvikombinatsiooni Ctrl + T (Win) / Command + T (Mac), et valida klaviatuurilt Free Transform:
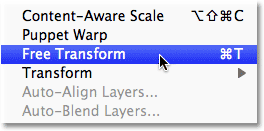
Minge jaotisse Redigeerimine> Vaba teisendus.
Photoshop paigutab Free Transform äärisekasti ja käepidemed tekstuuri ümber. Kui teie tekstuur on suurem kui teie foto, nagu minu oma, võib see aidata lülituda ühele Photoshopi täisekraanivaate režiimile, vajutades klaviatuuril täht F (saate naasta dokumendiakna kuvarežiimi, kui olete lõpetanud vajutades veel paar korda F). Tekstuuri suuruse muutmiseks vastavalt vajadusele klõpsake ja lohistage suvalist käepidet (väikesed ruudud ümbritseva kasti ümber). Kuna tegemist on vaid tekstuuriga, on see tavaliselt vajalik, kui vaja, selle kuju moonutada, kuid kui soovite tekstuuri kuvasuhet muutmata kujul muuta, hoidke klaviatuuril Shift- klahvi all ja lohistage ükskõik milline neljast nurgakäepidemest. Kui olete lõpetanud, vajutage muutmise aktsepteerimiseks ja käsust Vaba teisendamine väljumiseks sisestusklahvi (Win) / Return (Mac):
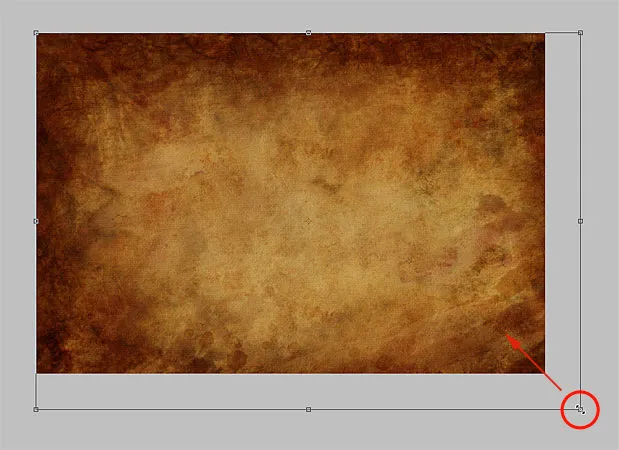
Tekstuuri suuruse muutmine vastavalt foto mõõtmetele rakenduse Free Transform abil.
4. samm: valige tööriist Teisalda
Valige tööriistapaneeli ülaosast Photoshopi teisaldamise tööriist või vajutage klahvi V, et valida klaviatuurilt Teisalda tööriist. Me ei kasuta tegelikult teisaldamise tööriista millegi jaoks, vaid õpime hetkega käepärase klaviatuuri otseteed kihisegu režiimide kiireks tsüklitmiseks, et näha, milline neist annab meile parima tulemuse meie tekstuuri segamine fotoga.
Mis teil sellel pistmist on tööriistaga Teisaldamine, küsite? Noh, sõltuvalt valitud tööriistast võib klaviatuuri otsetee töötada või mitte. See töötab valitud teisaldamise tööriistaga ja tööriist Teisalda asub tööriistapaneeli ülaservas, nii et kõigepealt teisaldamise tööriista valimine on lihtsaim viis klaviatuuri otsetee toimimiseks:
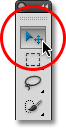
Valige tööriist Teisalda.
5. samm: liikuge läbi kihisegu režiimide
Suvand Blend Mode asub kihtide paneeli vasakus ülanurgas. Vaikimisi on see väärtuseks Normal, mis tähendab lihtsalt, et kiht ei sulandu mingil viisil selle all olevate kihtidega või kihtidega (seetõttu blokeerib tekstuur fotot dokumendis kuvamisel):
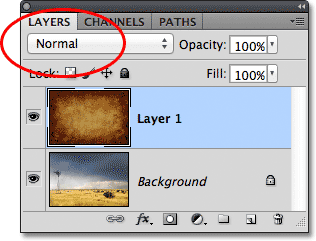
Suvand Blend Mode on vaikimisi seatud väärtusele Normal.
Kui klõpsate sõna "tavaline", näete loendit muudest segamisrežiimidest, mille hulgast võime valida, näiteks Korrutamine, Ekraan, Ülekate jne. Kui me tõesti tahaksime, võiksime valida iga segurežiimi ükshaaval, klõpsates loendis selle nimele. Kui soovite, et keegi maksab teile tunni eest, võiksite seda teha. Palju kiirem viis erinevate segamisrežiimidega katsetamiseks on aga kiiresti nende klaviatuurilt läbi sirvimine. Hoidke all klahve Shift + Alt (Win) / Shift + Option (Mac) ja vajutage klaviatuuri pluss- ( + ) või miinus ( - ) klahve. Plussklahv (+) viib teid segamisrežiimide loendist ükshaaval edasi, miinusklahv (-) liigub aga tahapoole. Näiteks kui hoiate all klahve Shift + Alt (Win) / Shift + Option (Mac) ja vajutage plussklahvi (+), siis segamise režiim muutub tavalisest režiimiks Lahusta :
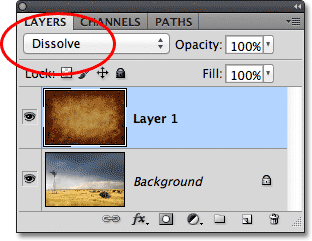
Segamisrežiimides liikumiseks hoidke all klahve Shift + Alt (Win) / Shift + Option (Mac) ja vajutage + või -.
Segamisrežiim Dissolve ei mõjuta tõenäoliselt pilti palju, kuid muud segurežiimid kindlasti. Vajutain veel paar korda pluss- (+) klahvi (hoides all klahve Shift + Alt (Win) / Shift + Option (Mac)), et minna segu korrutamise režiimi:
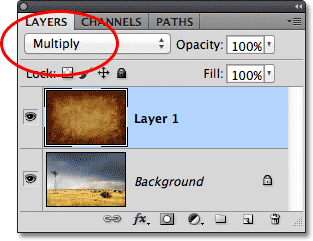
Proovite režiimi Korruta segu.
Kui segurežiimiks on seatud Korrutamine, sulanduvad tekstuur ja foto kokku, nii et üldine tulemus näeb välja huvitav, kuid pisut tume:

Tulemus tekstuurikihiga, mis on seatud režiimile Korruta segu.
Vajutan veel paar korda plussklahvi (+), kuni jõuan ekraanide segamise režiimi:
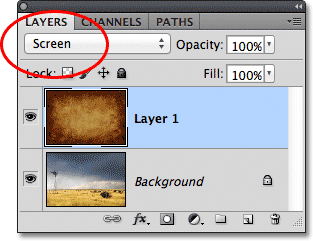
Seekordse ekraani segamise režiimi valimine.
Ekraani segamise režiim annab mulle veel ühe huvitava tulemuse, tundudes seekord palju kergem kui see, mida nägime režiimi Korruta segu abil:

Ekraani segamise režiim annab kergema tulemuse kui korrutades.
Kui veel mitu korda plussmärki (+) vajutate, viib mind ülekatte segamise režiimi:

Vaadake, mida ülekattega segamise režiim saab teha.
Ülekate on veel üks segamisrežiim, mis teeb sageli hea valiku tekstuuride segamiseks fotodega, andes mulle tulede ja pimedate kombinatsiooni, mille üldine kontrastsuse tulemus on suurem:
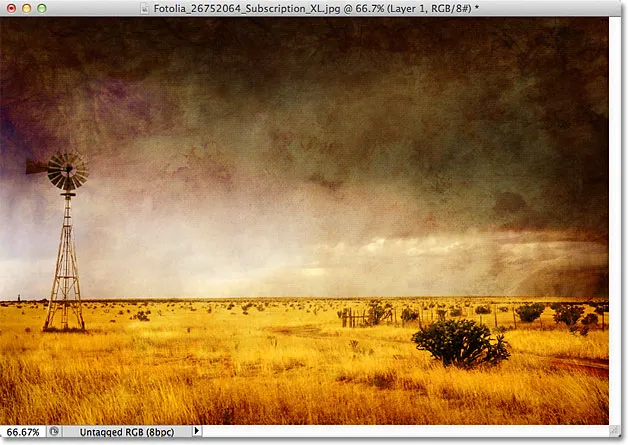
Segamisrežiim Overlay loob suurema kontrastsusefekti.
Üldiselt annavad segurežiimid Korrutamine, Ekraan, Ülekate, Pehme tuli ja Kõva valgus segamise korral fotol tekstuuri segamiseks parimaid tulemusi, kuid proovige kindlasti kõiki neid ja valige üks, mis teie arvates sobib kõige paremini vaata, mida sa üritad saavutada. Minu puhul meeldib mulle siin kõige paremini ekraanide segamise režiim, kuid võite lõpuks oma pildi jaoks mõne muu valida.
6. samm: värvi eemaldamine tekstuurist
Praegu ei sega mitte ainult tekstuur ise fotoga, vaid ka tekstuurist saadav värv. See võib olla see, mida soovite, kuna kahe pildi värvide segamine võib anda huvitavaid tulemusi, kuid kui eelistaksite foto algseid värve puutumatuna hoida, vajame viisi värvi eemaldamiseks tekstuurilt. Lihtsaim viis selleks on lihtsalt desatureerimine. Minge ekraani ülaosas menüüsse Pilt, valige Adjustments ja valige Desaturate . Või vajutage klahvi Shift + Ctrl + U (Win) / Shift + Command + U (Mac), et valida klaviatuurilt käsk Desaturate:
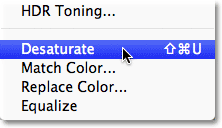
Valige Image> Adjustments> Desaturate.
Käsklus Desaturate eemaldab kihist koheselt kõik värvid, muutes selle mustvalgeks. See ei ole parim viis värvipildi mustvalgeks teisendamiseks, kuid meie eesmärkidel on see tavaliselt piisavalt hea. Kui vaatame kihtide paneelil tekstuurikihi (1. kiht) eelvaate pisipilti, näeme, et oleme tekstuurilt värvi eemaldanud:
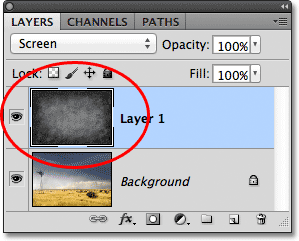
Pilt eelvaate pisipildil näitab, et värv on tekstuurilt eemaldatud.
Pärast värvi eemaldamist sulanduvad fotoga nüüd ainult tekstuuri heleduse väärtused. Võrdluseks - siin nägi pilt jällegi välja, kui tekstuuri segamise režiimiks vahetasin ekraani:

Ekraani segamise režiimi efekt enne värvi eemaldamist tekstuurilt.
Ja kuidas see näeb välja nüüd pärast värvi desatureerimist tekstuurilt:
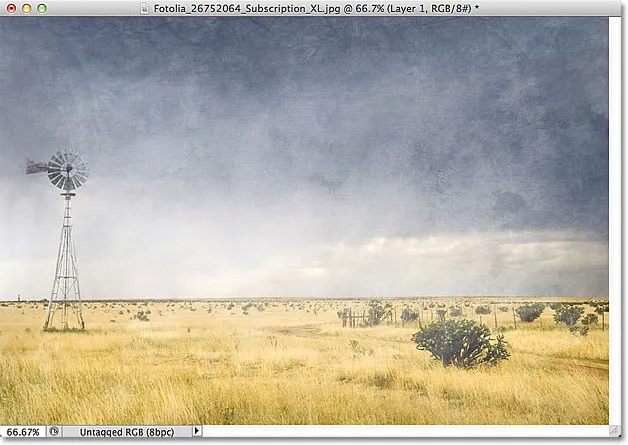
Efekt pärast tekstuuri värvi eemaldamist.
7. samm: proovige tekstuuri ümber pöörata
Enne asjade väljanägemist aktsepteerige tekstuuri ümberpööramist, mis muudab selle heleduse väärtused ümber, muutes heledad alad tumedaks ja tumedad alad heledaks. Tekstuuri ümberpööramiseks minge ekraani ülaosas menüüsse Pilt, valige Adjustments ja seejärel Invert . Või vajutage klahvikombinatsiooni Ctrl + I (Win) / Command + I (Mac), et valida klaviatuurilt käsk Inverteerida:
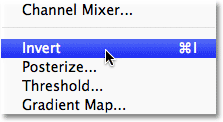
Minge valikule Pilt> Kohandused> Pööra.
Minu pilt näeb välja järgmine, pärast tekstuuri heleduse väärtuste ümberpööramist. Minu puhul eelistan seda pigem originaalse tekstuuri asemel, kuna see annab minu fotole vana, pleekinud ilme:
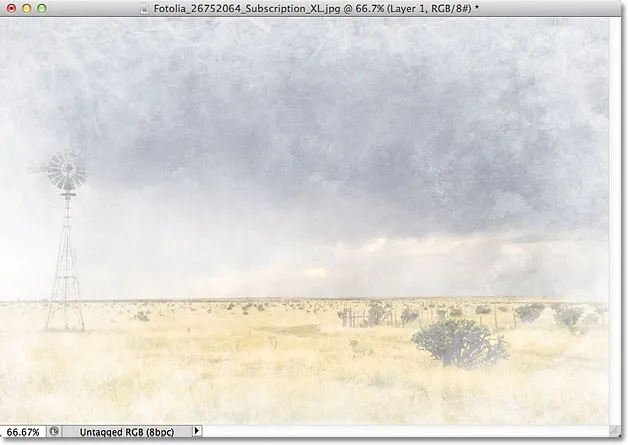
Tekstuuri ümberpööramine võib mõnikord anda ahvatlevamaid tulemusi.
8. samm: vähendage tekstuuri läbipaistmatust
Lõpuks, kui teie tekstuur tundub liiga intensiivne, saate selle mõju fotole vähendada, vähendades selle läbipaistmatust. Suvandi Läbipaistmatus leiate otse paneeli Kihid ülaosas suvandist Blend Mode. Läbipaistmatuse väärtuseks on vaikimisi seatud 100%, kuid mida rohkem seda madalamale viia, seda rohkem tekstuuri all olev originaalfoto läbi paistab. Ma vähendan oma läbipaistmatuse väärtust 50% -ni:
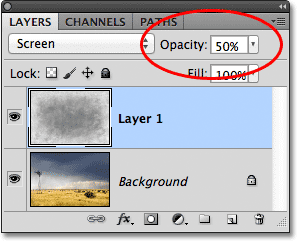
Tekstuurikihi läbipaistmatuse vähendamine 50% -ni.
Kui läbipaistmatus on langetatud 50% -ni, näib mu tekstuur nüüd peenem:
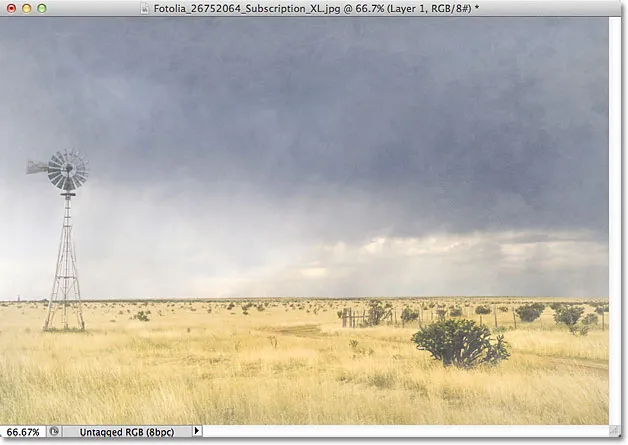
Efekt pärast tekstuuri läbipaistmatuse vähendamist.
Kuna minu tekstuur annab fotole tuhmunud, kulunud ilme, siis saaksin siin veel paar asja efekti suurendamiseks ära teha. Üks võib olla pildi pisut hägustada. Selleks klõpsates kihi paneelil Kihid taustal, et see valida, siis vajutaksin kihi kiireks kopeerimiseks Ctrl + J (Win) / Command + J (Mac). See annab mulle tööks oma foto koopia, nii et ma ei kahjusta originaali:
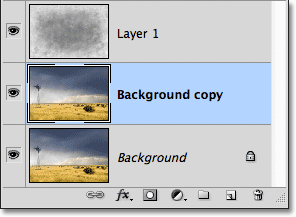
Kihi Taust koopia ilmub originaali kohale.
Seejärel hägustan kihi "Taustakoopia" Gaussi hägususe filtri abil. Ma lähen ekraani ülaosas olevasse menüüsse Filter, siis valin hägususe, seejärel Gaussi hägususe :

Filtri mine> Hägusus> Gaussi hägusus.
See avab dialoogiboksi Gaussi hägusus. Soovin vaid väikest summat hägustumist, nii et valin raadiuse väärtuse umbes 1, 5 pikslit:
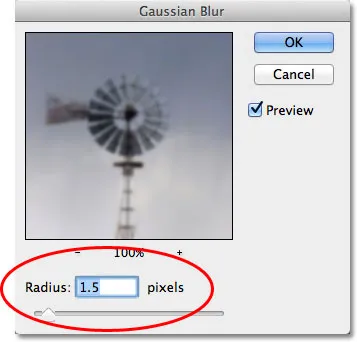
Raadiuse väärtus reguleerib kihile rakendatud hägususe määra.
Dialoogiboksi sulgemiseks klõpsan nuppu OK. Seejärel rakendab Photoshop fotole kerge hägususe:
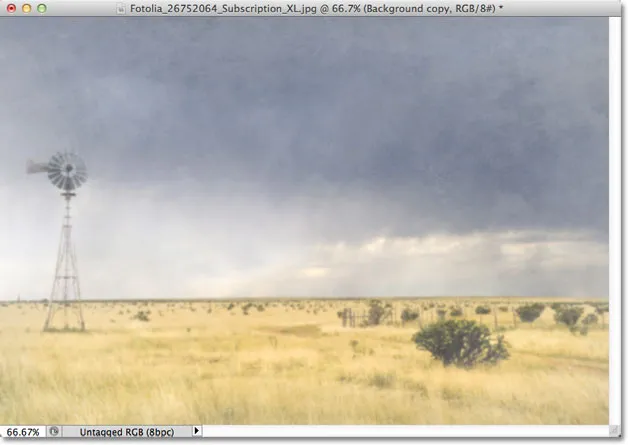
Pilt pärast taustakoopia kihi hägustumist.
Lõpuks vähendan fotol värviküllastust, kasutades kohandamiskihti. Klõpsan paneeli Kihid allosas uue kohandamise kihi ikoonil:
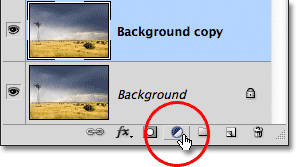
Klõpsates ikooni Uus kohandamiskiht.
Seejärel valin kuvatavas loendis tooni / küllastuse reguleerimise kihi:
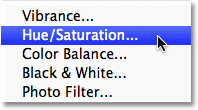
Hue / Saturation valimine reguleerimise kihtide loendist.
Photoshop CS4 ja uuemates versioonides (ma kasutan siin CS5) kuvatakse heli / küllastuse reguleerimise kihi juhtnupud korrigeerimise paneelil. Photoshopi varasemates versioonides kuvatakse need eraldi dialoogiboksis. Foto värviküllastuse vähendamiseks alandan lihtsalt küllastuse väärtust umbes -50-ni või umbes nii, et lohistate liugurit vasakule:

Kujutise värviküllastuse vähendamiseks lohistage liugurit Küllastus vasakule.
Kui kasutasin Photoshop CS3 või varasemat, siis klõpsaksin dialoogiboksi sulgemiseks nuppu OK (pole vaja CS4-s või uuemas versioonis reguleerimise paneeli sulgeda) ja siin on pärast värviküllastuse vähendamist minu lõpptulemus:

Lõpptulemus.