
Sissejuhatus tööriista Blend tööriista juurde Abode Illustrator
Nii nagu nimigi ütleb, on ka Blend tööriist Adobe Illustratori üks olulisemaid tööriistu. Segamistööriista kasutatakse efektide loomiseks erinevatest kujunditest ja joontest, kasutades värve, teid või vahemaad. Segamistööriist segab suvalised kaks objekti sujuvalt ja tõhusalt. Kasutaja saab sulandada avatud rajad, mis loovad objektide vahel puhta läbipääsu, või kasutada sulandamise tööriista ühtlaselt jaotunud värvide lõigude rühmitamiseks.
Nagu me kõik teame, on Adobe Illustratoril ühe kujunduse loomiseks mitu võimalust ja funktsiooni. Samamoodi kasutatakse segu tööriista efektide ühtlase läbipääsu loomiseks objektide vahel. Kui kasutaja kasutab segamistööriista, nähakse segatud objekte ühe objektina. Kui kasutaja soovib segatud objekte redigeerida, peab ta kasutama suvandit Laienda menüüst Blendi valikud.
Blendi tööriist võib alguses tunduda pisut segane ja varjatud, kuid kui me seda kasutame ja hakkame sellest aru saama, muutub see kasutaja jaoks aeglaselt lihtsamaks. See segamistööriist on otsene tööriist, kuid sellel on ka mõned piirangud ja puudused. Segistustööriist ei tööta, kui kasutaja kasutab segamiseks võrgusilma objekte. Samuti kasutab kasutaja seda tööriista mustriliste objektide segamiseks, seejärel võtab tööriist ülemisel kihil oleva objekti värvi ja täidab segu sama värviga. Segamistööriist võtab läbipaistmatuse ja täitmise võimaluste korral ülemisel kihil oleva objekti omadused.
Kuidas kasutada segunemisriista Adobe Illustratoris
Segamisriista saame kasutada kahel erineval viisil. Esimene viis on kasutada tööriista tööriistakasti menüüst. Selle meetodi puhul töötab segamistööriist vaikimisi atribuutidega ja arvutab puhta vahekäigu loomiseks objekti vaheliste sammude arvu. Valime kaks erinevat loodud objekti ja klõpsame segamistööriista.
Teine meetod hõlmab segamisriista kasutamist menüüst Suvandid. Klõpsame segamistööriista ja valime käsu Tee. Järgmisena on meil menüü Suvandid seguvalikud. Need laenutamisvalikud nõudsid objektide vahel korraliku efekti loomiseks erinevaid seadeid. Kui valime menüüst Suvandid Blend, on meil suvandid Blend. Segamise suvandites on meil järgmised seaded-
- Sile värv - see funktsioon aitab kasutajal luua segude jaoks vaikimisi toiminguid objektide vahel. Seda funktsiooni kasutatakse põhimõtteliselt siis, kui kasutame kahte mustriga või gradienditäidisega täidetud objekti ja teeme nendest segudest segu. Sel juhul arvutab tööriist sammude arvu ja loob segu, mis on sile ja puhas.
- Täpsustatud toimingud - see funktsioon on väga kasulik ja nutikas funktsioon objektide segamisel. Kasutaja saab hõlpsalt mainida segu loomiseks kahe objekti vahel vajalike sammude arvu.
- Vahed - see funktsioon annab kasutajale teada objektide segamiseks kasutatavate sammude koguarvust.
- Orientatsioon - see funktsioon on vajalik kasutajale segatud kujude omaduste tutvustamiseks.
- Asenda spliin - see funktsioon aitab kasutajal muuta segatud objektide teed. Kui kasutaja kasutab segamistööriista, on vaikimisi loodud tee sirgjooneline. Kuid kasutaja saab muuta oma tee mis tahes joonistamisvektoriteeks ja segatud objektid joonduvad uue tee abil, kasutades suvandit Asenda spline. Veelgi enam, seda splaini saab tagurdada splaini valiku abil.
- Tagurpidi eest tahapoole - kui kasutaja loob segu ja soovib selle paigutust ümber pöörata, võib ta seda võimalust kasutada ja kogu segatud kuju ümber pöörata.
- Laienda - see funktsioon aitab luua äsjasegatud kujudele ankurduspunkte ja iga segatud kuju saab muuta otsese valiku tööriista abil.
- Vabastamine - see tööriist on lihtsalt laiendusriista vastand ja see aitab kasutajal segatud objektid eemaldada ja originaalobjektid ekraanile tuua.
Blenderi tööriista kasutamise juhised Adobe Illustratoris
Allpool on toodud järgmised sammud segisti tööriista kasutamiseks Adobe illustraatoris:
1. samm: looge uus fail.
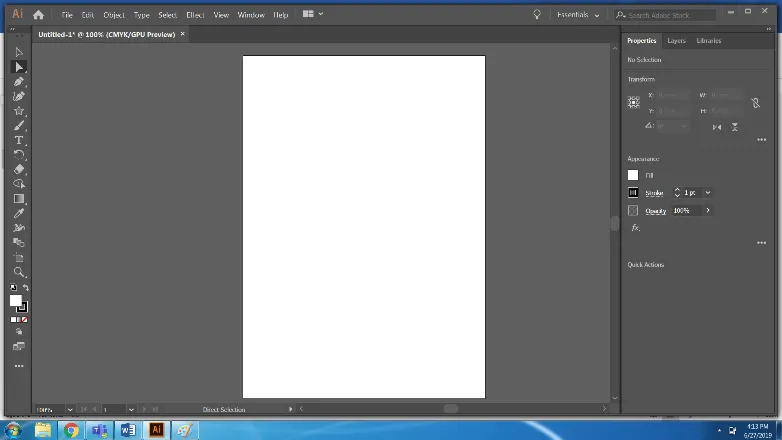
2. samm: looge täht ja väike ellips.
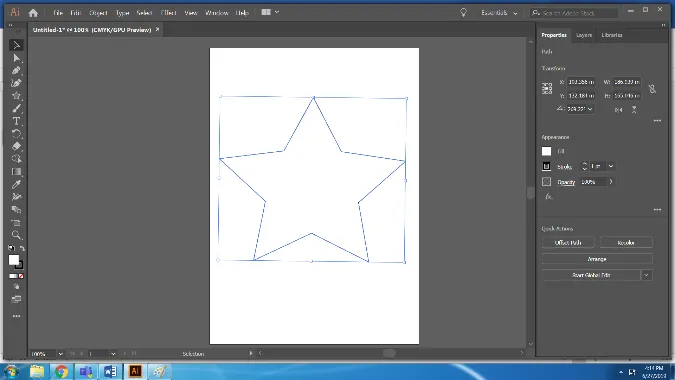
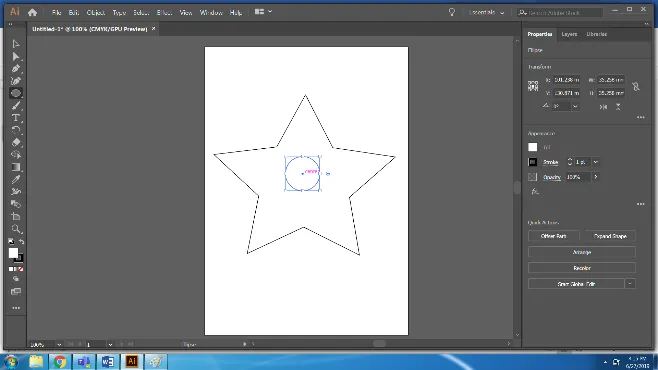
3. samm: valige mõlemad kujundid ja kasutage tööriistakastist suvandit Blend. See on vaiketöötluse tööriist.
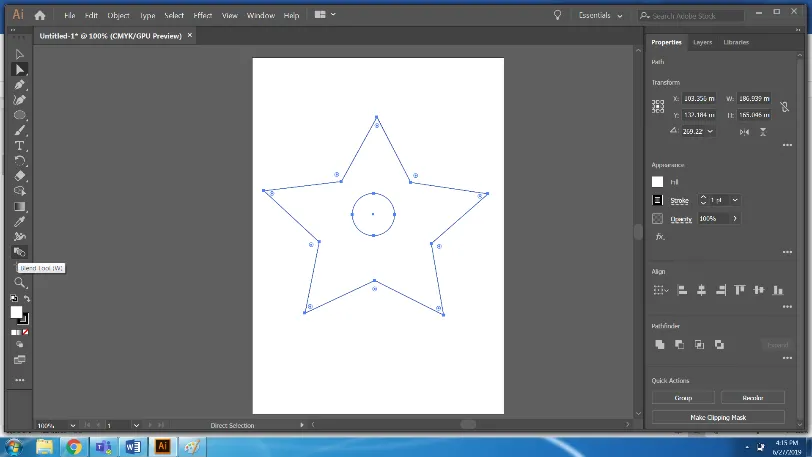
4. samm: segatud objektid näevad välja sellised.
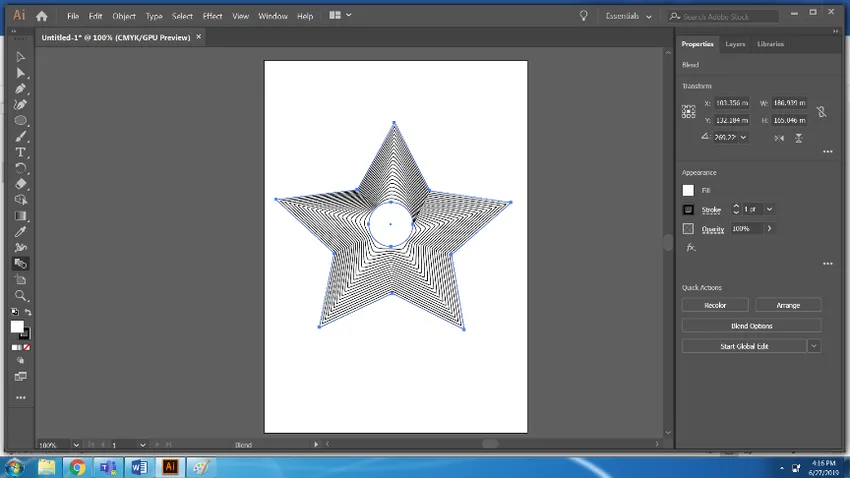
5. samm: kasutage tähe jaoks roosa värvi ja ringi jaoks kollast värvi ning kasutage uuesti tööriista Blend. Segatud objektide sätteid saame muuta BLEND OPTIONS abil.
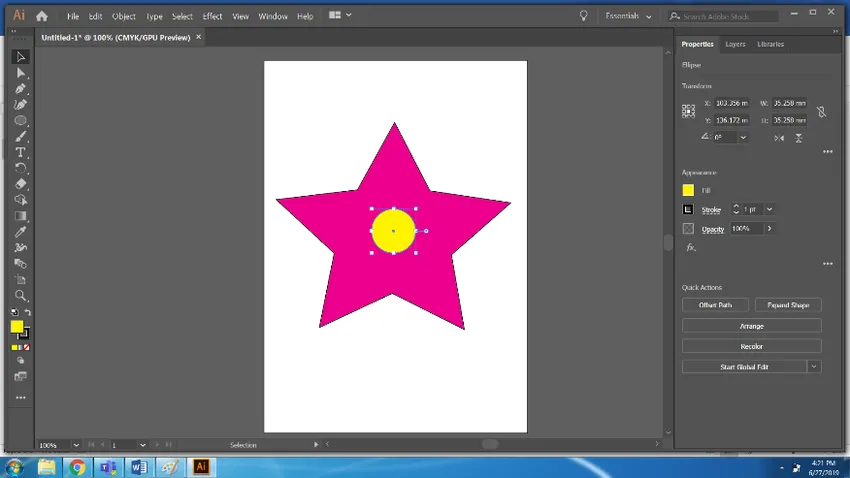
6. samm: pärast seda valige mõlemad objektid ja kasutage tööriista Blend Tool. Segamise suvandite kasutamine, funktsioon Sujuvad värvid.
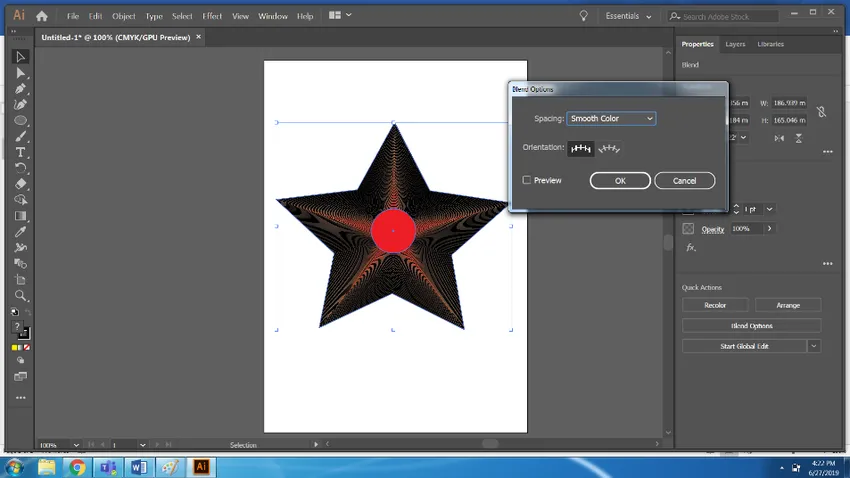
7. samm. Nüüd looge uus fail. Joonista kolm ükskõik millise värviga ellipsi.
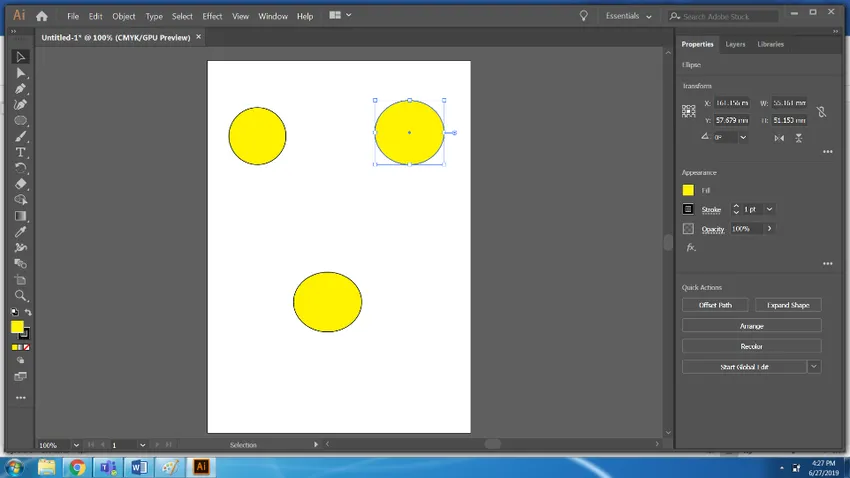
8. samm: valige kõik kolm ringi ja kasutage tööriista Blend.
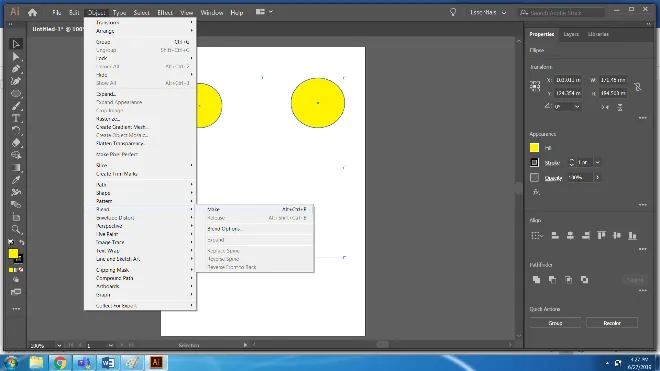
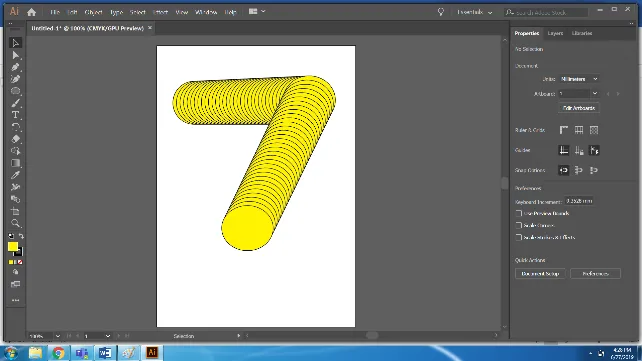
9. samm: joonistage tee pliiatsi tööriista abil.
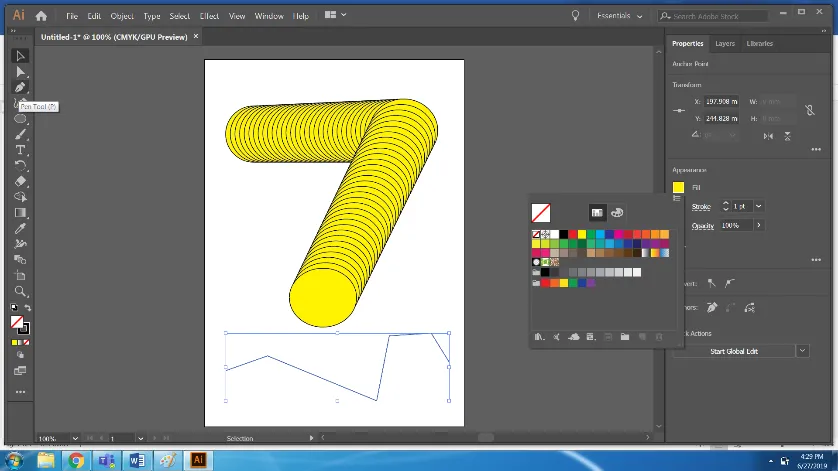
10. samm: kasutage tööriista Asenda spline, valides suvand> Blend> Asenda spline.
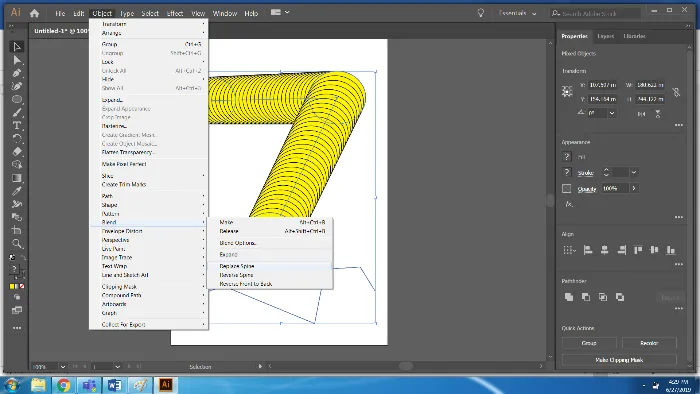
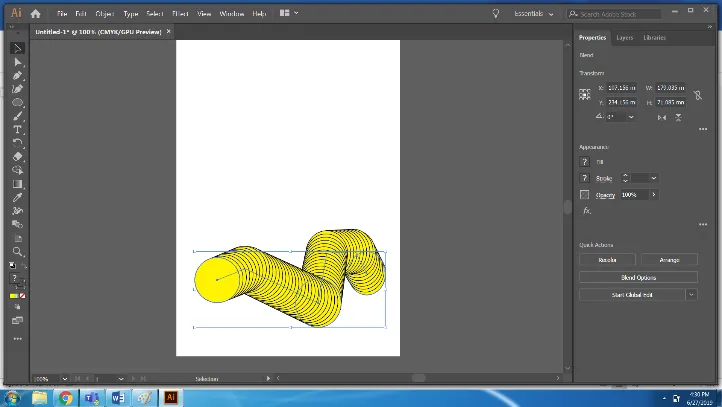
11. samm . Algsete objektide saamiseks kasutage suvandit Vabasta.
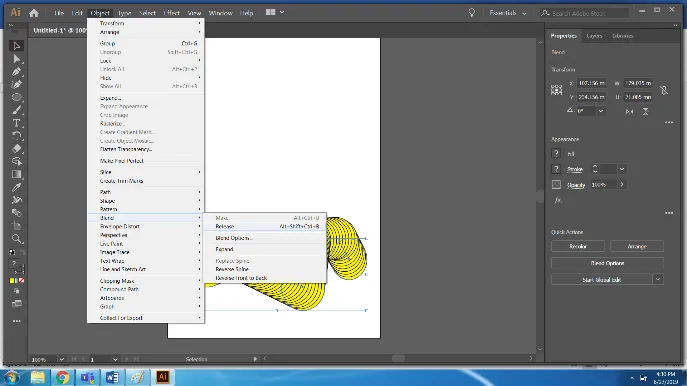
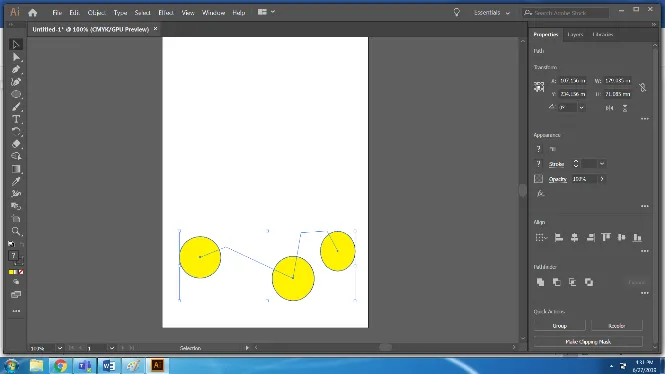
12. samm: samamoodi kasutage kõigi segatud objektide kinnituspunktide saamiseks suvandit Laienda.
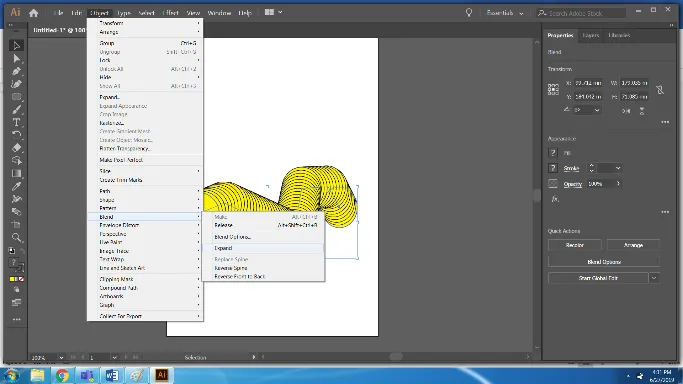
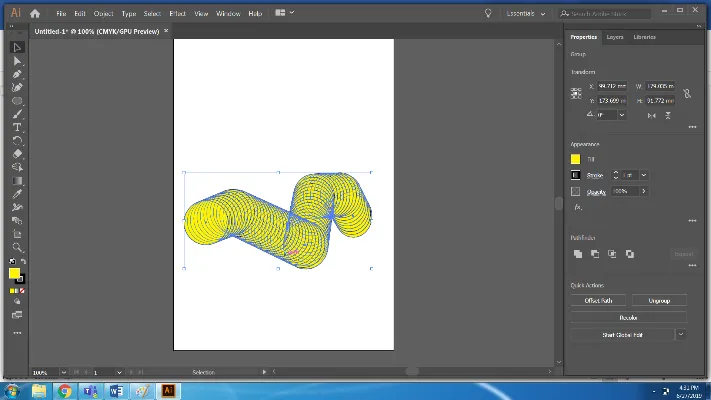
Järeldus
Blendi tööriist on lihtne viis kujunditega erinevate efektide loomiseks. Sellel on palju võimalusi ja alamfunktsioone. Ülaltoodud näites oleme näinud tööriista Blend töö erinevaid variante, mis annavad soovitud tulemusi.
Soovitatavad artiklid
See on illustreerija Blendi tööriista juhend. Siin arutleme kontseptsiooni ja selle üle, kuidas kasutada Blendi tööriista Illustratoris. Lisateavet leiate ka meie muudest soovitatud artiklitest -
- Adobe Photoshopi tööriistad
- Ridariist Photoshopis
- CorelDRAW tööriistad
- Blenderi tööriistad
- Illustratori tasuta teisendustööriist
- Eemalda illustraatorist taust
- Mis on CorelDraw?