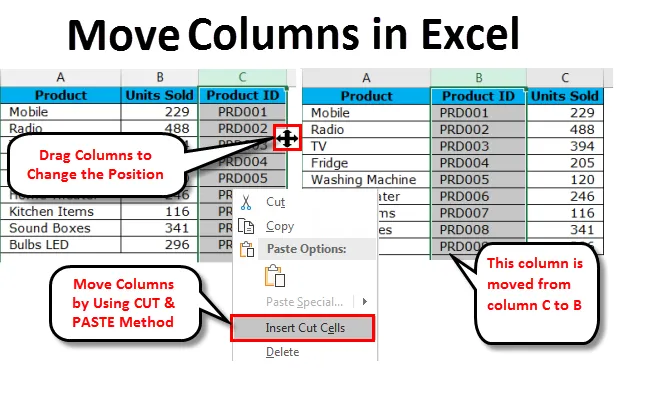
Excel Teisalda veerud (sisukord)
- Teisalda veerge Excelis
- Positsiooni muutmiseks lohistage veerge
- Teisaldage veerge Excelis, kasutades meetodit CUT & PASTE
- Käsitsi ja kõige raskem viis veergude teisaldamiseks Excelis
Teisalda veerge Excelis
Suurepäraste andmekogumitega Excelis töötades peame andmete korrektseks järjestamiseks sageli veergu ühest kohast teise viima. Liikuda võiks vasakult paremale või paremalt vasakule.
Oleme näinud veeru laiuse ja ridade kõrguse kohandamist, et andmed oleksid Excelis puutumatud. Tavaliselt liigutame soovimatud veerud andmevahemiku lõppu või hoiame alati tihedalt seotud veerge koos, sellistel juhtudel peame oma olemasolevad veerud nende veergudega ümber vahetama, omavahel vahetama või mängima, et lõpuks andmestruktuur hästi koht.
Excelis pole meil sirget nuppu, mis meie jaoks ülesannet täidaks. Veergude ühest kohast teise liikumiseks peame rakendama oma loogikat. Selles artiklis keskendume täielikult Excelis veergude liigutamise tehnikatele.
Positsiooni muutmiseks lohistage veerge
Me kõik oleme tuttavad valemite lohistamisega ühest lahtrist paljudesse lahtritesse Excelis. Samamoodi saame muuta veeru asukohta lohistamise meetodil. Sellega seotud keerukuse tõttu on see siiski lihtsam kui tehtud. Selle täielikuks omandamiseks on vaja teatud töökogemust, vastasel juhul seisate silmitsi võimaliku andmete kadumisega.
Selle teisaldatavate veergude Exceli malli saate alla laadida siit - teisalda veergude Exceli mallOletame, et teie arvutustabelil on andmeid tootenimekirja, müüdud ühikute ja toote ID kohta. Kui vaatate andmeid tähelepanelikult, peame andmete paremaks mõistmiseks uurima tuttavat andmestruktuuri.
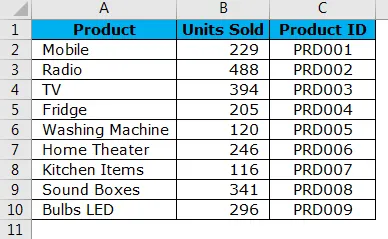
Üldise stsenaariumi korral on ideaalne andmestruktuur veerg Tootenimi, Toote ID ja Müüdud ühikud. Kuid siin on meie andmestruktuur veidi muutunud, tootetunnus on seal andmestruktuuri paremas otsas. Seega peame veeru Toote ID veergu veergu Müüdud ühikud vasakule poole nihutama.
Andmete järjekorda seadmiseks toimige järgmiselt.
1. samm: valige kogu toote ID veerg .
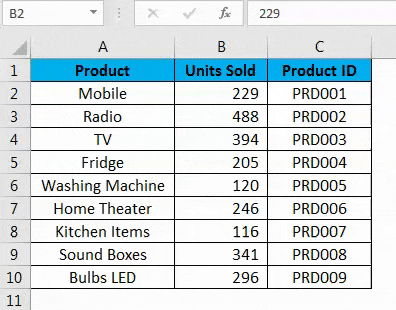
2. samm: asetage hiirekursor valitud veeru vasakule küljele. Peate nägema hiirekursori sümboli muutmist tavalisest PLUS-sümbolist neljapoolseks navigeerimise noole tüüpi sümboliks.
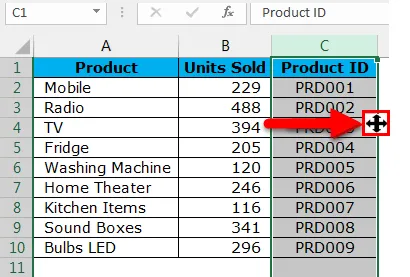
3. samm: hoidke SHIFT-klahvi ja 4-külgset nooleklahvi hiire vasaku nupuga, et lohistada valitud veerg kohta, kuhu soovite paigutada. Sel juhul tahan selle veeru paigutada veeru PRODUCT järele . Kui proovite lohistada, võite märgata rohelist värvi sirget joont, nagu on näidatud alloleval pildil.
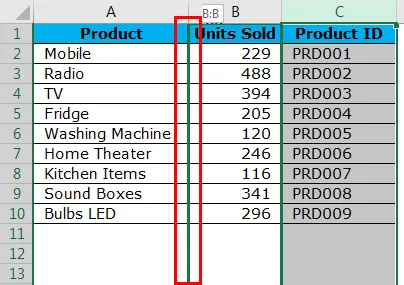
4. samm: roheline joon näitab, et kui hoiate klahvid lahti (tõstuklahv + hiirekursor), paigutatakse valitud veerg siia. Nii võite veergu lohistada, kuni leiate selle rohelise värvi sirge joone veeru kõrvale, mida soovite teisaldada. Teie äsja teisaldatud veerg on nüüd paigas.

Siin on võti, kus peate vabastama hoidva hiireklahvi. Näeb välja kerge ülesanne, kuid vajab sellega tutvumiseks praktilisi teadmisi.
Teisaldage veerge Excelis, kasutades meetodit CUT & PASTE
Oleme näinud, kuidas veerge Excelis lihtsamini liigutada, kuid lihtsamini öelda kui teha. See on palju lihtsam kui eelmine, st lõigatud ja kleebi meetod.
Võtke samad andmed eelmisest näitest.
1. samm: valige kogu toote ID veerg .

2. samm: pärast soovitud veeru valimist lõigake see veerg tuttava kiirklahvi CTRL + X abil . Või võite paremklõpsake veerul valida LÕIK .
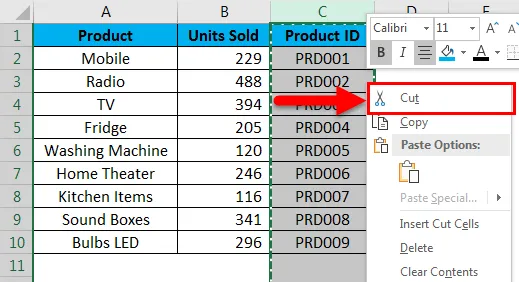
3. samm: nüüd peate valima veeru, mis tuleb pärast kleepimisveergu, st Kui soovite teisaldada veeru C punkti B, peate pärast veeru C lõikamist valima veeru B.
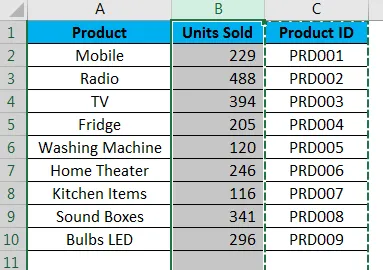
4. samm: paremklõpsake nüüd valitud veerul ja valige käsk Insert Cut Cells.
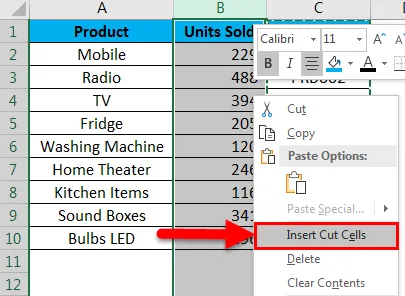
5. samm: niipea kui olete valinud valiku Sisesta lõigatud lahtrid, lisab see veeru C veergu B ja praegune veerg B kolitakse veergu C.

Käsitsi ja kõige raskem viis veergude teisaldamiseks Excelis
See on arvatavasti kõige keerulisem viis veergude teisaldamiseks Excelis ja tõenäoliselt vihkate mind selle eest, et ma teile seda näitan. Ainus põhjus, miks ma seda teile näitan, kuna õppijana on alati hea teada võimalikult palju, ei või iial teada, millal nad teile kasulikud on.
Vaadake allolevat tabelit, kõik tundub korras, kuid on ainult üks probleem, et kõik kuud pole korras. Aprill, mai peaks tulema pärast veebrit, märtsikuud. Järjestuse ümberkorraldamiseks toimige järgmiselt.

1. samm: sisestage kaks veergu pärast jaanuari kuud.
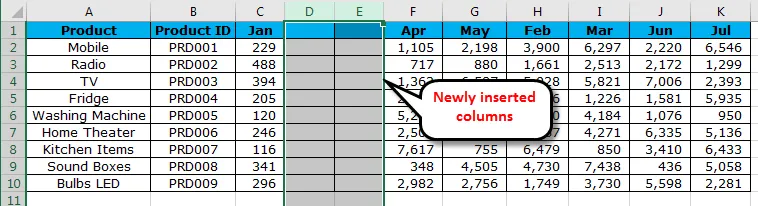
2. samm: lõigake ja kleepige veerud H & I äsja sisestatud veergudesse D & E.
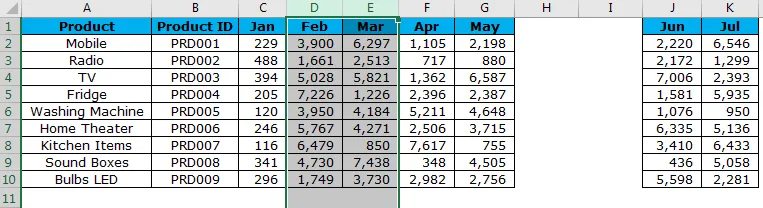
3. samm: kustutage need värskelt vabanenud veerud D & E.
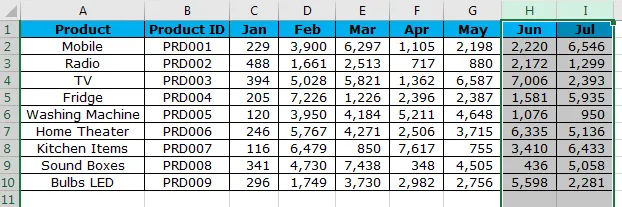
Nüüd on meil andmed korras.
Veergude teisaldamise Excelis mäletavad asjad
- Lohistamine on keeruline, sest kui te ei hoia Shift-klahvi, kaotate lõpuks andmed.
- CUT & PASTE on selleks kõige lihtsam viis, kuid me ei saa lihtsalt veergu kleepida, vaid peame valima valiku INSERT CUTS .
- Hoidke Exceli lohistamismeetodil liikumiseks alati Shift-klahvi all, kuni olete soovitud veeruga sobiv.
Soovitatavad artiklid
See on olnud juhis veergude teisaldamiseks Excelis. Siin käsitleme erinevaid veergude teisaldamise meetodeid Excelis, nagu näiteks Veergude lohistamine positsiooni muutmiseks, Veergude teisaldamine CUT- ja PASTE-meetodi abil, Käsitsi ja kõige keerulisem viis veergude teisaldamiseks Excelis koos praktiliste näidete ja allalaaditava Exceli malliga. Võite vaadata ka meie teisi soovitatud artikleid -
- Kuidas teisendada veerge ridadeks Excelis?
- Kuidas võrrelda kahte veergu Excelis?
- VEERUD Funktsioon Excelis
- Split Celli kasutamise juhend Excelis