Eelmistes selle seeria sarja Photoshopi tooni ja värvi korrigeerimise juhendites õppisime kõike pildi heleduse / kontrastsuse reguleerimise kohta ja selle kohta, kuidas seda saab meie fotode üldist tooni ja kontrasti hõlpsalt parendada.
Esiteks õppisime, kuidas seda staatiliselt reguleerida otse kujutisele. Seejärel viisime asja edasi, õppides, kuidas seda rakendada mittepurustava reguleerimise kihina.
Käsk Heledus / Kontrastsus sobib suurepäraselt nende piltide jaoks, mis näevad välja pisut tasased ja vajavad kontrasti suurendamist, kuid kuidas on lood piltidega, mis algavad liiga suure kontrastsusega, liiga heledate esiletõstudega, liiga tumedate varjudega ja mitte eriti liikuvate piltidega vahel (kesktoonid)? Või kuidas oleks fotodega, kus soovite jätta esiletõstmise üksi ja varjud lihtsalt heledamaks muuta, või jätta varjud üksi ja hämardada lihtsalt esiplaanil? Seda tüüpi pildid on täpselt need, mille jaoks Photoshopi varjude / esiletõstude kujutise reguleerimine mõeldud oli. Nagu nimest järeldada võib, annab Varjud / Esiletõstmised meile varjude ja esiletõstude eraldi juhtimise, võimaldades hõlpsamini heledamates ja tumedamates piirkondades peidetud detaile esile tuua ja vähendada üldist kontrasti, lükates rohkem toonide vahemikku kesktoonidesse., mille tulemuseks on sageli meeldivam pilt.
Ainus käsu Varjud / Esiletõstmine negatiivne külg on see, et selle esmakordsel käivitamisel näete ainult kahte liugurit; üks varjudele ja üks esiletõstudele. Need liugurid üksi ei tee alati parimat tööd. Varjude / esiletõstmiste tegelik jõud peitub selle täpsemates valikutes, mis on mingil põhjusel vaikimisi meie eest varjatud. Samuti ei aita see, et need varjatud suvandid, kuigi neid on lihtne kasutada, pole kõige intuitiivsemad asjad, mida mõista (mis võib selgitada, miks nad on peidetud). Selles õpetuses õpime, kuidas pääseda juurde kõigile valikutele ja uurida, kuidas igaüks neist töötab. Lõpuks arvan, et leiate, et lisaks Varjude / Esiletõstude hõlpsale kasutamisele on see ka detailide esile toomise suurepärane ülesanne, proovite seda ka fotodel, mida isegi pole vaja olnud see!
Nagu kõigi selle seeria õpetuste puhul, kasutan ka Photoshop CC (Creative Cloud), kuid kõik ühildub ka Photoshop CS6-ga .
Siin on foto, mille napsasin ühel pärastlõunal pardist, kes väikeses tiigis ujumist ja jooki nautis. Ta tundus üsna õnnelik, et selle leidis, nii et mul ei olnud südant talle öelda, et tema "väike tiik" on tõesti lihtsalt suur pudru. Kahjuks oli helge päikesepaisteline päev ja ma ei kasutanud oma kaameras täpse välku, nii et pilt lõppes liiga suure kontrastiga. Vaatame, kuidas varjude / esiletõstmiste kohandamine seda parandada saab:

Algne pilt.
Enne alustamist on oluline meeles pidada, et nii võimas kui Photoshop on, ei saa see tuua välja detaile, mida seal lihtsalt pole. Kui teie kujutise varjud on nii tumedad, on nad must-mustad või kui teie esiletõstetud värvid on ainult valget värvi, siis pole nendel aladel taastatavaid detaile. Kui seal on detaile, võib käsk Varjud / Esiletõstetud teha imesid. Olles seda öelnud, alustame siis!
1. samm: kopeerige taustkiht
Erinevalt käsust Heledus / Kontrastsus, mida me varem vaatasime, on Shadows / Highlights üks vähestest Photoshopis tehtud pildi kohandamistest, mis pole meile kohandamiskihina saadaval. Nagu näeme järgmises õpetuses, on trikk, mis võimaldab meil seda mittepurustavalt rakendada, kuid praegu keskendume sellele, kuidas käsk Varjud / Esiletõstetud toimib ja kuidas seda staatilise korrigeerimisena rakendada.
Staatiline reguleerimine tähendab, et rakendame korrigeerimist otse pildi pikslitele. Me ei soovi originaalfotos muudatusi teha (juhuks kui meil seda kunagi uuesti vaja on), nii et teeme oma pildist koopia ja asetage see eraldi kihile. Seejärel rakendame sellele eraldi kihile käsu Varjud / Esiletõstmised, jättes algse foto vigastamata. Kui olete just oma pildi Photoshopis avanud, näete seda istumas oma kihtide paneeli taustkihil:
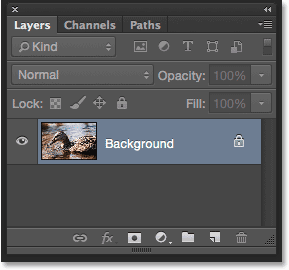
Kihtide paneel, millel kuvatakse foto taustkihil.
Kihi paljundamiseks minge ekraani ülaservas asuval menüüribal kihtmenüüsse Kiht, valige Uus, seejärel valige Kiht kopeerimise kaudu . Või vajutage klaviatuuril Ctrl + J (Win) / Command + J (Mac), et käepärase otsetee abil käsk valida:
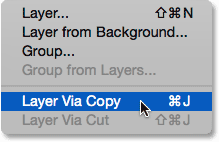
Minge jaotisse Kiht> Uus> Kiht kopeerimise kaudu.
Photoshop teeb pildist koopia ja asetab selle taustakihi kohale uuele kihile nimega "1. kiht". Pange tähele, et uus kiht on siniselt esile tõstetud, mis tähendab, et see on praegu aktiivne kiht. Kõik, mida me sellel hetkel pildi suhtes teeme, rakendatakse sellele uuele kihile, mitte algne pilt:
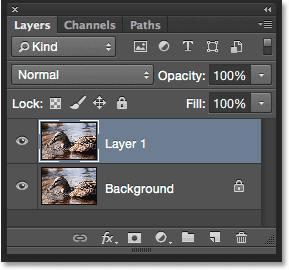
Kujutise koopia lisatakse originaali kohale.
2. samm: nimetage uus kiht ümber
Kuna nimi "1. kiht" ei ütle meile midagi selle kohta, milleks kihti kasutatakse, nimetagem see ümber. Selle esiletõstmiseks topeltklõpsake uue kihi nimel:
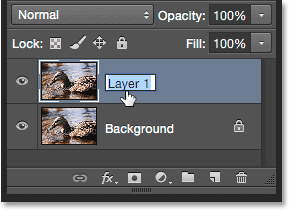
Topeltklõpsake nime "Kiht 1".
Kui nimi on esiletõstetud, tippige uueks nimeks "Shadows / Highlights" ja vajutage klaviatuuril Enter (Win) / Return (Mac) selle kinnitamiseks:
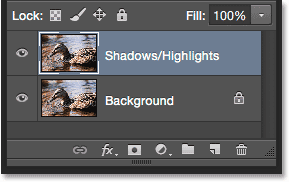
Uus kiht on ümber nimetatud "Shadows / Highlights".
3. samm: Valige varjude / esiletõstetud pildi reguleerimine
Käsu Varjud / Esiletõstmine rakendage ekraani ülaosas menüüd Pilt, valige Adjustments ja valige Shadows / Highlights :
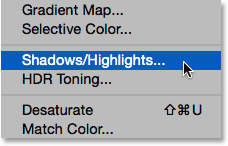
Minge valikule Pilt> Kohandused> Varjud / Esiletõstetud.
See avab dialoogiboksi Varjud / Esiletõstetud. Nagu ma mainisin, on meile vaikimisi saadaval ainult kaks liugurit, mõlemad märgistatud Kogus ; ülemine on varjude jaoks ja alumine esiletõstude jaoks . Iga liuguri väärtus on vaikeseade, varjude väärtuseks on seatud 35% ja esiletõstetud väärtuseks 0% :
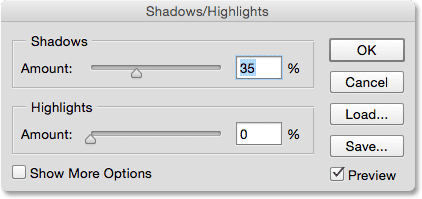
Dialoogiboks Varjud / Esiletõstetud.
Mida need vaikimisi väärtused tähendavad? Varjude summa ja esiletõstetud summa teevad mõlemad sama asja, välja arvatud see, et nad töötavad vastassuundades. Varjude arv suurendab pildi tumedamate toonide heledust, samal ajal kui esiletõstetud summa vähendab heledamate toonide heledust. Väärtuse Kogus, mida saame liugurit lohistades muuta, määrab, kui palju valgust või tumendamist rakendatakse. Vaikesätete korral helendatakse varje (tumedamaid alasid) 35%, samas kui esiletõstetud (heledamad alad) pole üldse mõjutatud.
Minu pilti näeb välja nende rakendatud vaikimisi väärtuste korral. Juba siis näeme, et varjud on heledamaks muutunud, tuues tumedamates kohtades üksikasjalikumalt esile. Tähtsündmused on siiski endiselt sama eredad kui enne:

Pilt vaikesätetega Shadows / Highlights.
Kui soovin heledust ka heledamates piirkondades vähendada, pean suurendama väärtust Esiletõstmise kogus, lohistades liugurit paremale. Suurendan oma esiletõstetud väärtuse samale 35% -le, milleks varjude summa on seatud, lihtsalt näitena:
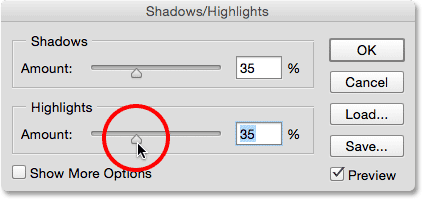
Esiletõstetud väärtuse väärtuse suurendamine liugurit lohistades.
Esiletõstmiste arvu suurendamisega olen tujukusi hämardanud, muutes detailide nägemise kergemates piirkondades lihtsamaks. Ja kuna varjud on nüüd heledamad ja esiletõstetud tumenenud, on rohkem pildi tonaalsuse vahemikku lükatud kesktoonidesse, mille tulemuseks on üldine kontrastsus:

Pilt pärast väärtuse Highlights Amount suurendamist.
Eelvaate võimalus
Kohandatud pildi võrdlemiseks algse versiooniga klõpsake selle sisse ja välja lülitamiseks eelvaate valiku ruutu Eelvaade . Kui eelvaade on välja lülitatud (märkimata), näete põhidokumendi piirkonnas oma originaalset pilti. Kui eelvaade on sisse lülitatud (kontrollitud), näete kohandatud versiooni. Eelvaadet saab ka sisse ja välja lülitada, vajutades klaviatuuril tähte P :
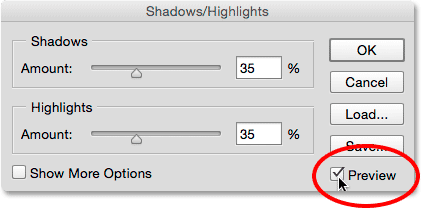
Eelvaate valik.
4. samm: valige „Kuva rohkem valikuid”
Siiani oleme õppinud, et suurendame varjude heledust ja vähendame esiletõstude heledust, kasutades liugurit Summa. Probleem on üksi, et need Koguse liugurid saavad ainult nii palju ära teha. Näiteks on suurepärane, et suudame varje heledamaks muuta, kuid mis siis täpselt varju kvalifitseerub? Teisisõnu, kui tume peab ala olema, et seda saaks varjuks lugeda ja liugkogus Summa mõjutada? Samuti, kui kerge peab ala olema, et seda saaks esiletõstmiseks pidada? Photoshopi varjude / esiletõstmiste käsu parimate võimaluste kasutamiseks vajame rohkemat kontrolli kui see, mida liugurid meile annavad. Vajame täpsustatud valikuid ja saame neid vaadata, valides Kuva rohkem valikuid :
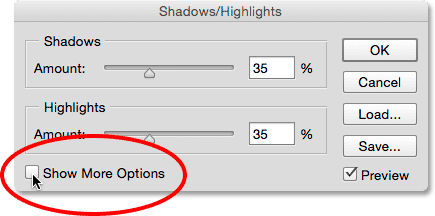
Valige "Kuva rohkem valikuid".
See laiendab dialoogiboksi Varjud / Esiletõstetud täismõõdus, paljastades kõik meile kättesaadavad valikud. Esmapilgul võivad need lisavalikud tunduda üle jõu käivana, kuid kui lähemalt uurida, märkate, et need on tegelikult jagatud kolmeks hammustuse suuruseks. Üleval on sektsioon Varjud, keskel esiletõstmise ja allosas jaotis Kohandamised . Ja kui veelgi lähemalt uurida, siis märkate, et kuigi sektsioonidel Varjud ja Esiletõstetud on nüüd ainult kolm liugurit, mitte ainult üks, on neil tegelikult samad kolm liugurit ( summa, toon ja raadius ) ning nad töötavad sisuliselt sama. See tähendab, et kui olete aru saanud, kuidas nad ühes jaotises töötavad, saate teada, kuidas nad teises jaotises töötavad. Nii et tõesti, siin pole nii palju õppida, kui võib tunduda.
Pange tähele, et kasutan Photoshop CC 2014 (saadaval Adobe Creative Cloud tellimusega). 2014. aasta CC-s tegi Adobe mõne väiksema muudatuse mõne nende suvandite nimedes. Kui kasutate Photoshop CS6 või originaalset Photoshop CC-d, on jaotise Varjud ja Esiletõstetud suvand Toon nimega Tonal Width ja jaotises Adjustments on Color värviliseks nimeks Color Correction ja Midtone on Midtone Contrast . Peale nende väiksemate nimemuutustega toimivad need suvandid kõigis versioonides täpselt ühesugustena. Selle õpetuse jaoks viitan neile nende kõige hilisemate nimede järgi (toon, värv ja kesktoon), kuid jällegi pole nende funktsioonid muutunud:
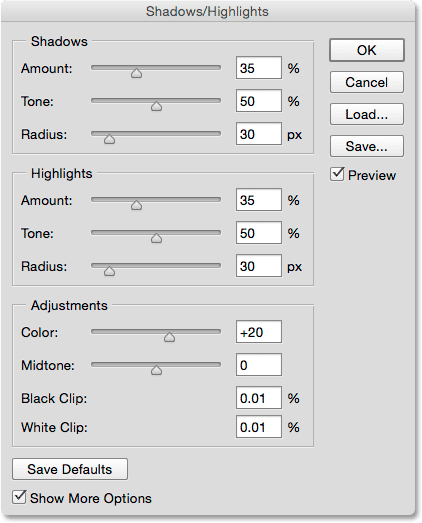
Kõik võimalused.
Varjude reguleerimise valikud
Vaatame kõigepealt jaotise Varjud kolme võimalust. Nagu mainisin, saate pärast nende valikute mõistmist teada ka jaotises Esiletõstetud toimingud.
Summa: liugkogus Summa teeb siin sama, mis enne. See lihtsalt kontrollib, kui palju heledust pildil tumedamatele toonidele rakendatakse. Heleduse suurendamiseks lohistage liugurit paremale, et tuua rohkem varju detaile, või vasakule, et seda vähendada. Puudub kasutatav väärtus "üks suurus sobib kõigile", kuna iga pilt on erinev, seetõttu peate tulemuste hindamiseks liugurit lohistades oma pilti jälgima. Tõstan miini umbes 40% -ni, kuid ärge muretsege, et see täiuslikuks saaksite. Kui olete kohandanud ülejäänud kaks liugurit, soovite tõenäoliselt tagasi tulla ja väärtust Kogus uuesti korrigeerida. Kuni dialoogiboks Varjud / Esiletõstetud on avatud, saate vabalt katsetada liuguritega nii palju kui vaja:
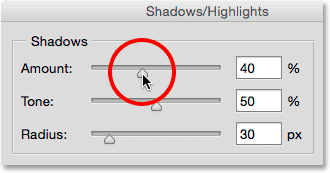
Varjude heledamaks muutmine liuguri abil.
Toon: kui liugkogus Amount reguleerib varjude heledaks muutmist, siis liug Toon (tonaalne laius) juhib täpselt seda, mida heledama tuleks. Mainisin hetk tagasi, et lisaks kogusumma liuguritele on meil vaja kontrollida, kui tume ala peab olema varjuks peetava ala jaoks ja kui hele peaks see olema, et seda peetaks silmapaistvaks. Täpselt seda teevad tooni liugurid; need määravad helivahemiku, mida tuleks pidada varjuks (jaotises Varjud) või esiletõstmiseks (jaotises Esiletõstetud).
Lühikoodide, toimingute ja filtrite pistikprogramm: viga lühikoodis (ad-retouch-middle-floatleft)
Jaotises Varjud piiravad madalamad tooni väärtused liuguri Summa efekti ainult pildi kõige tumedamate aladega (need, mis asuvad puhta musta läheduses või lähedal). Liugurit paremale lohistades laieneb tonaalsusvahemik, et hõlmata rohkem helinaid. Kui lohistate tooni liugurit täielikult paremale kuni selle maksimaalse väärtuseni 100%, mõjutab liugurit Varjude kogus mingil määral kõiki pildi toone, alates mustast mustast kuni valgeni.
Mõne kraadi all pean silmas seda, et Photoshop ei rakenda heledust võrdselt kogu toonide vahemikus. See on rohkem järkjärguline üleminek, tumedamad toonid mõjutavad rohkem kui heledamad toonid. Kui vaikeseade Toon on 50%, loetakse pildil kõik mustast kuni 50% hallini varjuna ja seda mõjutab liugkogus Summa, kuid kõige rohkem mõjutavad tumedamad alad, heledamatel aladel on aga heledamad .
Üldiselt on kõige kindlam valik heli väärtuse 50% vaikesätesse jätmine - see kehtib nii varjude kui ka kõrghetkede puhul. Selle põhjuseks on asjaolu, et nendes vaikesätetes kulgeb varjude ja esiletõstude vaheline eraldusjoon põhimõtteliselt sirgelt läbi keskpunkti, liuguriga Varjude summa mõjutades toonide tumedamat poolt ja liuguriga Esiletõstmise summa mõjutades heledama poolega. Kui suurendate näiteks varjude tooni väärtust üle 50%, saate luua kattumise, kus mõnda teie pildi tooni peetakse nii varjudeks kui ka esiletõstmiseks ja mõlemat kogust liugurit mõjutavad korraga, mis annab sageli kummalisi tulemusi .
Varjude tooni väärtuse suurendamisel üle 50% pole midagi halba, kui see muudab teie pildi paremaks, kuid kui te seda teete, on hea mõte vähendada esiletõstetud tooni väärtust võrdse summa võrra ja vastupidi. Nagu liuguri Summa puhul, pole ka siin konkreetset väärtust kasutada. Liuguri lohistamisel peate oma pilti silma peal hoidma, et teha kindlaks, milline seade töötab kõige paremini. Oma pildi jaoks jätan selle väärtuseks 50%:
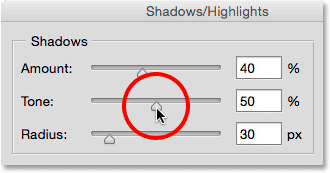
Toonivahemiku määramine, mida tuleks liuguri Toon abil varju pidada.
Raadius: Siiani oleme teada saanud, et liugkogus Amount reguleerib varjude heledamust ja liugur Toon juhib varjudeks peetavate toonide vahemikku. Raadiusliugur on natuke erinev. See kontrollib, kui palju sulanduvad kahjustatud piirkonnad neid ümbritsevate kahjustamata aladega. Pilt mõeldes hetkeks oma pildi tumedast piirkonnast, mida liugkogus Summa helendab. Nüüd pildista selle ümbritsevaid alasid; need, mida otseselt ei mõjuta, kuid elavad samas naabruses. Raadiusliuguri abil saab reguleerimise ulatust sellesse naabrusesse.
Miks soovite naabreid mõjutada? Sellepärast, et see loob sujuvamad, vähem märgatavad üleminekud reguleeritud alade ja ülejäänud pildi vahel. Raadiuse väärtuse liiga madalaks seadmisel saadakse reguleeritud alade ümber sageli heledad piirjooned, mida nimetatakse halodena, sarnaselt fotode väljanägemisele, kui need teravad liiga palju. Raadiuse väärtuse suurendamine pehmendab ja jaotab siirded ümbritsevatesse piirkondadesse, luues loomulikuma välimuse. Üldiselt toimivad kõrgemad raadiuse väärtused kõige paremini, kuid jällegi sõltub see teie konkreetsest pildist. Ja kuna raadiuse väärtust mõõdetakse pikslites, sõltub see ka teie pildi suurusest : suurema efektiga piltide (suurema pikslite arvu korral) korral on sama efekti loomiseks vaja suuremaid raadiuse väärtusi kui väiksematel piltidel (vähem piksleid):
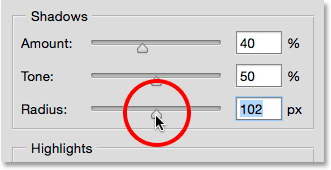
Sujuvamate üleminekute loomine raadiuse väärtuse suurendamise teel.
Siin on minu foto, kus on kasutatud minu praegused varju summa, tooni ja raadiuse sätted:

Täiustatud varjude liugurid võimaldasid hõlpsalt kontrollida mitte ainult seda, kui palju, vaid täpselt, milliseid alasid heledamaks muuta.
Esiletõstetud reguleerimise valikud
Jaotuses Esiletõstetud kolm liugurit toimivad põhimõtteliselt samamoodi nagu jaotises Varjud. Liugus Summa kontrollib, kui palju pimendamist on esiletõstudele rakendatud. Mida kaugemale libistate liugurit paremale, seda tumerohkemad rakendused on ja seda enam esile tõstetud detaili taastate (eeldades muidugi, et taastamiseks on olemas tegelikud üksikasjad, kuna Photoshop ei suuda maagiliselt toota detaile aladel, mis on tugevalt ülesäritatud) ja puhutud puhtaks valgeks).
Liugur Toon määrab tooni väärtuste vahemiku, mida tuleks esile tõsta. Madalaima seadistuse korral mõjutab liugkogus Summa ainult pildi kõige heledamaid alasid (puhta valge lähedal või lähedal olevad alad). Tooni väärtuse suurendamine laiendab toonide vahemikku rohkem kesktoonideks ja maksimaalse 100-protsendilise väärtuse korral peetakse esiletõstmiseks iga tooni puhtast valgest mustani (see pole tavaliselt see, mida soovite). Kui vaikesätteks on seatud 50%, muudab pildi kõik toonid alates 50% hallist kuni puhta valgeni liuguriga Summa ja nagu ma mainisin, kui suurendate seda üle 50%, siis soovite tavaliselt langetada Tooni väärtus jaotises Varjud kattuvuse vältimiseks. Nii nagu varjude puhul, rakendab ka Photoshop esiletõstmist tumedamaks järkjärgulise üleminekuna, kõige rohkem mõjutavad heledamad toonid ja vähem mõjutavad tumedamad toonid.
Raadiusliuguri abil saab reguleerida, kuidas liuguri Highlights Summ mõjutatud alad sulanduvad ümbritsevasse. Suuremad raadiusväärtused loovad sujuvamad, loomulikumad üleminekud. Jällegi vajavad suuremad pildid sarnaste tulemuste saamiseks tavaliselt kõrgemaid raadiuse väärtusi kui väiksemad pildid.
Langendan oma summa väärtuse 20% -ni, jätan oma tooni väärtuse vaikeseadeks 50% ja suurendan raadius väärtuse kuskil 90 pikslile:
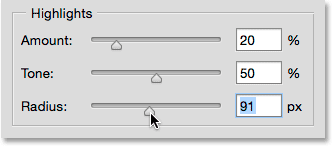
Minu esiletõstude seaded. Iga pilt on erinev.
Minu pilt näeb välja järgmine: pärast esiletõstude hämardamist. Nii tumedam kui ka heledam ala sisaldavad nüüd rohkem detaile ja üldine kontrastsus on vähenenud:

Senine kohandatud versioon.
Veel kohandusi
Kaks viimast liugurit, mis asuvad jaotises Kohandused, aitavad meil kompenseerida probleeme, mis võivad olla tingitud meie varjudest, ja tõstab esile kohandused. Esimene neist, värv (värviparandus), on mõeldud üldise värviküllastuse probleemide lahendamiseks. Tegelikult pole see tegelikult midagi muud kui küllastuse liugur. Kui pärast varjude heledamaks muutmist ja esiletõstude hämardamist leiad, et pilt pole nii värvikas kui enne, lohistage küllastuse suurendamiseks liugurit Värv paremale või lohistage seda vajadusel vasakule, et küllastust vähendada . Vaikimisi värvi väärtus on +20. Suurendan miini +30-ni. Nagu kõigi dialoogiboksis Varjud / Esiletõstetud liugurid, sõltub teie väärtus sellest, milline teie pildil kõige paremini välja näeb:
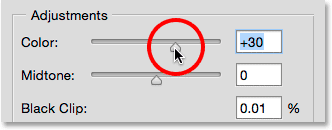
Kasutage liugurit Värv üldise värviküllastusega seotud probleemide lahendamiseks.
Kui varjude heledamaks muutmine ja esiletõstetud värvide tumendamine on jätnud teie pildi kontrasti osas pisut tasaseks, saab selle abil kompenseerida kesktoonide (kesktoonide kontrastsuse) liugurit, suurendades kontrastsust kesktoonides. Suurendan miini +19-ni:
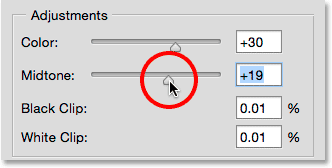
Kasutage kesktoonide liugurit kesktoonide kontrasti suurendamiseks.
Ülejäänud kaks suvandit, must klamber ja valge klamber, määravad, kui palju teie varje lõigatakse puhtaks mustaks (must klamber) ja kui suur osa teie esiletõstudest lõigatakse puhtaks valgeks (valge klamber). Üldiselt võite neid valikuid ignoreerida ja jätta need vaikeseadistustele seadistatuks:
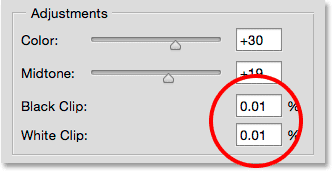
Jätke Black Clip ja White vaikeseadeks.
Vajutan eelvaate valiku sisse ja välja lülitamiseks oma klaviatuuril tähe P, et saaksime näha enne ja pärast võrdlust. Siin on jälle minu algne pilt:

Algne pilt.
Ja siin on viimane, kohandatud versioon pärast värviküllastuse ja kesktoonide kontrastsuse suurendamist:

Lõpptulemus.
Seadete salvestamine vaikimisi
Kui teile meeldivad seaded, mida olete rakendanud, ja soovite neid nüüdsest lähtepunktina kasutada, saate need uute vaikesätetena salvestada, klõpsates nuppu Salvesta vaikesätted . Järgmine kord, kui valite pildi varjundite / esiletõstmiste valimise, avaneb see koos kõigi teie sätetega, mis on valmis minema:
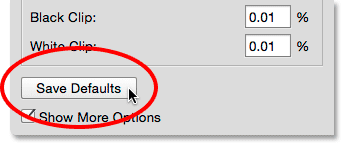
Nupp Salvesta vaikesätted.
Vaikeväärtuste igal ajal lähtestamiseks hoidke klaviatuuril Shift- klahvi all. See muudab nupu Salvesta vaikesätted nupuks Lähtesta vaikesätted . Sellel klõpsates taastatakse kõik algsetes algseadetes olevad sätted:
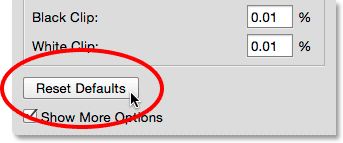
Hoidke all klahvi Shift, et muuta vaikeseaded Salvesta vaikeseadeks Reset Defaults.
Valikute lähtestamine
Dialoogiboksi Varjud / Esiletõstetud kõigi võimaluste kiireks lähtestamiseks nende vaikeväärtustele hoidke all klaviatuuri klahvi Alt (Win) / Option (Mac) ja hoidke all klahvi, et muuta nuppu Tühista nupule Lähtesta, seejärel klõpsake nuppu Reset-nupp:
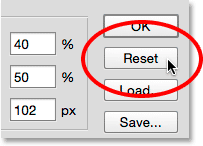
Hoidke all klahvi Alt (Win) / Option (Mac), et muuta nuppu Tühista lähtestamiseks.
Seadete rakendamine pildile
Lõpuks, kui olete oma pildi väljanägemisega rahul, klõpsake dialoogiboksis Varjud / Esiletõstmine nuppu OK ja kinnitage oma seaded pildile:
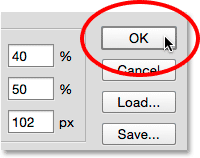
Rakendatud sätetega saate kohandatud versiooni originaaliga võrrelda, klõpsates paneelil Kihid kihi Varjude / esiletõstmine ikooni . Kihi väljalülitamiseks ja algse pildi kuvamiseks klõpsake üks kord ikooni. Kihi uuesti sisselülitamiseks ja kohandatud versiooni kuvamiseks klõpsake seda uuesti:
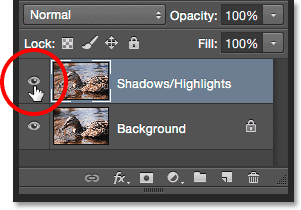
Varjude / esiletõstmise kihi sisse- ja väljalülitamiseks klõpsake nähtavuseikoonil.
Seadete rakendamiseks klõpsake nuppu OK.
Ja seal see meil on! Selles õpetuses õppisime, kuidas varje heledamaks muuta ja heledamad pildid esile tuua, et varjatud detaile taastada, kasutades varje / esiletõstmist. Photoshop ei pruugi lubada meil varje / esiletõsteid kohandamiskihina rakendada, kuid järgmises õpetuses näeme, kuidas saame ikkagi kasutada kõiki kohanemiskihi eeliseid, õppides varjude / esiletõstude rakendamist redigeeritava nutifiltrina!