
Sisestage Exceli rea otsetee (sisukord)
- Lisage Exceli rida otsetee
- Näited Exceli rea otsetee lisamisest
- Kuidas sisestada veerge kiirklahvi abil?
Sisestage otsetee rida Excelisse
Microsoft excelis enamasti kasutasime ridade ja veergude lisamist ja kustutamist, et redigeerida või lisada täiendavat andmeteavet. Saame ridu ja veerge otsetee abil lisada või kustutada või saame seda teha käsitsi. Need otseteed aitavad meil ridu sisestada või kustutada klaviatuuri otseteede abil. Microsoftis saab Exceli ridu sisestada kas klaviatuuri otsetee või parema hiireklõpsu menüü abil või klõpsude sisestamise menüü abil, mis on Microsoft Exceli vaikimisi lahtrite menüü. Uue rea sisestamiseks kasutatav kiirklahv on “SHIFT + CTRL ++” ja sama saab kasutada ka uue veeru sisestamiseks.
Selles artiklis näeme kõiki kolme võimalust järgmiselt:
- Otseklahvide kasutamine uue rea sisestamiseks.
- Uue rea / veeru sisestamiseks menüü Lisa lahter abil.
- Paremklõpsuga uue rea / veeru lisamiseks.
Kuidas ridu Excelisse sisestada?
Vaatame mõnda meetodit ridade Excelisse sisestamiseks.
1. Paremklõpsake menüüd ilma otseteeta
- Esiteks valige rida ja valige ülal või all, kuhu soovite täpselt uue sisestada, ja paremklõpsake rea lahtril, siis saame dialoogiboksi, kus saame lisamise valiku ja seejärel klõpsake sisestamisvalikut, nii et valitud uus rida sisestatakse nagu allpool näidatud.
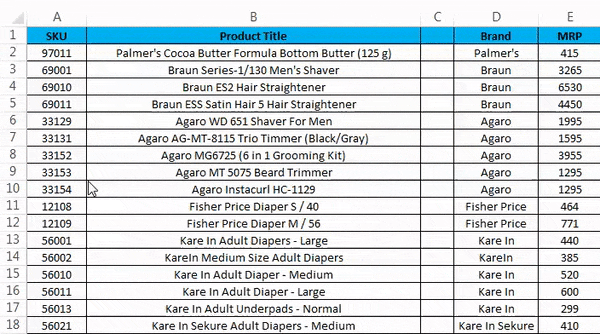
2. Sisestage veerg, kasutades paremklõpsu menüüd ilma otseteeta
- Kõigepealt valige veerg, kuhu täpselt soovite uue veeru sisestada.
- Paremklõpsake veeru lahtril.
- Saame dialoogiboksi, nagu on näidatud alloleval ekraanipildil.
- Klõpsake vahetükil, nii et uus veerg sisestatakse, nagu allpool näidatud.
3. Sisestage rida ribamenüü abil
Microsoft excelis leiame kodumenüüst sisestuslahtrid, mis on näidatud allolevas ekraanipildis.
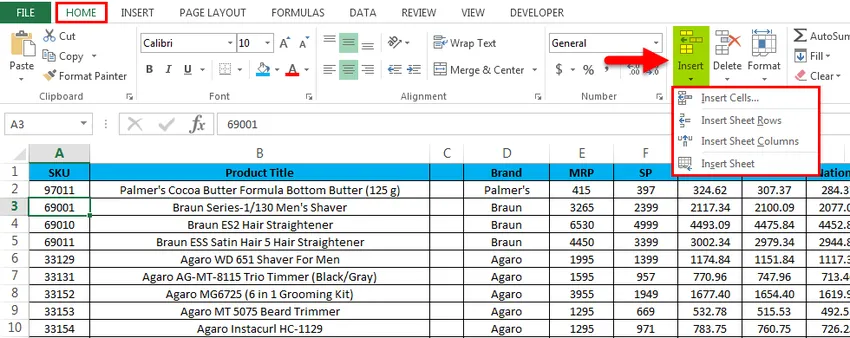
Kui klõpsate nuppu Lahtrite lisamine, saate järgmise valiku:
- Insert Cells - seda kasutatakse valitud lahtrite sisestamiseks.
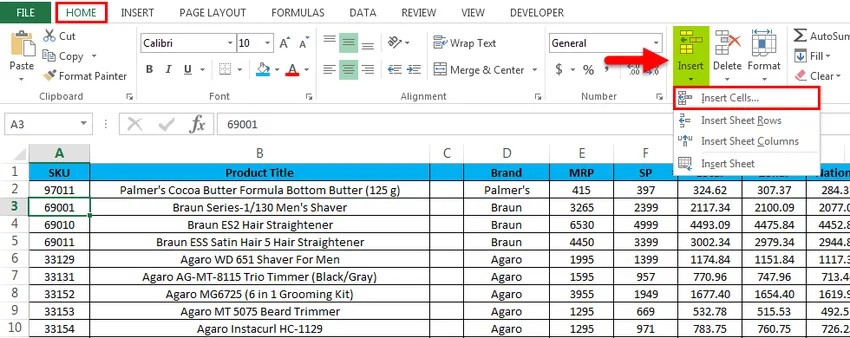
- Insert Sheet Rows - seda kasutatakse valitud ridade sisestamiseks.
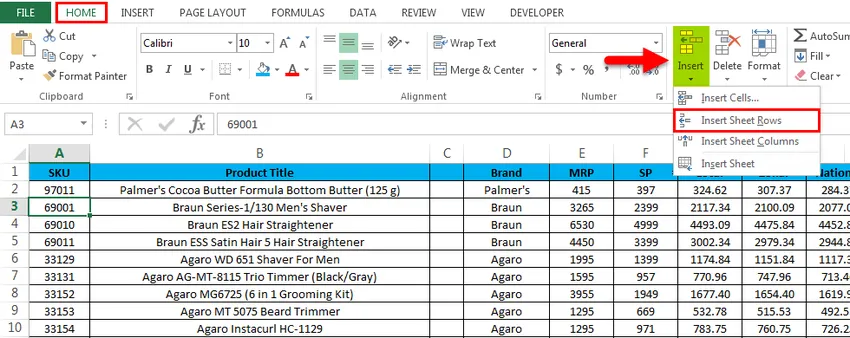
- Lisa lehe veerg - seda kasutatakse valitud veeru sisestamiseks.

- Sisesta leht - seda kasutatakse kogu lehe sisestamiseks.

Näpunäited otsetee rea lisamiseks Excelis
Selle lisamisrea otsetee Exceli malli saate alla laadida siit - sisestage rea otsetee Exceli mallNäide nr 1 - sisestage lahtrid
Mõelge allpool toodud näitele, millel on müügiandmed. Mõnikord on andmete lisateabe lisamiseks vaja lisada täiendavaid ridu ja veerge. Nendel juhtudel saame lisada uued lahtrid või rea töölehele, mida on näidatud järgmistes sammudes järgmiselt.

- Esiteks valige rida, kuhu täpselt uut rida vajame. Selles näites valisime kolmanda rea, kus peame sisestama uue rea, nagu allpool näidatud, mis tähendab, et Excel lisab uue rea teise rea järele.

- Minge menüüsse HOME, valige Lisa ja klõpsake allpool näidatud suvandil Lehe ridade lisamine.
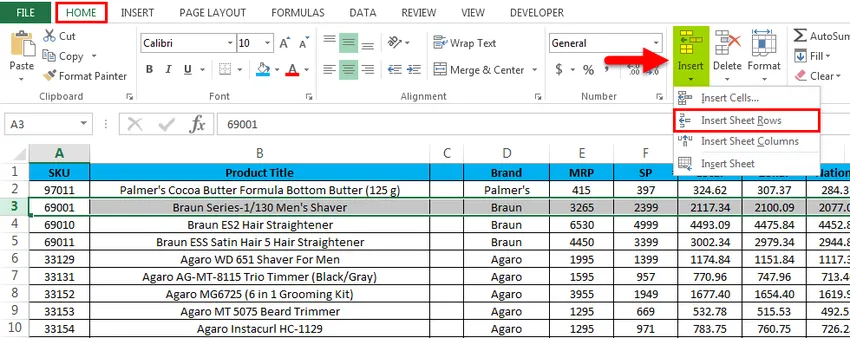
- Pärast lisamise suvandil klõpsamist lisatakse neljanda rea kohale uus rida, mis on näidatud allolevas ekraanipildis.
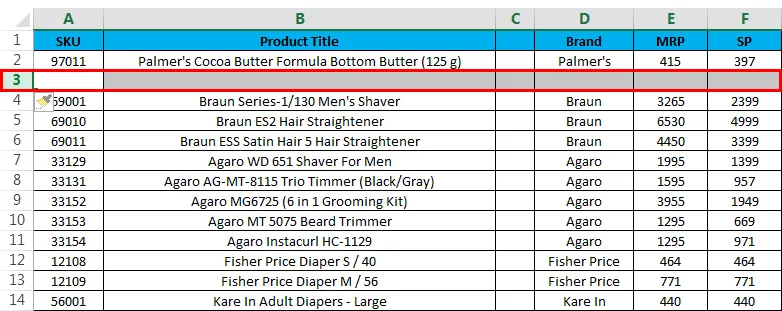
Nüüd näeme erinevust, et SKU rea “97011” järele on lisatud uus valge rida. Kui meil on vaja lisada puuduvaid müügiandmeid, saame andmeid hõlpsalt sisestada.
Näide 2 - sisestage mitu rida
Selles näites näeme, kuidas sisestada mitu rida, järgides järgmisi samme. Mõelge müügiandmetele, millel on toote pealkiri, bränd ja MRP jne. Oletagem, et meil on mõni müügiandmest puudu, et peame valitud real read lisama.

Selles näites sisestame mitu rida, järgides järgmisi samme.
- Esiteks valige esiletõstetud koht, kuhu hakkame sisestama uue, nagu allpool näidatud.
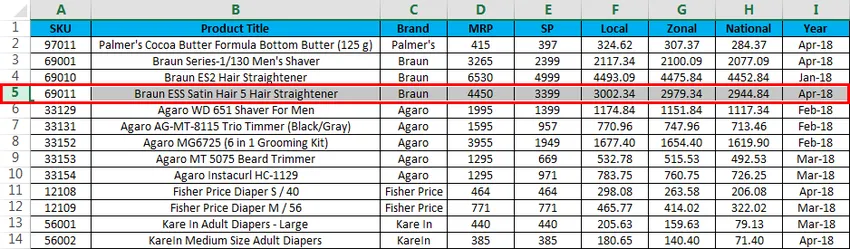
- Nüüd klõpsake sisestusklahvi ja teist varianti “Lisa lehe rida” .

- Pärast lehe Lehe ridadel klõpsamist sisestatakse uus rida, nagu on näidatud allolevas ekraanipildis.

- Nüüd tehke sama rida teise rea saamiseks mitme rea saamiseks, nagu on näidatud allolevas ekraanipildis.
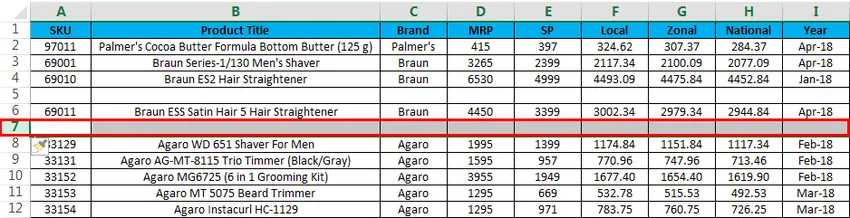
Microsoft excelis on meil kõigi funktsioonide jaoks mitu kiirklahvi, kus meil on ka kiirklahv rea ja veeru kustutamiseks. Rida sisestamise otsetee klahv on CTRL + SHIFT + ”+” (plussmärk) ja samade otseteede abil saab sama veeru sisestada ka COLUMN. Enamasti kasutame numbrite sisestamiseks numbriklahvi. Rea INSERTAMISEKS saame kasutada ka numbriklahvistiku kiirklahvi ja rakendatav kiirklahv on SHIFT + CTRL + ”+” (Plussmärk).
Näide # 3 - kiirklahvid rea / veeru lisamiseks klaviatuuri abil
INSERT NEW rea kiirklahv on SHIFT + CTRL ++ “-“ st plussmärk, mida peame kasutama
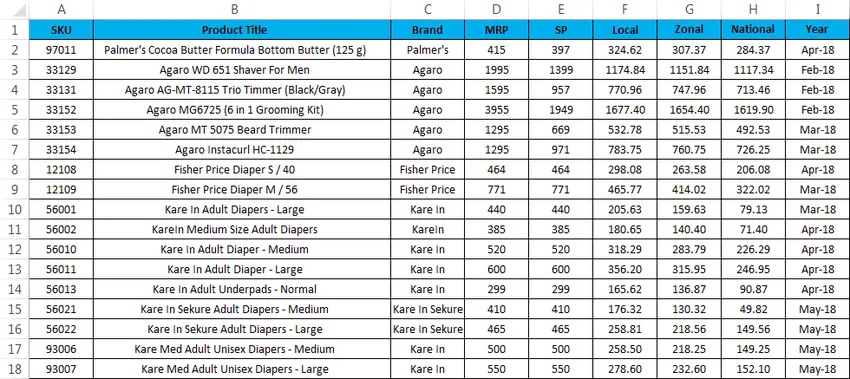
- Esiteks valige lahter, kuhu peate täpselt uue sisestama, nagu allpool näidatud.
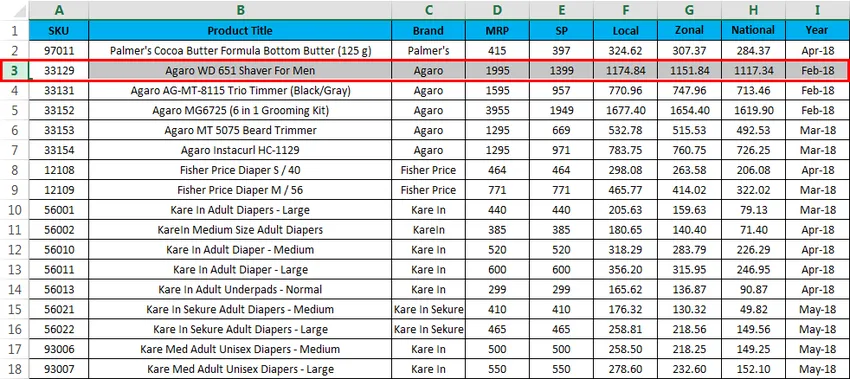
- Kasutage klaviatuuri kiirklahvi. Hoidke all klahvi SHIFT + CTRL ja vajutage klaviatuuril plussmärki „++“, nii et sisestatakse uus rida, nagu allpool näidatud.
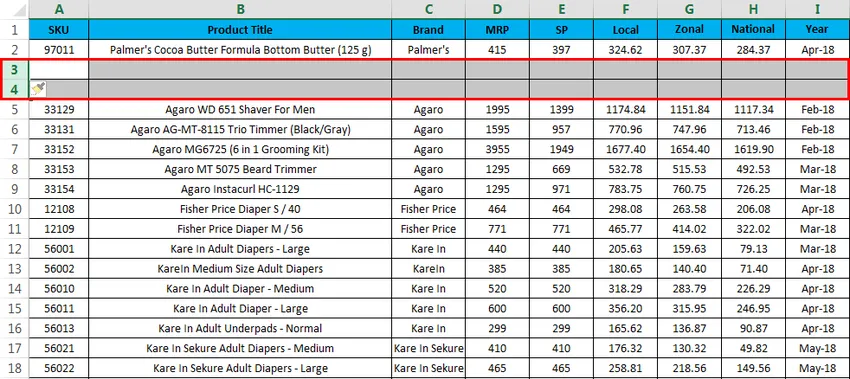
Siin näeme erinevust, et pärast “PALMER COCO BUTTER FORMULA JAR (100 G)” on sisestatud kaks rida, nagu me eelmises ekraanipildis märkasime.
Näide # 4 - kiirklahv
Mõelge allpool toodud näitele, kuhu me uue veeru sisestame.
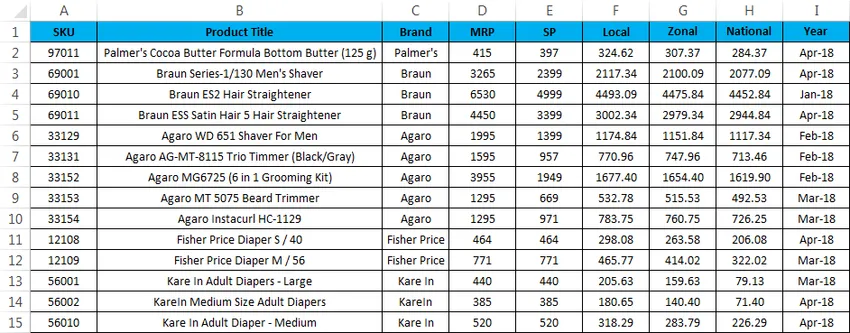
Uue veeru sisestamiseks kiirklahvi abil toimige järgmiselt.
- Esiteks valige veerg, kuhu täpselt peame sisestama.
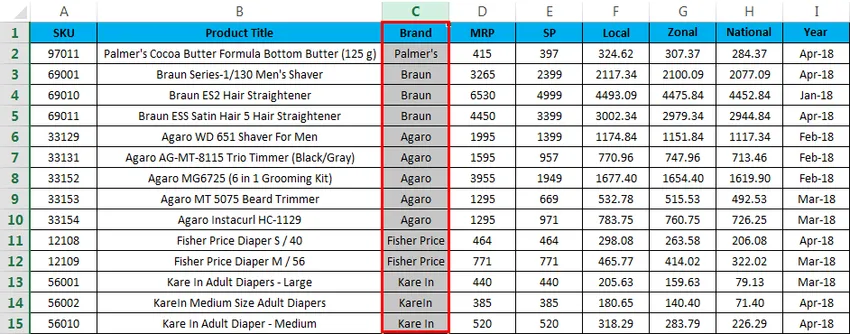
- Nüüd rakendage kiirklahvi SHIFT + CTRL ++. Kui kiirklahvile on vajutatud, sisestatakse uus veerg, mida on näha allpool.
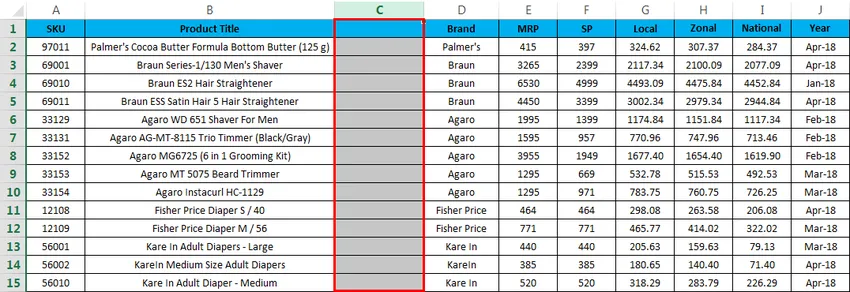
Ülaltoodud ekraanipildil näeme, et nime “BRAND” ette on lisatud uus veerg C
Asjad, mida meeles pidada
- Microsoft excelis aitab uue rea sisestamine töövihikusse lisada täiendavaid andmeid ja vajaduse korral saame selle lihtsalt sisestada ja seda saab hõlpsalt redigeerida.
- Uute ridade sisestamisel veenduge, et olete valinud täpsed read / veerud.
Soovitatavad artiklid
See on juhend Exceli rea otsetee lisamiseks. Siin käsitleme Exceli rea otsetee lisamist ja selle kasutamist, kuidas kasutada Exceli rea otsetee lisamist koos praktiliste näidete ja allalaaditava Exceli malliga. Võite vaadata ka meie teisi soovitatud artikleid -
- Kuidas kasutada Excelis automaatset vormingut?
- Väärtuse arvutamine CAGR valemi abil
- AGGREGATE funktsiooni juhend
- Exceli kerimisriba näited
- Kuidas sisestada rida Excel VBA-s?