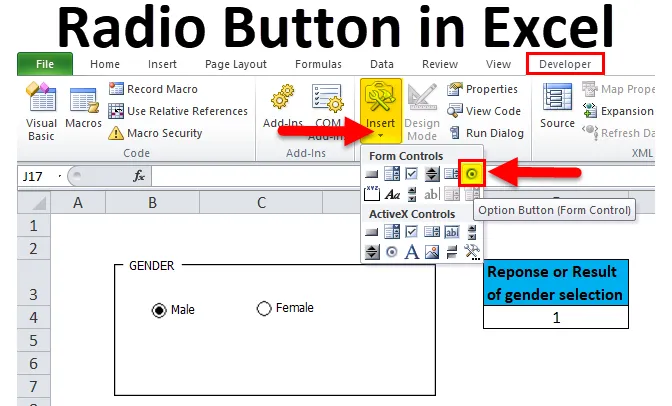
Raadionupp Excelis (sisukord)
- Raadionupp Excelis
- Kuidas lisada raadionuppu Exceli lindile?
- Kuidas sisestada raadionuppu Excelis?
Raadionupp Excelis
Raadionuppu kutsutakse ka „valikunupuks“.
- See võimaldab kasutajatel Exceli armatuurlaual valida mitme valiku vahel või neist läbi lülituda või neist korraga aru anda.
- Raadionuppu või nuppu Valikud kasutatakse mitme suvandi hulgast eelmääratud ja konkreetse valiku valimiseks või valimiseks.
Definitsioon
See on Windowsi juhtseadis, mis sisaldab mõnda teksti, see on väikese ümmarguse kujuga nupu pealkiri enne või pärast teksti väärtust. Pärast raadionupu valimist saab sinna musta punkti (kus see tähistab, et see on tähistatud) ja see seotakse töölehe lahtriga.
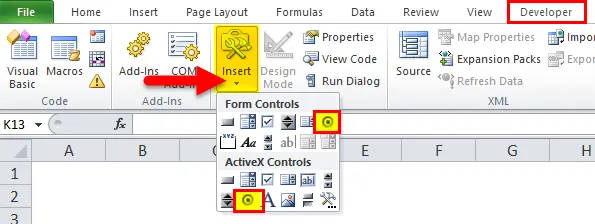
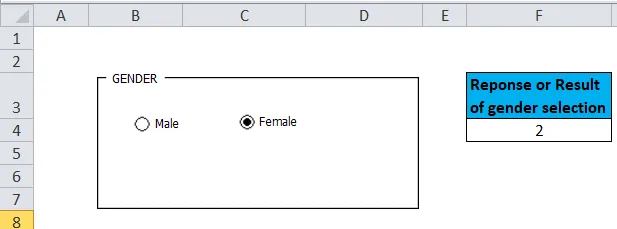
Et raadionupud töötaksid, tuleb see ühendada või siduda töölehe lahtriga, siis saate ainult vastuse salvestada.
Raadionupud ei võimalda teil valida mitut valikut. St kui rühmas on mitu raadionuppu, saab korraga valida ainult ühe selle rühma raadionuppudest.
Kuidas lisada raadionupu valikuga arendaja vahekaarti Exceli ribasse?
Kui te ei leia Exceli arendamise vahekaarti, saate vahekaardi Arendaja lubada või lisada, järgides allpool nimetatud juhiseid:
Parema hiireklõpsuga klõpsake lindil oleval igal vahekaardil, kus kuvatakse suvandid, kus suvandid kuvatakse.
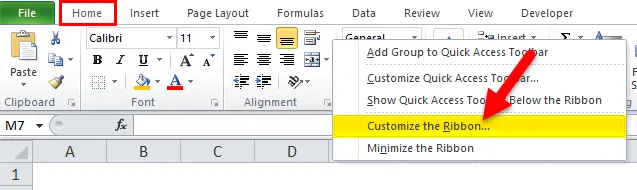
See avab dialoogiboksi Exceli valikud, kus lindi peamise vahekaardi kohandamise valiku alt valige arendaja vahekaart. Muudatuste rakendamiseks klõpsake nuppu OK.
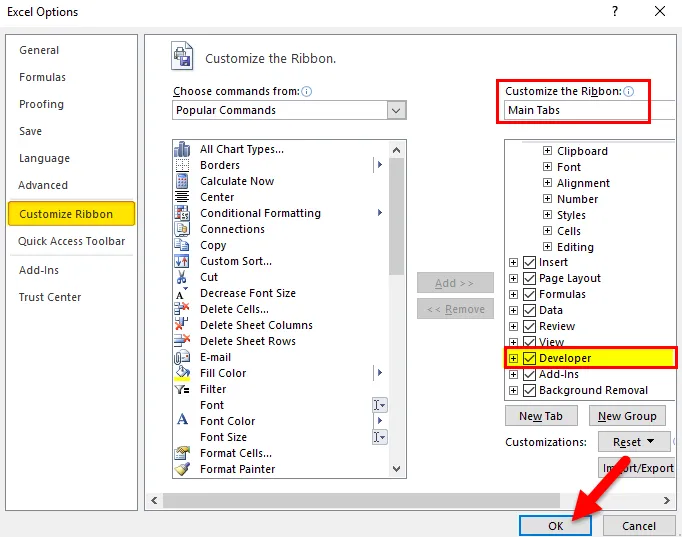
Nüüd kuvatakse arendaja vahekaart ühe ribana.
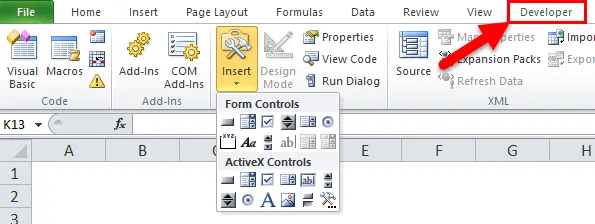
Lisaks raadionupule või valikunupule saab arendaja vahekaardil näha mitmesuguseid muid interaktiivseid juhtimisriistu
Kuidas sisestada raadionuppu või valikunuppu Excelisse?
Raadionupp Excelis on väga lihtne ja hõlpsasti loodav. Mõistagem mõne näite abil raadionupu Exceli toimimist.
Selle raadionupu Exceli malli saate alla laadida siit - raadionupu Exceli mallSuvandite nupp Exceli näites nr 1
1. samm . Vormi kontrollimisvõimaluse kaudu rühmakasti lisamine.
Rühmaboksid on ristkülikukujulised objektid valikuliste siltidega, kus saate pealkirja värskendada vastavalt oma valikule. Rühmakasti lisamise peamine eesmärk on vormil olevate üksuste visuaalne korraldamine ja seda kasutatakse valikunuppude komplekti ühendamiseks üksteisega ja nende lisamiseks töölehe grupiboksi juhtelemendiga
Rühmakasti saab lehele lisada allpool nimetatud sammude abil:
Klõpsake Exceli lindil vahekaarti Arendaja ja klõpsake nuppu Sisesta, ilmub ripploend. Vormi juhtelementidest valige selle tööriista aktiveerimiseks käsk Rühmakast.

Klõpsake Exceli töölehel, kus ilmub sümbol + ja luuakse grupikast, mille vaikenimi on Group Box 1.
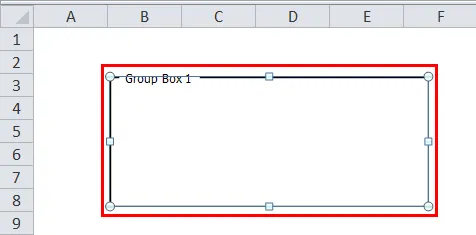
Selle valimiseks lohistage tekstiallkiri teksti pealkirja kohal ja tippige gruppikonna nime jaoks uus teie valitud pealdis. Siin vahetasin selle “Sugu” vastu. Pärast teksti vormindamist ja ruudustiku ridade eemaldamist ilmub see järgmiselt.
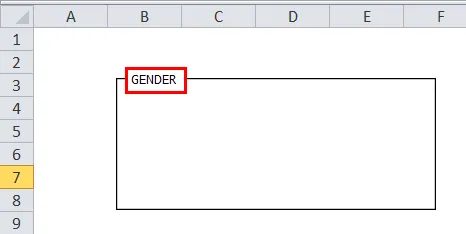
Rühmakasti suurust saate ruudu- või ristkülikukujuliseks muuta vastavalt oma valikule, lohistades nurki sisse või välja.
2. samm : raadio või valikunupu lisamine.
Nüüd saate lisada raadio- või valikunupud rühmakasti järgmiste sammude abil:
Exceli arendaja vahekaardil klõpsake nuppu Sisesta. Jaotis Vormi juhtelemendid ja aktiivne X-juhtimise tööriistakast ilmuvad rippmenüüsse sisestusvaliku all, selle jaotise Juhtnupud puhul valige selle tööriista aktiveerimiseks käsk Valikute nupp.
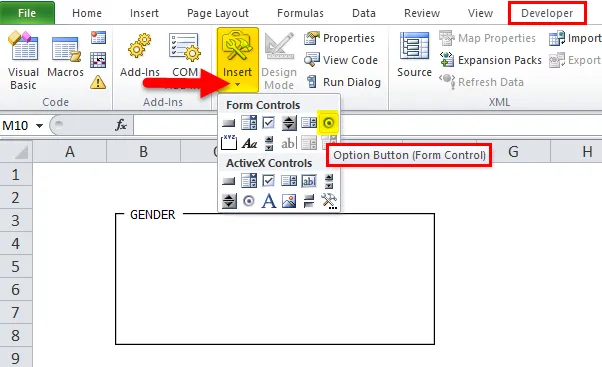
Kui olete valinud käsu Valikunupp, muutub teie hiirekursor ristkriipsuks ja liigutab hiirt lahtrisse, kuhu soovite raadionupu sisestada, saate valikunuppu rakendada soolise grupi kasti ükskõik millises osas teie valitud valiku ja arvu järgi. suvurühma kasti lisatavad suvandid.
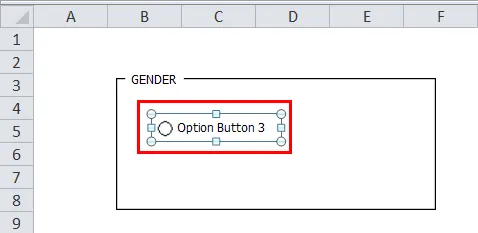
Nüüd saate iga raadionuppu tekstinime muuta või värskendada, paremklõpsates lahtril ja valides kontekstimenüüst suvandi „Redigeeri teksti“.
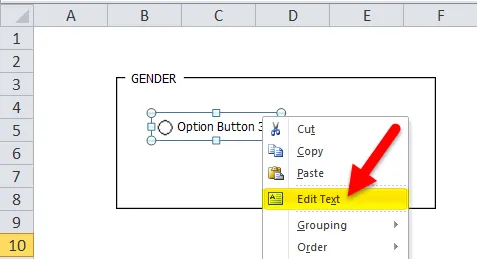
Teksti redigeeritakse soo järgi.
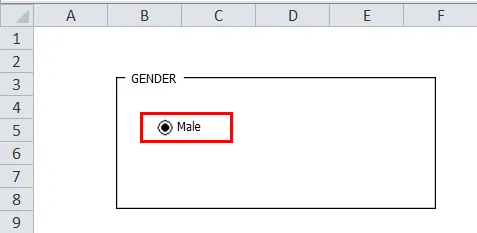
Märkus. Kogu valiku nupp ja selle pealdis peavad asuma rühmaboksis, nii et kohandage ka rühmakasti suurust vastavalt sellele.
Nupp Valikud, nagu nimetus ise soovitab või osutab, saab Excelis luua rohkem valiku- või raadionuppe, et saaksime valida ühe erinevatest võimalustest. sellepärast ei piisa ainult ühest Exceli valikunupust. Täiendavate nuppude loomiseks saame kasutada klahvi (Ctrl + d) või käsku Kopeeri-kleebi (Ctrl + C ja Ctrl + V).
Lõin siin soo sektsiooni alla kaks raadionuppu, st Mees ja naine.
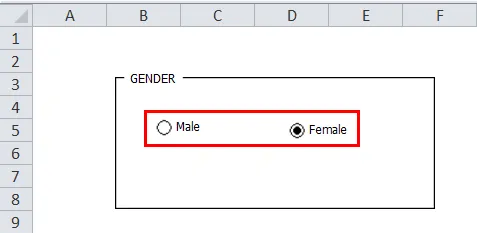
3. samm: linkige valikukast lahtriga.
Exceli optsiooninupu peamine omadus on see, et kui me ühe valime, peaksid teised automaatselt valiku tühistama.
Nüüd on küsimus, kuidas saaksime teada saada, milline neist on valitud? ja pealegi peaksin saama salvestada kahe variandi vahel tehtud valiku vastuse või tulemuse.
Selle juhtumiseks peame lingima valikunupud teie valitud valikuga konkreetse lahtriga, kus kuvatakse valiku nupu järjenumber või Exceli valiku tulemus ja seda arvu saame kasutada vastusena või valiku tulemusena.
Valikunupu ühendamiseks lahtriga paremklõpsake meessoost valiku nuppu ja minge vormingu juhtimisse.
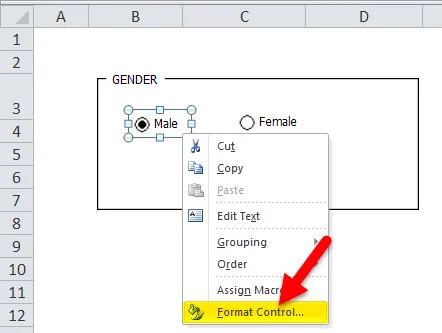
Dialoogiboksi Format Control (Formaatikontroll) vahekaardi 'Control' all sisestage lahtri aadress vastavalt teie valikule, valige lahtri link ja klõpsake nuppu OK.
Siin alloleval ekraanipildil on meessoost valiku kast seotud sama lehe lahtriga “F4”.
Märkus . Vastuse salvestamiseks saate linkida ka erineva lehe teise lahtriga.
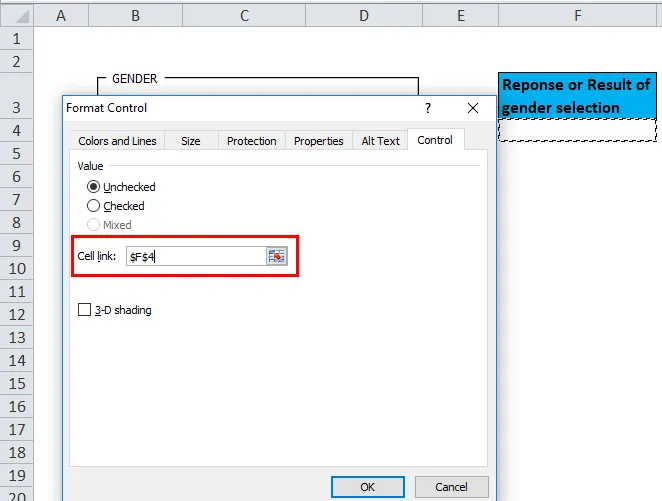
Nüüd saab lahtri F4 väärtus väärtuseks 1 või 2 vastavalt või Exceli suvandinuppude valiku põhjal.
Allpool nimetatud ekraanipildil saate jälgida, kui klõpsate rühmaribas ühel suvandite kastil, st naisel, ilmub lingitud lahtrisse suvandite kasti number. st lahtris „F4” on 2.
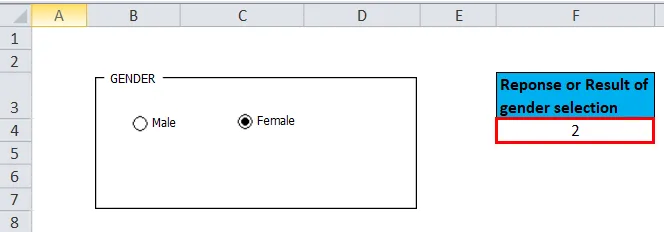
Sarnaselt, kui valite meessoost valiku, muutub lahtri F4 väärtus väärtuseks 1.
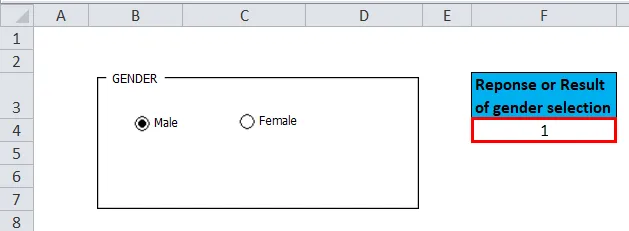
Nii saate rühmavälja ja valikunuppude abil luua mitu küsimust.
Asjad, mida tuleb meeles pidada raadionupu valiku kohta Excelis
- See on täpsustatud interaktiivsete juhtimisseadmete exceli kategoorias. Seda on lihtne kasutada ja see ei vaja Excelis teadmisi.
- Dünaamilise diagrammi loomiseks kasutatakse ka valiku- või raadionuppe.
- Exceli valikunupud aitavad hõlpsalt luua oma ülevaataja valikvastustega küsimustiku.
Soovitatavad artiklid
See on olnud Exceli raadionupu nupp. Siin käsitleme selle kasutamist ja kuidas raadionuppu Excelis Exceli näidete ja allalaaditavate Excel-mallidega kasutada. Võite vaadata neid kasulikke funktsioone ka Excelis -
- ÜLEMINEKU funktsioon MS Excelis
- Kuidas kasutada TANH-funktsiooni Excelis?
- Funktsiooni RATE kasutamine Excelis
- Exceli kuu funktsiooni juhend