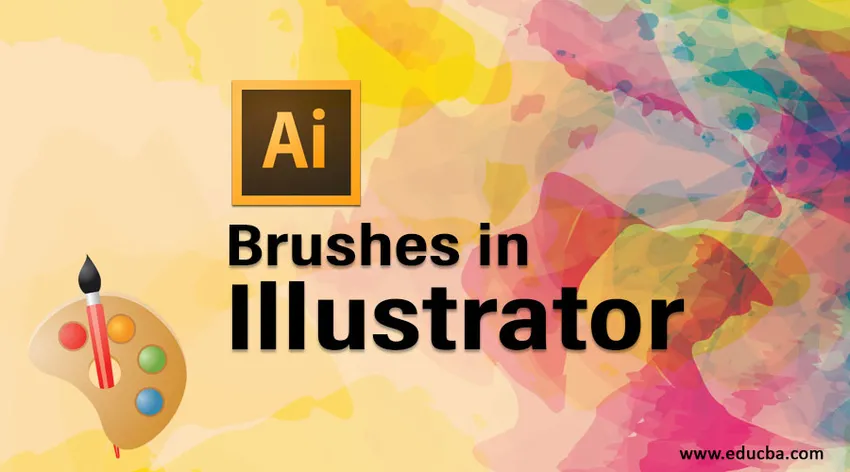
Mis on illustraatoris pintslid?
Illustratoris olevad pintslid on objektid, mida värvite löökidena või registreerite teiste objektidena. Oletame näiteks, et toodete ovaalset eset, võite selle reserveerida uue harja stiilina harjade paneelile. Seejärel võiksite kasutada kumb pintslitööriista, mida soovite ovaaliga värvida. Pintslid on erakordne kunstiteos, mis löökidele registreerimisel näevad välja nagu traditsioonilised pintslitõmbed. Neid kasutatakse ka kunstiteoste registreerimiseks tee replitseerivate või hajutatud kujunduste registreerimisel. Pintslitega visandamiseks võite kasutada pintsli tööriista. Iga tee, mille harja tööriista abil teete, omandab harja löögi automaatselt kogu selle pikkuses. Pintslid on kasulikud, kuna need pole piiratud harjariista abil toodetud radadega. Reaalsus on see, et võite harja registreerida igal valitud teel.
Pintslite tüübid Illustratoris
Illustratoril on viit tüüpi pintsleid. Õige valimine nõuab väikest katsetamist ja tõrget. Allpool on toodud viis tüüpi harjad:
- Hajumisharjad: hajumisharja omandab juba olemas oleva vektorkujundi ja hajutab selle kogu teele. Sellised harjad annavad looduslikke tekstuure nagu grungeharjad või käsn.
- Kalligraafilised pintslid: Kalligraafiline pintsel oli kavandatud jäljendama pintslite ja pastakate välimust. Selline pintsel on ülim töö jaoks, mis illustreerib käsitsi.
- Mustripintslid: Mustripintsel võimaldab teil hallata iga nurga tööd, mis hõlmab nurganurki ning paremat ja vasakut lõpp-punkti.
- Kunstharjad: Kunstharjad omandavad vektori ja laiendavad seda üle rea. See toimib tõeliselt hästi akvarellpintslite, pliiatsipintslite, pliiatsipintslite jms korral. Kui neid on liiga palju pikendatud või lamestatud, võite saada ebastabiilseid tulemusi.
- Harjaste harjad: harjastega harjad jäljendavad tegelike harjade välimust. Nende pintslite kasutamisel jälgite erinevust harjaharjade eksponeerimisel ning erinevatel nurkadel ja rõhkudel.
Pealekandmine ja visand pintslitega
Illustratorpintsleid saab kasutada kahel viisil. Saate neid joonistada, kasutades tööriista Paintbrush Tool (B), või registreerige nad juba olemasolevale teele.
1. Pintslitööriist
Visandiks, kasutades pintslitõmmet Paintbrush Tool (B) abil, valige Paintbrush Tool (B), valige Brush Paneelilt pintsel ja alustage visandit.
Registreeri juba olemasolevale rajale : Valige tee ja valige harjapaneelilt pintsel. Pintslipaneel on koht, kus saate uurida nelja ülalnimetatud pintslitüüpi. Hajutatud ja kalligraafilised pintslid kuvatakse väikeses pisipiltide kastis, mustri- ja kunstipintslid aga paralleelse ristkülikuna, niivõrd kui pisipildi perspektiiv on valitud harjapaneeli rippmenüüst. Kui teie harjapaneel on suletud, klõpsake selle avamiseks nuppu Aken ja harjad.
2. Harjapaneeli valikud
- Pintslipaneeli rippmenüü: see menüü aitab teil harjade vaadet ümber lülitada, valida kasutamata pintsleid, avada täiendavaid pintsliteeke ja teha muud.
- Menüü Pintslite teegid nupp: sellel nupul klõpsamisel avaneb rippmenüü, et avada teie süsteemil täiendavad pintseekogud või reserveerida pintslite kogu.
- Eemalda pintslitõmbe nupp: Sellele nupule klõpsamine välistab löögi, kui on valitud tee harjaga.
- Löögialternatiivid: Sellel nupul klõpsamisel avatakse nupp Stroke Options konkreetselt valitud pintslitõmbe jaoks.
- Uus pintsel: sellel nupul klõpsamisel saadakse nupust Uus pintsel uus pintsel.
- Kustuta pintsel: Sellele nupule klõpsates kustutatakse harja pintsli paneelilt.
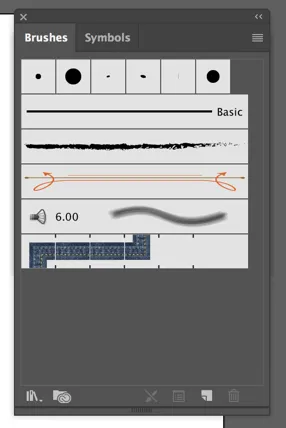
Kuidas luua kunstiharja?
Kunstharja loomine on palju lihtsam, kui olete osanud oodata. Järgmised sammud juhendavad teid kunstiharja loomisel.
1. samm: koostage mõni visand kunstpintsli jaoks. Efektid ja kalded pole kunstiharja tootmisel kasutatavad.
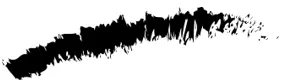
2. samm: valige kõik toodetud eskiisitööd ja lohistage see harjapaneelile. Kui ilmub uus kunstiharja dialoogiboks, valige alternatiivide hulgast Uus kunstipintsel, et saada kunstiharja valikuid.
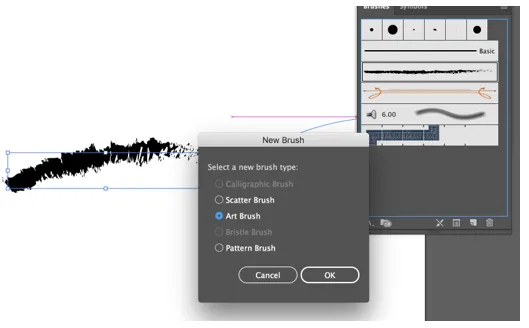
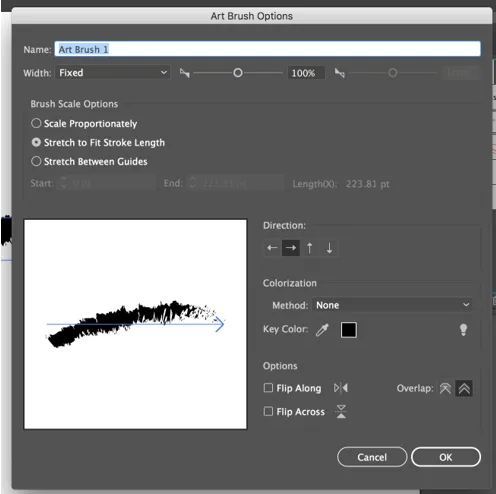
3. samm:
Suund: suund seadistab tehnika kaldenurga seoses sellega, kuhu harja registreeritakse. Selle alternatiivi muutmiseks valige üks neljast noolt. Eelvaate piirkonnas ilmnev sinine nool võimaldab teil jälgida, kuidas kunst teele visandatakse.
4. samm:
Laius: muutke seda väärtust, et kirjeldada, kui suurt kunsti eksponeeritakse seoses harjaga registreerimise rajaga. Suurema osa osas soovite vaadata lahtrit Proportsionaalne, et mitte muuta kõrguse ja laiuse suhet, kui muudate objekti, millele pintsel registreeritakse.
5. samm:
- Flip Across ja Flip Along: need ruudud võimaldavad teil kunsti üles- ja vertikaal- või horisontaaltelje kohal üles pöörata.
- Värvimine: värvimisvõimalus sarnaneb hajutamisharja alternatiividega.
6. samm: uue kunstiharja reserveerimiseks klõpsake nuppu OK.
Kuidas luua kalligraafilist pintslit?
Allpool on toodud sammud kalligraafilise pintsli loomiseks:
1. samm: lööge uus pintsel harjapaneelilt üles ja valige uue harja dialoogiboksist Uus kalligraafiline pintsel. See avab kalligraafilise pintsli alternatiivid.
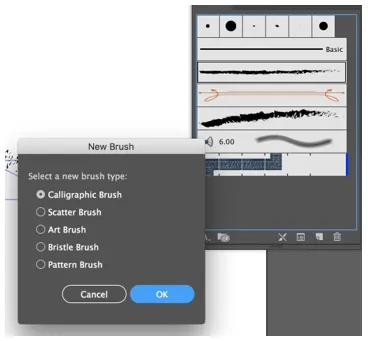
2. samm: vastavalt vajadusele saate nurka, ümarust ja suurust muuta.
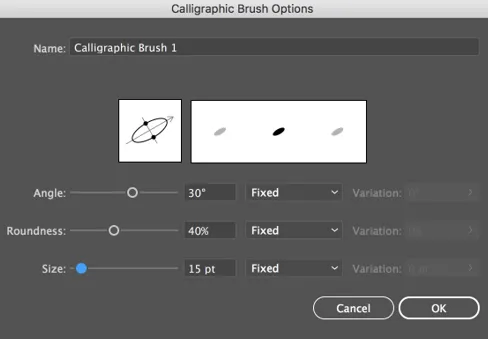
3. samm: Kalligraafilise pintsli loomiseks klõpsake nuppu OK.
Kuidas luua mustripintslit?
Mustripintslid pakuvad selget viisi, kuidas oma kujundusele hõlpsalt viimistlust lisada. Allpool on toodud sammud mustriharja loomiseks.
1. samm. Koostage mustripintsli jaoks eskiisitööd. Efektid ja kalded pole kunstiharja tootmisel kasutatavad.
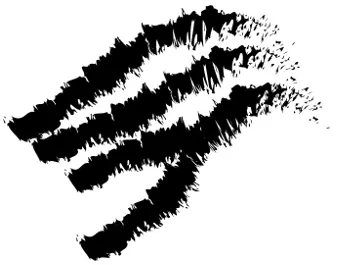
2. samm: valige kõik toodetud kunstiteosed ja pange see pintsli paneeli.

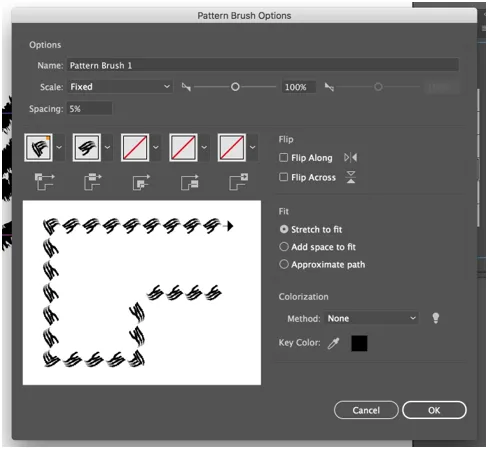
Kui uus kunstiharja dialoog vabastab alternatiividest eelistatud uue mustriharja, kasutatakse mustriharja alternatiive.
- Skaala: Skaala otsustab, kui väike või suur kunst teele visandatakse, võrreldes kunsti mõõtmetega.
- Vahed: vahekaugus määrab vahemiku suuruse kujunduse vahel. Mustripintsli loomiseks klõpsake nuppu OK.
Järeldus - pintslid illustraatoris
Pintslitega on kaasas palju eeliseid. Kohandatud pintslite loomine aitab teid paljudes projektides, kuna see on ainulaadne ja loov. Nii et oma Adobe Illustratori pintslite loomine on väga oluline. Allpool on toodud põhjused:
- Pintslite loomine aitab teil palju aega kokku hoida.
- Kohandatud pintslid pakuvad teie vektorkunstile kaubamärgistiili ja teadmine, kuidas pintsleid luua, aitab teil juba olemasolevaid pintsleid tootlikumalt kasutada.
Soovitatavad artiklid
See on illustraatori pintslite juhend. Siin räägime harjade tüüpidest ja sellest, kuidas oma kohandatud pintslit luua. Lisateavet leiate ka meie muudest seotud artiklitest -
- Mitmesugused hägususefektid Illustratoris
- Illustratori tööriista Laiuse tööriist juhend
- Akvarellipintslite paneel Illustratoris
- Kujundusehitaja tööriista kasutamise juhised Illustratoris