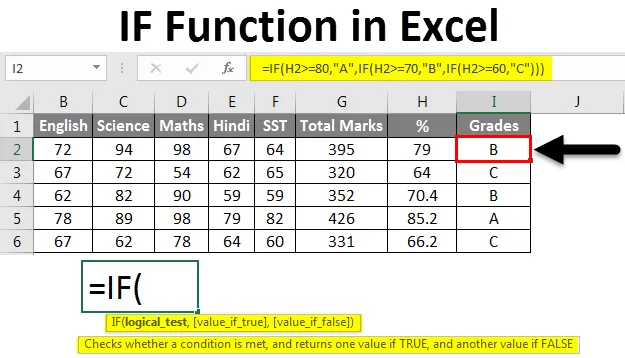
Excel IF funktsioon (sisukord)
- IF funktsioon Excelis
- Kuidas kasutada IF-funktsiooni Excelis?
IF funktsioon Excelis
IF-funktsioon on Exceli populaarseim funktsioon ja see võimaldab loogiliselt võrrelda väärtust ja seda, mida te ootate. Me kõik teame, et Exceli kasutatakse erinevat tüüpi aruannete jaoks. Mõnes aruandes võib olla tohutult andmeid, milles on palju välja. Kuid võib juhtuda, et aruanne ei pruugi anda teile soovitud tulemust, mis põhineb aruande teatud väljadel. Siin kasutatakse tingimuslikke valemeid. Kui vajate tulemust, mis põhineb kriteeriumidel, mis sõltuvad aruandes saadaval olevast väljast, võite kasutada exceli tingimuslikke valemeid.
Excelis on saadaval palju tingimuslikke valemeid. nt IF, OR, jne, kuid siin käsitleme IF funktsiooni.
IF-funktsioon on Excelis sisseehitatud funktsioon, mis liigitatakse loogiliseks funktsiooniks.
Kuidas kasutada IF-funktsiooni Excelis?
IF-funktsiooni saab Excelis kasutada töölehe funktsioonina, mis tähendab, et selle saab sisestada valemi osana töölehe lahtrisse. IF Function annab tulemuse, mis põhineb välja tingimuslikel kriteeriumidel.
IF-funktsiooni süntaks Excelis on:
IF (tingimus, väärtus_ kui_ õige, (väärtus _ kui _ vale))
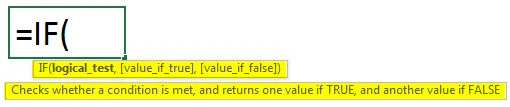
Näide nr 1
Mõistame, kuidas IF-funktsiooni Excelis kasutada, kasutades mõnda näidet.
Selle IF-funktsiooni Exceli malli saate alla laadida siit - IF-funktsiooni Exceli mallAllpool on andmed vastavate töötajate müügieesmärgi ja tegeliku müügi kohta.
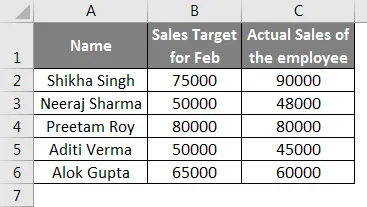
Veerus A on teie meeskonnas 5 inimest ja olete andnud neile veerus B kuu müügieesmärgi ja nende tegelik müük on toodud veerus C, nii et antud andmete abil peate hindama, kes on eesmärgi saavutanud ja kes pole D veerus seatud eesmärki saavutanud
Nüüd sisestame veerus D2- = IF (C2> = B2, “eesmärk täidetud”, “eesmärki ei täideta”) töötaja Shikha valemi .
Jagageme valemi paremaks mõistmiseks kolmeks osaks.
- Seisund
- Väärtus, kui see on tõene
- VÄÄRTUSE VÄÄRTUS
Nüüd meie näites
Seisund - C2> = B2
Väärtus, kui tõsi - eesmärk täidetud
Väärtus, kui vale - eesmärki ei täideta
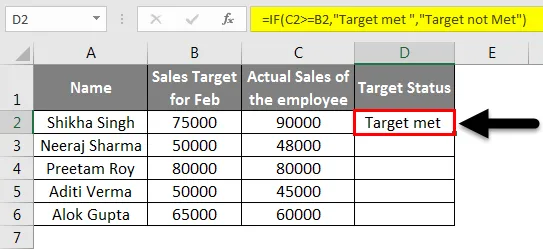
Kui lohistate C2 lahtri C6 lahtrini, saame tulemuse kõigi töötajate jaoks.
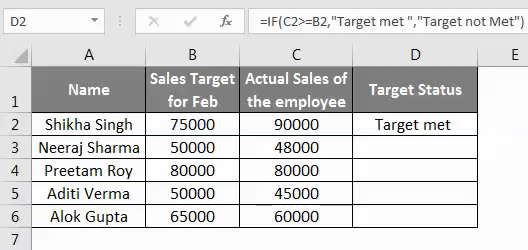
Niisiis, näete, et veeru B ja C andmete põhjal saime teada, millisel töötajal on MET TARGET ja kellel EI OLE MET TARGET.
Pesastatud IF-avaldused
IF funktsiooni saab “pesastada”, mis viitab valemile, kus vähemalt üks IF funktsioon pesastatakse teise sees, et testida rohkem kui ühte tingimust, mis omakorda annavad rohkem võimalikke tulemusi. Nii et „pesastatud IF-lausetes” peate olema väga ettevaatlik, kuna iga IF-lause tuleb pesastada teise sisemusse, nii et loogika on õige. Võite viidata allolevale näitele, mis näitab teile „Pesastatud IF” valemi kasutamist.
Näide 2
Selles näites on meil 5 õpilast ja nende vastavad hinded viies aines, mis annavad meile iga õpilase koguarvu ja nende protsendimäära.
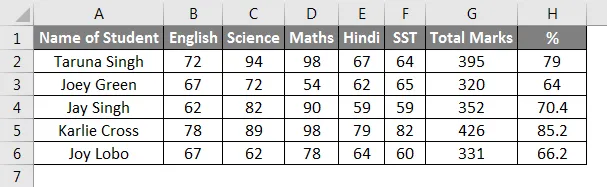
Nüüd, iga õpilase hinnete teadasaamiseks, kasutame IF-funktsiooni, kasutades nende% -märke. Tahame anda õpilastele 3 A-, B & C-klassi.
Me kasutame valemit I2 veerus = = IF (H2> = 80, “A”, IF (H2> = 70, “B”, IF (H2> = 60, “C”))).
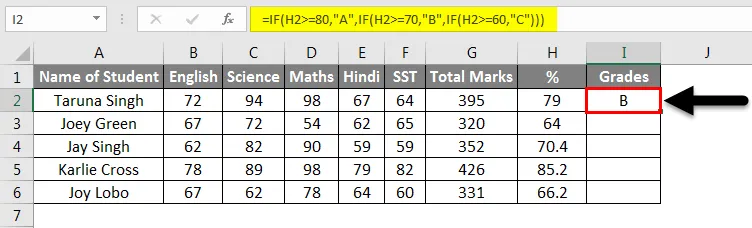
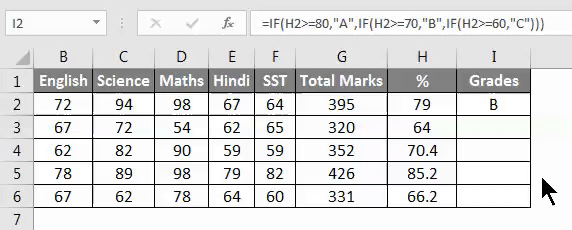
IF-vormeli saab sisestada I2 veergu ja seda saab automaatselt täita kuni I6-ni. Niisiis saime IF-funktsiooni abil õpilaste hinded.
Näide 3
Meil on mõne koomiku andmeid, kes tulid sisseoste tegema, nii et allpool toodud näites näitame teile, et kui nende arve on kokku üle 5000, saavad nad 10% allahindlust. Vaatame näidet, mis annab selge ülevaate IF funktsiooni ja Nested IF kasutamise kohta.
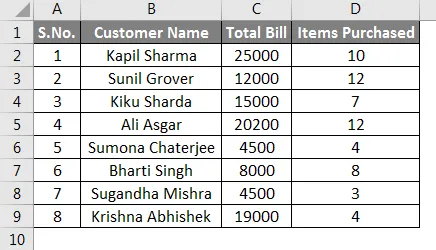
Nüüd näeme oma näites esmalt IF-funktsiooni kasutamist ja seejärel funktsiooni Pesastatud IF-d.
Tingimus - C2> = 5000
Väärtus, kui tõsi - 10%
Väärtus IF vale - 0
Nüüd sisestame IF funktsiooni valemi E2 veergu, süntaks = IF (C2> 5000, “10%”, “0”). See näitab, kes saab 10% allahindlust ja kes mitte.
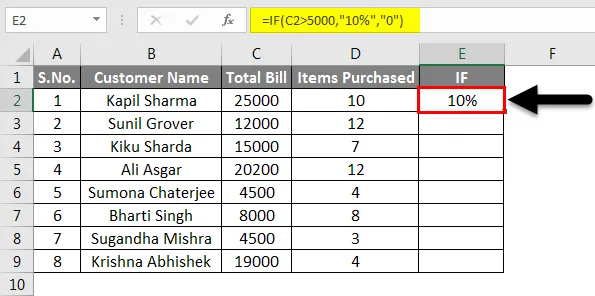
Ülejäänud E-veergu saate automaatselt täita, kuni meil on andmeid.
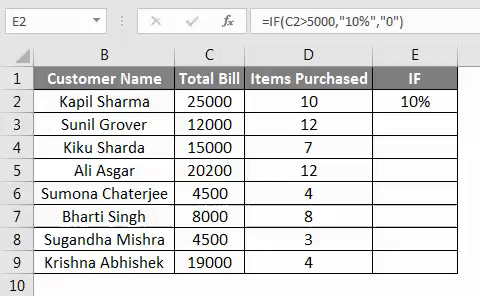
Nüüd näitame teile, kuidas saaksime sama näite korral kasutada ka Nested Ifi avaldust. Pesastatud IF valemis pestakse vähemalt üks IF-funktsioon teise sisse, et testida mitut tingimust.
Siin on tingimused
- Kliendiarve> 20000, A
- Kliendiarve> 10000, „B”
- Kliendiarve <10000, “C”
Meie näites on pesastatud IF valem järgmine
= IF (C2> 20000, “A”, IF (C2> 10000, “B”, “C”)).
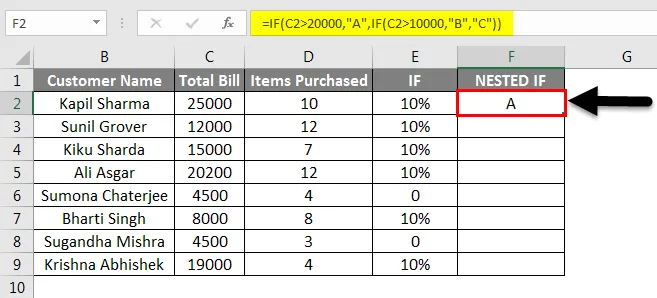
Lahtrit F2 lohistades lahtrini F9, saame tulemuse kõigi klientide jaoks.
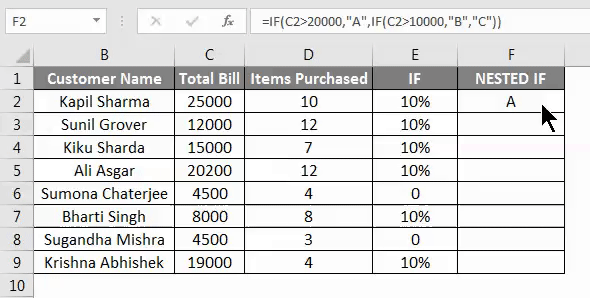
Ülaltoodud näites on kliendi arve> 20000 A-kategooria, kliendi arve> 10000, see on B-kategooria ja kliendi arve <10000, see on C-kategooria.
Näide 4
Selles näites on töötaja koostanud oma maismaareisi kulude eelarve. Allolevas ekraanipildis on tema eelarvelised andmed ja tema tegelik kulutatud summa.
Nüüd meie näites
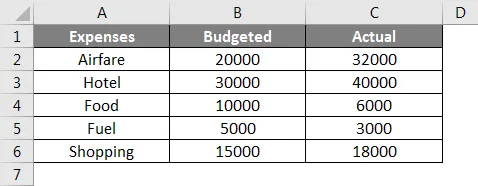
Tingimus - C2> = B2
Väärtus, kui see on tõsi - üle eelarve
Väärtus, kui vale - eelarves
Nüüd sisestame veeru D2 IF-funktsiooni valemi, et teada saada, kas tema kulud on tema eelarves või üleeelarves.
Valem on = = IF (C2> = B2, “Üle eelarve”, “Eelarves”).

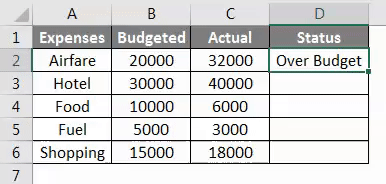
IF-funktsiooni meeldejäävad asjad Excelis
- IF-funktsiooni kasutatakse teatud tingimuste testimiseks või hindamiseks ning tulemuse andmiseks sõltuvalt sellest seisundist erinevalt.
- Kuni 64 IF-funktsiooni saab pesastada, kui kasutate pesastatud valemit.
- Kui massiivina esitatakse mis tahes argumente IF-le, hindab IF-funktsioon selle massiivi kõiki elemente.
- Kui rakendate IF-valemit ja kasutate valemis tekstiväärtusi, peate teksti lisama jutumärkides (nt „Tekst”).
- IF-funktsiooni saab kombineerida selliste loogiliste funktsioonidega nagu JA & VÕI.
Soovitatavad artiklid
See on olnud IF-funktsiooni juhend Excelis. Siin arutasime, kuidas IF-funktsiooni Excelis kasutada, koos praktiliste näidete ja allalaaditava excelimalliga. Võite vaadata ka meie teisi soovitatud artikleid -
- Mitu IFS-i funktsiooni Excelis
- Kuidas kasutada ja funktsiooni Excelis?
- Kuidas kasutada COUNTIF Exceli funktsiooni?
- Mitme kriteeriumiga COUNTIF-i juhend