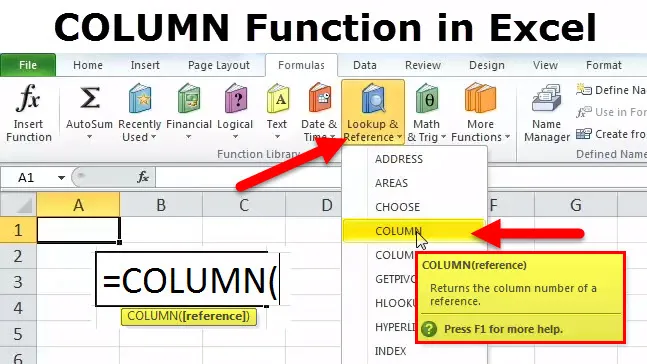
Veeru funktsioon Excelis
Mitu korda tööl, eriti kui keegi on seotud IT-ga, on meie päevad raskendatud excelide ja arvutustabelitega. Funktsioon VEEREM on otsimis- / viitefunktsioon. See on väga mugav funktsioon, mida olen tööl kasutanud. Olin sattunud olukorda, kus andmed olid sellised, et veerud tõusid väärtuseni „DEF” ja ma vajasin lehe kaugeimas servas olevate lahtrite viidet lahtritele. See veerufunktsioon on kasulik antud lahtri viite veeru numbri leidmiseks.
Näiteks valem = VEERG (DEF56) tagastab väärtuse 2840, kuna veerg DEF on 2840. veerg.
Veeru valem Excelis
Funktsiooni VEEREM valem on järgmine:

Funktsioon VEERG nõuab ainult ühte argumenti - see on viide. See on lahter või lahtrite vahemik, mille jaoks veergude numbreid soovime. Tagastab arvväärtuse, kuna lahtri viide on alati numbriline.
Siinkohal on oluline märkida:
- Vaadeldav lahtri viide võib olla ühest lahtrist või isegi rakurühmast või vahemikust.
- See võrdlusargument on valikuline. Kui kasutaja seda ei paku, tagastab see lihtsalt lahtri viite, kus funktsiooni kutsutakse.
- Mitme lahtri viidete lisamine ühte veergu pole lubatud.
Nüüd, kui määratlus on kaetud, vaatame, kuidas see funktsioon töötab.
Kuidas kasutada veergu Funktsiooni Excelis?
See VEERG on väga lihtne ja hõlpsasti kasutatav. Vaatame nüüd mõne näite abil, kuidas funktsiooni VEERG kasutada.
Selle veeru Funktsiooni Exceli mall saate alla laadida siit - veergu Funktsiooni Exceli mallSee on sisseehitatud funktsioon, mida kasutatakse töölehe funktsioonina ja parim viis selle funktsionaalsuse mõistmiseks on näite kaudu.
Näide nr 1
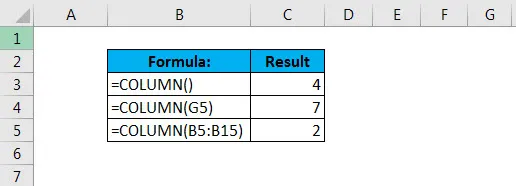
Esimesel juhul jälgige, et me ei viidanud valemile. Niisiis, see andis meile tulemuse 4, kasutades lahtris C11 funktsiooni VEEREM, nagu allpool näidatud.
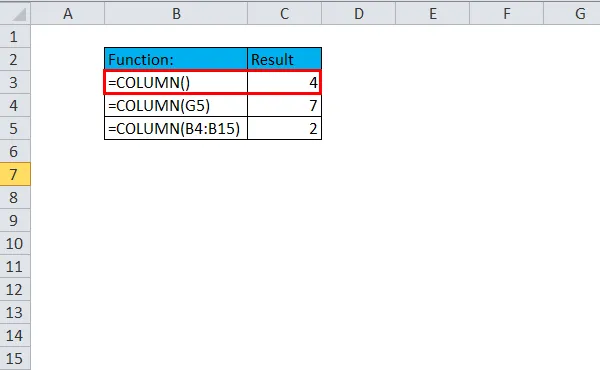
Järgmisel juhul esitati viide - lahter G5. Nüüd on veerg G seitsmes veerg, seega kuvatakse tulemuseks 7. Kasutatavat valemit mainitakse lahtris C12.
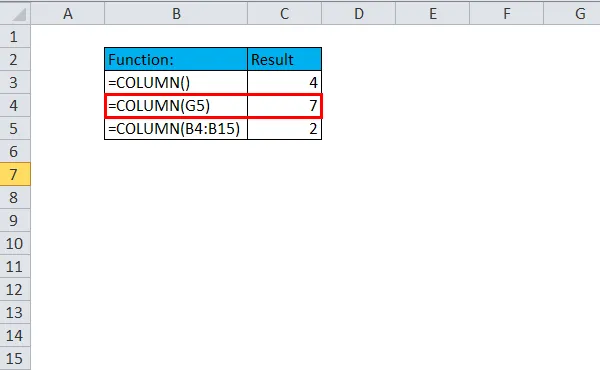
Kolmas juhtum näitab, kuidas selle valemi korral saab kasutada isegi vahemiku viidet. See on sel juhul võimeline tagastama veeru viite 2, kuna B on teine veerg.
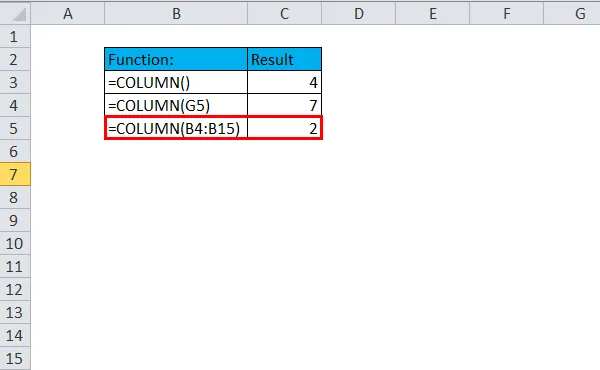
Näide 2
Seda funktsiooni saab kasutada koos teiste Exceli valemitega ja just seal tuleb välja tegelik kasulikkus.
Oletame, et peame looma eluasemelaenu üksikasjaliku tabeli, kus järelmaksud tuleb tasuda iga kvartali lõpus ja selle eluasemelaenu eest makstav summa kvartalis on 200 000. Nii oleks kasutaja jaoks väga lihtne, kui saaks välja töötada valemi, mis genereeriks automaatselt fikseeritud makse väärtuse iga kolmanda kuu jaoks.
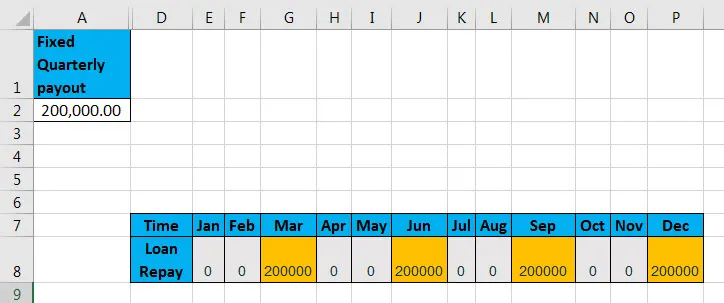
Niisiis, meil on lahtris A2 nimetatud kindel laenusumma. Seda väärtust kasutades koostame iga kvartali maksete loendi vastavalt järgmisele valemile:

Siin näeme, et kasutatakse kahte funktsiooni - MOD ja COLUMN. Nüüd sõltub arvutamine antud juhul funktsioonist MOD. MOD on tavaliselt sagedamini kasutatav funktsioon, mis sobib hästi olukordades, kus on vaja teha määratud toiming igal n-ndal korral.
Jagageme selle täieliku valemi lahti, et mõista selle mehhanismi. Esimene number luuakse veeru VEEN abil, mis tagastab lahtri B8 veeru numbri, mis on number 2, millest lahutatakse 1 ja mis on kõvakodeeritud nii, et see võib sundida excelit alati loendama numbriga 1, sõltumata tegelikust veeru arvust .
Jaotur on ka MOD-funktsioonis kõva koodina 3, kuna maksed tuleb teha igas kvartalis. Kui testida järelejäänud osa nullpunkti jaoks, tagastab see avaldis TRUE 3., 6., 9. ja 12. kuul ning vale iga kahe kuu kohta, mis vastab meie nõudele. Panime valemi siiani IF-i sisse ja seadsime väärtuse TRUE lahtrist A2 valimiseks väärtuseks VEEL ja väärtuseks 0.
Näide 3
Üks kõige sagedamini kasutatavaid funktsioone on VLOOKUP. Vaatame, kuidas saab VLOOKUPi kasutada koos VEERAGA.
Oletame, et meil on töötajate andmetega andmekogum, mis sisaldab töötaja ID, nime ja palgainfot. Kui nüüd peame nime ID-st välja leidma, saame kasutada VLOOKUP-i funktsiooni koos veeruga, nagu on näidatud allpool:
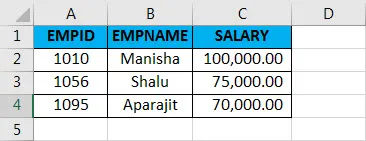
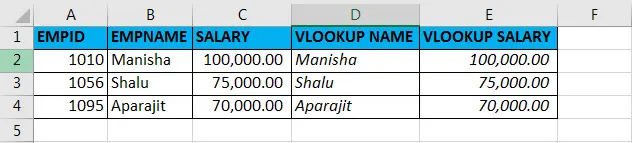
VLOOKUP NIMI saamiseks kasutatav valem on järgmine:
= VLOOKUP (A2, A2: C4, VEERG (B2), VÄÄR)
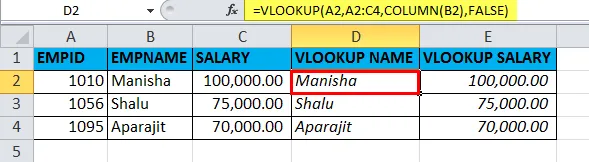
VLOOKUP-i palga saamiseks kasutatav valem on järgmine:
= VLOOKUP (A2, A2: C4, VEERG (C2), VABA)
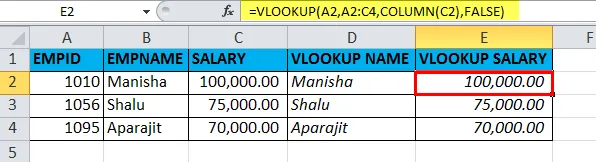
Nii et põhimõtteliselt otsime töötaja nime VLOOKUP-is töötaja ID abil ja VLOOKUP-i funktsioonis col_index_num on seadistatud veeru COLUMN abil. Sama asi tehakse ka VLOOKUPi palgaga.
Soovitatavad artiklid
See on olnud veerg VEERG. Siin arutleme veeru VEEREM üle ja selle üle, kuidas kasutada VEERUSE funktsiooni koos praktiliste näidete ja allalaaditavate excelimallidega. Võite vaadata ka meie teisi soovitatud artikleid -
- Exceli põhifunktsioonid algajatele
- Exceli funktsioon - päiste ja pealkirjade printimine
- Microsoft Exceli oskuste kasutamise sammud