Selles õpetuses näitan teile, kuidas teksti Photoshopiga pilti sulandada! Täpsemalt õpime, kuidas sulanduda oma teksti pilvedesse, muutes teksti väljanägemiseks, nagu see hõljuks taevas ja pilved kulgeksid tähtede ees. Nagu näeme, on teksti segamine pilvedesse või mis tahes taustale lihtne. Vaja on ainult pilti, teksti ja Photoshopi segamisvalikute liugurit. Kui olete sammud teada saanud, saate teksti kiiresti suvalisele taustale sulandada. Vaatame, kuidas see töötab!
Kui see on valmis, näeb välja järgmine tekst "pilvedes":

Lõpptulemus.
Alustame!
Kuidas teksti pilvedesse sulandada
Selle õpetuse jaoks kasutan Photoshop CC, kuid iga samm ühildub täielikult Photoshop CS6 ja varasemate versioonidega. Selle õpetuse minu video saate jälgida ka meie YouTube'i kanalil. Või laadige see õpetus alla printimiseks valmis PDF-failina!
1. samm: avage oma pilt
Efekti loomiseks vajate pilvede pilti. Kasutan seda Adobe Stockis alla laaditud pilti:

Algne pilt. Foto krediit: Adobe Stock.
2. samm: lisage oma tekst
Lisage oma pilt pildile. Kui vaatame minu kihtide paneeli, näeme, et olen edasi läinud ja natuke teksti lisanud ning tekst istub tüübikihil taustakihi kohal. Lülitan teksti sisse, klõpsates tüübi kihi nähtavusikoonil :
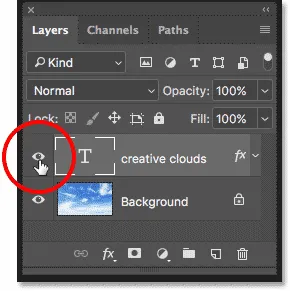
Kihi Tüübi sisselülitamine paneelil Kihid.
Ja nüüd näeme pildi ees sõnu "loomingulised pilved" (väike keerutus Adobe'i "Loovpilves"). Lisasin kerge kallaku ja välimise sära, just selleks, et teksti oleks hõlpsam näha:

Teksti lisamine.
3. samm: avage Photoshopi segamisvalikud
Praegu istub tekst pildi ees. Teksti sulandamiseks pildiks võime kasutada Photoshopi sulandamise suvandeid. Segamisvalikute avamiseks klõpsake kihtide paneeli allosas ikooni Layer Styles (ikoon "fx"):
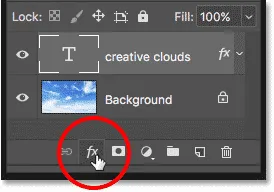
Klõpsates ikoonil Layer Styles.
Seejärel valige loendi ülaosast segamisvalikud :
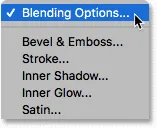
Segamisvalikute avamine.
4. samm: teksti segamiseks taustal kasutage liugreid "Blend If"
See avab dialoogiboksi Kihi stiil. Dialoogiboksi allosas on kaks liugurit. Ülaosas on silt "See kiht" ja selle all olev pealkiri on "Aluskiht". Need on üldtuntud kui Photoshopi liugurid "Blend If" ja need võimaldavad meil praegu valitud kihi sulandada selle all olevate kihtidega, lähtudes kihtide heleduse või heleduse väärtustest:
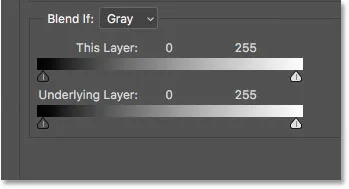
Kihi stiili dialoogiboksis olevad liugurid "Blend If".
Esiteks veenduge, et liugurite kohal olev suvand Blend If oleks seatud hallile :
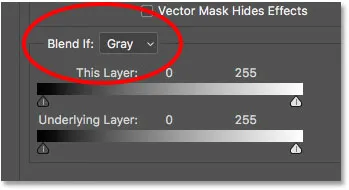
Blend If tuleks seada halliks.
Teksti taustal sulandumiseks vajame ainult alumist liugurit ("Aluskiht"). Klõpsake kaldenurga paremal küljel all olevat valget kolmnurka ja hakake seda vasakule poole lohistama:

Valge "Aluskihi" liuguri vasakule lohistamine.
Kui jõuate teatud punkti, näete, et teie tekst hakkab kaduma, paljastades tähtede kaudu pilved. Pange tähele, et üleminek teksti ja pilvede vahel on liiga karm:

Esialgne mõju tundub üsna halb.
5. samm: Jagage liugur pooleks, et saada ühtlane segu
Sujuva ülemineku loomiseks teksti ja pilvede vahel vajutage ja hoidke all klaviatuuri klahvi Alt (Win) / Option (Mac) ja seejärel klõpsake ja lohistage kolmnurga vasakut serva, et jagada liugur kaheks pooleks. Kahe poole vaheline ala loob teksti ja selle taga olevate pilvede vahel järkjärgulise segu. Mida kaugemale kaks osa jaotate, seda sujuvam on üleminek:

Ühest liugurist saab kaks.
Pärast liuguri pooleks jagamist näevad asjad palju paremad välja. Täpsustan efekti hetkega:

Liuguri jagamine lõi pilvede ja teksti vahel sujuvama segu.
Miks pole meil selle efekti jaoks vaja musta liugurit
Siiani oleme pilvede sulandamiseks tekstiga kasutanud ainult valget liugurit. Kuid "Aluskihi" kalderiba vasakpoolsest küljest all on ka must liugur . Valge liugur segab pildi kergemaid osi tekstiga, must liug aga kõige tumedamates kohtades.
Kui me segaksime teksti teist tüüpi tausta, võiksime soovida sulanduda ka tumedamatesse piirkondadesse. Me saaksime seda teha, libistades musta liugurit paremale. Altklahvi (Win) / Option (Mac) all hoides musta liugurit lohistades jaguneks liugur pooleks, et luua sujuv üleminek, nagu oleme näinud valge liuguri puhul. Kuid sel juhul me teeksime ainult teksti taeva tumedamate alade segamise, mis ei tunduks õige. Tahame sulanduda ainult pilvedesse. Kuna pilved on pildi kergeimad osad, on ainus liugur, mida selle efekti jaoks vajame, valge.
6. samm: efekti täpsustamiseks kohandage liuguri kahte poolt
Lõpuks jälgige oma pilti, kui kohandate valge liuguri vasakut ja paremat poolt, kuni olete rahul sellega, kuidas pilved tekstiga segunevad:
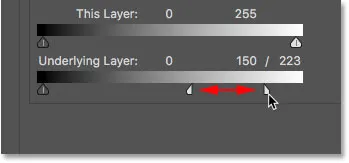
Efekti peenhäälestamine, kohandades liuguri mõlemat poolt.
Kihi stiili dialoogiboksi sulgemiseks klõpsake nuppu OK ja oletegi valmis! Siin on minu viimane "pilvedes oleva teksti" efekt:

Lõpptulemus koos tekstiga, mis hõljub nüüd pilvedes.
Ja seal see meil on! Nii uskumatult lihtne on Photoshopis sulandamisvalikute abil teksti sulanduda pilvedesse või ükskõik millisesse taustapilti. Tutvuge kindlasti meie fotoefektide ja tekstiefektide sektsioonidega, et saada rohkem õpetusi!