Siit saate teada olulisi näpunäiteid ja nippe, mida saate kärpimistööriistaga kasutada, et Photoshopis piltide kärpimisel oma töövoogu kiirendada!
Saate teada aja kokkuhoiu klaviatuuri otseteed, mõned võimalused kärpimistööriista kohandamiseks ja isegi, kuidas kärpimistööriista kasutada, et oma pilti ümber kiiresti ääris lisada! Kui te pole Photoshopis uus ja pole kindel, kuidas pilte kärpida, vaadake kindlasti minu eelmist õpetust, kus käsitleksin põhitõdesid.
Ma kasutan Photoshop CC, kuid kõik siin on täielikult ühilduv Photoshop CS6-ga. Alustame!
Siin on pilt, mida ma kasutan. Laadisin selle Adobe Stockist alla:

Algne pilt. Foto krediit: Adobe Stock.
Kärpimistööriista kiirklahvid
Alustame kärpimistööriista kiirklahvidega.
Kuidas kärpimistööriista valida?
Kärpimistööriista valimiseks selle asemel, et tööriistaribalt haarata, koputage lihtsalt klaviatuuril C- tähte.

Kärpimistööriista valimiseks vajutage "C".
Kuidas lukustada kärpimise serva kuvasuhe
Kärpimispiiri suuruse muutmisel saate kuvasuhte lukustada, hoides nurga käepidet all hoides all tõstuklahvi .
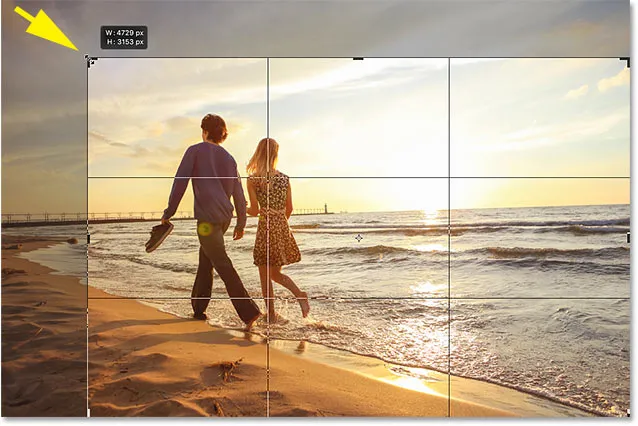
Kuvasuhte lukustamiseks tõstuklahv Shift + lohistage nurga käepidet.
Kuidas muuta saagi piiri selle keskelt?
Piiri suuruse muutmiseks keskelt hoidke käepidet lohistades all klahvi Alt (Win) / Option (Mac).
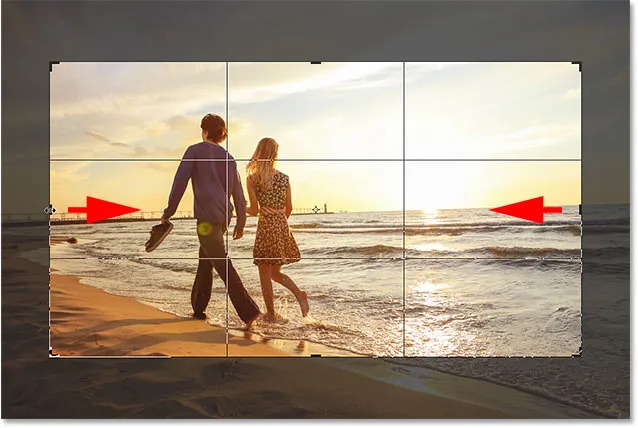
Alt (Win) / Option (Mac) + lohistage käepidet, et muuta serva keskpunktist suurem.
Kuvasuhte lukustamine ja keskpunkti suuruse muutmine
Ja nii kuvasuhte lukustamiseks kui ka serva muutmiseks keskpunktist kõrgemale, hoidke all klahve Shift + Alt (Win) / Shift + Option (Mac) ja lohistage ühte nurka.
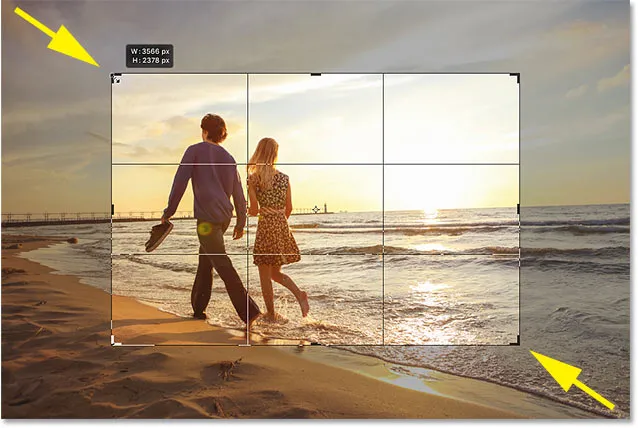
Shift + Alt (Win) / Option (Mac) + lohistage nurga käepidet, et lukustada kuvasuhet ja muuta selle suurust keskelt.
Kuidas vahetada saagi piiri orientatsiooni
Kärpimispiiri orientatsiooni muutmiseks portree ja maastiku vahel vajutage täht X.
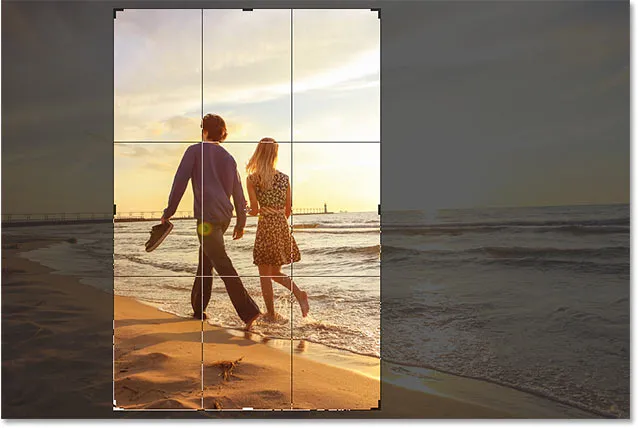
Suuna vahetamiseks puudutage "X".
Kärbitud ala kuvamine või peitmine
Kui soovite varjata piirkonda väljaspool kärpimispiiri, et saada paremini aru, milline kärbitud versioon välja näeb, vajutage H.
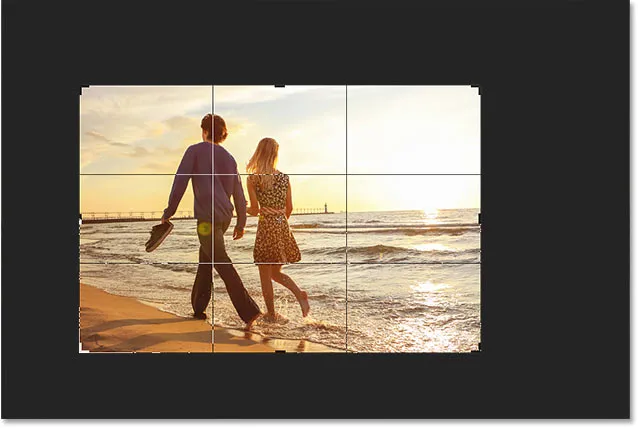
Viljapiirist välja jääva ala peitmiseks vajutage "H".
Seejärel vajutage uuesti H, et kärbitud ala tagasi tuua.

Kärbitud ala kuvamiseks vajutage uuesti "H".
Kuidas kärpimispiiri liigutada, mitte pilti
Kui klõpsame ja lohistame kärpimispiiril, liigutame vaikimisi pilti selle sees, kuni äär jääb oma kohale. Äärise, mitte pildi teisaldamiseks võite lülituda "klassikalisse režiimi", vajutades P- tähte. Seejärel lohistage, et äärist pildi sees liigutada. Vaikerežiimi naasmiseks vajutage uuesti P.
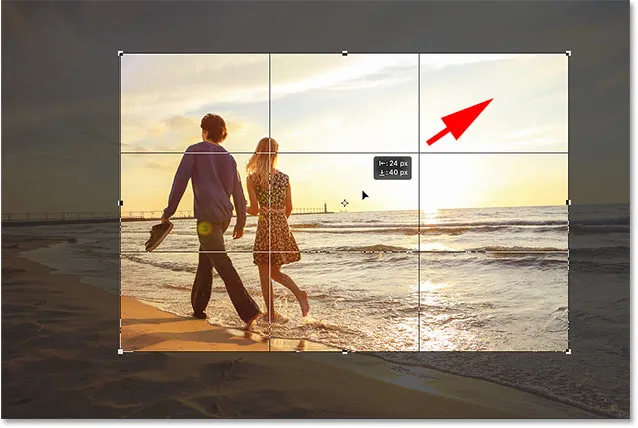
Klassikalise režiimi sisse ja välja lülitamiseks vajutage "P".
Valige ajutiselt sirgendamise tööriist
Kui teil on vaja oma pilti sirgendada, pääseb sirgendamise tööriistale ajutiselt juurde, hoides all klahvi Ctrl (Win) / Command (Mac), kui kärpimistööriist on aktiivne.
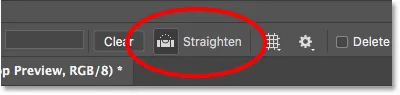
Ajutiseks sirgendamise tööriistale juurde pääsemiseks hoidke all Ctrl (Win) / Command (Mac).
Lohistage midagi, mis peaks olema sirge, kas vertikaalselt või horisontaalselt, ja vabastage seejärel hiirenupp pildi pööramiseks.
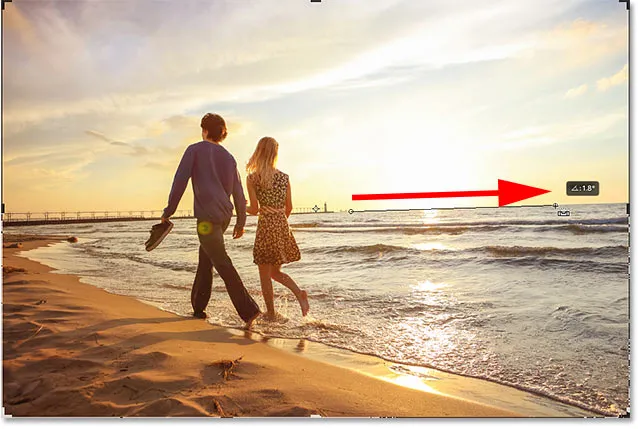
Lohistamine sirge tööriistaga üle horisondi joone.
Kui olete pildi sirgendanud, vabastage kärpimistööriistale naasmiseks Ctrl (Win) / Command (Mac) klahv.

Kärpimistööriista juurde naasmiseks vabastage Ctrl (Win) / Command (Mac).
Tühista kärpimine
Kärpimise tühistamiseks vajutage klaviatuuril Esc- klahvi.

Algse pildi juurde naasmiseks katkestage kärpimine.
Tsüklige läbi põllukultuuride ülekatete
Vaatame paar näpunäidet, mida kasutada piiri sees kuvatava kärpimiskatte korral. Vaikimisi kuvab Photoshop ülekatte Rule of Thirds, mis võib aidata meie kompositsioonil.
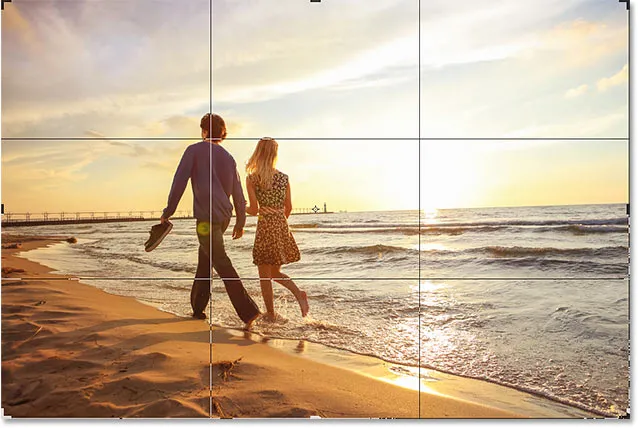
Kolmandate reeglite ülekate ilmub vaikimisi.
Kuid kui klõpsate suvandiribal ülekatte ikooni:

Klõpsates ülekatte ikooni.
Näete, et on ka teisi ülekatteid, mille hulgast saame valida:
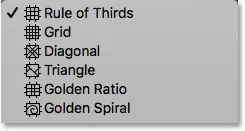
Photoshop sisaldab 6 erinevat kärpimist.
Klaviatuurilt nende kiireks sirvimiseks vajutage O- tähte.

Puudutage "O", et tsüklit läbi lõigata.
Viljakatte kuvamine ja peitmine
Ka vaikimisi kuvab Photoshop kattuvust alati, isegi kui te kärpimispiiri suurust ei muuda. Kuid kui klõpsate suvandiribal ülekatte ikooni:

Klõpsates ülekatte ikooni.
Leiate veel paar võimalust, mille vahel valida. Kui valite automaatse kuva ülekatte, siis kuvab Photoshop ülekatte ainult siis, kui olete tegelikult äärist muutnud, mis hõlbustab teie pildi nägemist. Ja kui valite Ära kunagi näita ülekatteid, siis ülekate ei ilmu üldse. Vaikerežiimi naasmiseks valige loendist alati Kuva ülekate :
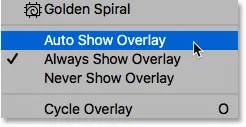
Ülekatte kuvamise valikud.
Kärbige pilti
Kujutise kärpimiseks vajutage klaviatuuril Enter (Win) / Return (Mac). Või topeltklõpsake kärpimispiiril.

Kärpimise kinnitamiseks vajutage sisestusklahvi (Win) / Return (Mac).
Tühista kärpimine
Ja kui peate kärpimise tagasi võtma, vajutage Ctrl + Z (Win) / Command + Z (Mac).

Kärpimise tühistamiseks vajutage Ctrl + Z (Win) / Command + Z (Mac).
Kuidas kärpimistööriista abil rohkem lõuendiruumi lisada
Lõpuks ei ole kärpimistööriist ainult piltide kärpimiseks . Seda saab kasutada ka pildi ümber lõuendiruumi lisamiseks, mis annab meile lihtsa võimaluse piiri lisamiseks.
Kui vaatame kihtide paneeli, näeme minu pilti istumas kihil Taust:
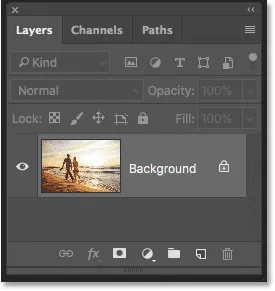
Kihtide paneel.
1. samm: kopeerige taustkiht
Kui soovite, et ääris ei jääks pildil eraldi, on soovitatav esmalt pilt kopeerida. Selleks vajutage klaviatuuril Ctrl + J (Win) / Command + J (Mac). Kujutise koopia ilmub originaali kohale:
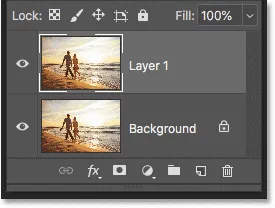
Kujutise paljundamiseks vajutage Ctrl + J (Win) / Command + J (Mac).
2. samm: määrake oma taustavärv
Photoshop täidab uue lõuendiruumi teie praeguse taustavärviga, mis vaikimisi on valge :
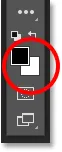
Tööriistariba taustvärvide mall.
3. samm: valige kärpimistööriist
Valige kärpimistööriist kas tööriistaribalt või vajutades C- tähte:

Kärpimistööriista valimiseks vajutage "C".
4. samm: lülitage sisse funktsioon Kustuta kärbitud pikslid
Veenduge, et suvandiribal oleks sisse lülitatud suvand Kustuta kärbitud pikslid :

Veenduge, et "Kustuta kärbitud pikslid" oleks märgitud.
5. samm: lohistage kärpimiskäepidemed pildilt eemale
Seejärel lohistage käepidemed pildilt eemale, et lõuendile rohkem ruumi lisada. Hoidke all klahvi Alt (Win) / Option (Mac), kui lohistate lõuendi suuruse muutmiseks selle keskelt. Nagu te seda teete, näete Photoshopit lisamassi oma taustavärviga täites:
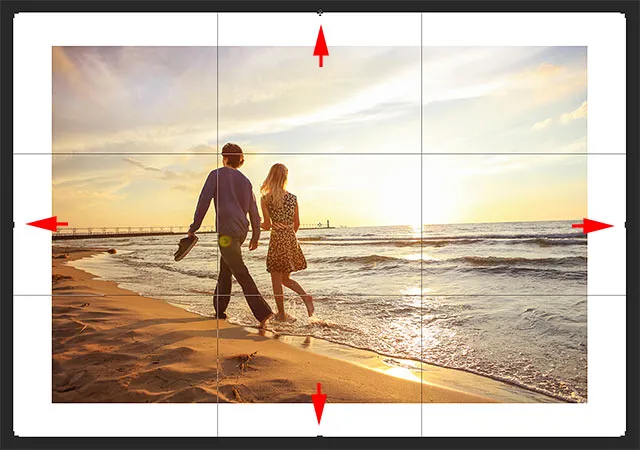
Lohistage kärpimiskäepidemeid, et lisada pildi ümber lõuendiruumi.
6. samm: kärpige pilti
Selle aktsepteerimiseks vajutage sisestusklahvi (Win) / Return (Mac):

Kärpimistööriista abil on pildi äärise lisamine lihtne.
Ja seal see meil on! Siin on mõned näpunäited, mida saate kasutada Photoshopis kärpimistööriistaga piltide kärpimisel! Selle peatüki järgmises õppetükis näitan teile, kuidas kasutada Photoshopi perspektiivkärpimistööriista nii piltide kärpimiseks kui ka levinumate perspektiiviprobleemide lahendamiseks korraga!
Või tutvuge mõne muu peatüki õppetunniga:
- 01. Kuidas pilte Photoshop CC-s kärpida
- 02. Kuidas pilte pöörata ja sirgendada
- 03. Kuidas lõuendi suurust kärpimistööriista abil suurendada
- 04. Kärpimisriista näpunäited ja nipid
- 05. Perspektiivse kärpimise tööriista kasutamine
- 06. Fotode kärpimine ja muutmine nende suuruse järgi vastavaks
- 07. Kuidas kasutada sisutundlikku kärpimist
- 08. Kuidas ringis fotosid kärpida
Täpsemate peatükkide ja meie uusimate õpetuste saamiseks külastage meie jaotist Photoshopi põhitõed!