* MÄRKUS UUENDAMINE: Adobe muutis rakendust Free Transform alates Photoshop CC 2019. Selle õpetuse kõige ajakohasema versiooni leiate minu uuest tasuta versioonist CC 2019 - täielik juhend.
Selles õpetuses õpime, kuidas kasutada Photoshopis käsku Vaba teisendamine objektide ja piltide hõlpsaks muutmiseks ja muutmiseks.
Nagu näeme, muudab käsu Vaba teisendamine nii kasulikuks, et see mitte ainult ei võimalda meil asju vabalt teisaldada, nende suurust muuta ja ümber kujundada, vaid võimaldab meil hõlpsalt vahetada ka Photoshopi muude teisenduskäskude vahel, näiteks Skew, Distort, Perspective ja lõime. Ja me saame rakendada ühe sammuna nii palju neid käske kui vaja, mis aitab minimeerida meie muudatuste tagajärjel tekkivat pildikvaliteedi langust.
Saame rakendada tasuta teisendust kihtidele, valikutele, kujunditele, tüübile ja muule. Saame seda rakendada isegi kihtmaskidele ja vektormaskidele. Ja kui see on ühendatud nutikate objektide jõuga, siis kõik, mida me Free Transformiga teeme, muutub täiesti hävitamatuks! Kõik see teeb tasuta transformatsiooni kasutamise teadmise Photoshopis üheks kõige olulisemaks oskuseks. Vaatame, kuidas see töötab.
Kasutan kogu selle õpetuse ajal Photoshop CC-d, kuid kõik, mida käsitleme, kehtib ka Photoshop CS6 kohta. Lihtsalt kiire, kuid oluline märkus, ehkki enne kui alustame. 2015. aasta novembri Creative Cloudi värskendustes tegi Adobe Photoshop'i liidese välimuses mõned muudatused. See tähendab, et kui kasutate Photoshop CS6 või kui te pole veel Photoshop CC koopiat uusimale versioonile värskendanud, näevad mõned minu ekraanipildid ekraanil kuvatuist pisut teistsugused. Erinevused on siiski puhtalt kosmeetilised, kuna käsu Vaba teisendamine kasutamise alused pole muutunud. Nii kaua kui kasutate CS6 või CC (Creative Cloud), sobib see õpetus täielikult teie Photoshopi versiooniga. Olles seda öelnud, alustame!
Kuidas kasutada tasuta teisendust Photoshopis
Uue dokumendi loomine
Kui soovite lihtsalt lugeda, kuidas Free Transform töötab, siis jätke need paar esimest sammu vahele ja liikuge allapoole jaotisesse Objekti muutmine . Kui soovite minuga koos käia, alustame asjade loomist, luues uue dokumendi ja lisades seejärel kohandatud kuju, mida saame kasutada oma vabade teisenduste oskuste praktiseerimiseks.
Alustame siis täiesti uue Photoshopi dokumendi loomisega. Selleks liigun ekraani ülaosas menüüribal menüüsse File ja valin New . Samuti võiksin lihtsalt vajutada kiirklahvi Ctrl + N (Win) / Command + N (Mac). Mõlemal juhul töötab:
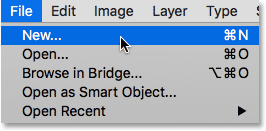
Minge menüüsse Fail> Uus.
See avab Photoshopi dialoogiboksi Uus. Selle õpetuse jaoks määran oma uue dokumendi laiuseks 1200 pikslit ja kõrguseks 800 pikslit . Võite jätta muud suvandid nende vaikeseadetele, kuid veenduge, et tausta sisuks oleks valitud Valge, kuna valge taust aitab meil paremini näha, mida me teeme.
Jällegi, ärge muretsege, kui kasutate Photoshopi varasemat versiooni ja teie uus dialoogiboks näeb minu omast pisut erinev. Valikud on täpselt samad. Kui olete lõpetanud, klõpsake dialoogiboksi sulgemiseks nuppu OK. Ekraanile ilmub uus valgega täidetud dokument:
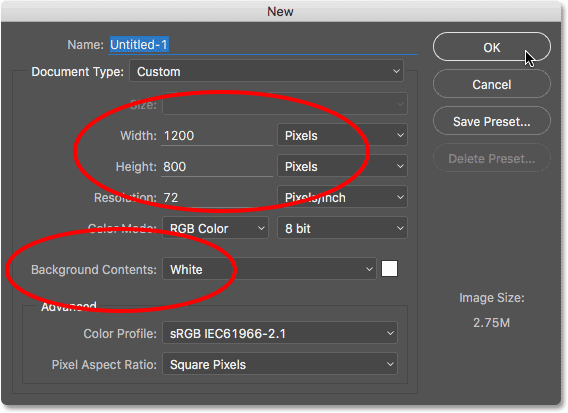
Uue 1200-pikslise ja 800-pikslise valge taustaga dokumendi loomine.
Kohandatud kuju joonistamine
Järgmisena lisame oma dokumendile objekti, mida saame muuta. Kasutame ühte Photoshopi kohandatud kuju. Kohandatud kuju lisamiseks vajame kohandatud kuju tööriista . Vaikimisi on see pesa paneelil Tööriistad ristküliku tööriista taga, nii et selle valimiseks paremklõpsake ristkülikutööriista ikoonil (Win) / Control klõps (Mac) ja valin käsu alt alt kohandatud kuju tööriist. lendmenüü:
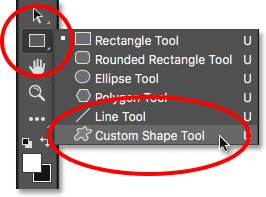
Kohandatud kuju tööriista valimine.
Lühikoodide, toimingute ja filtrite pistikprogramm: viga lühikoodis (reklaamid-põhitõed - keskmine hõljumine)
Kui kohandatud kuju tööriist on valitud, muutub ekraani ülaservas (otse menüüriba all) suvandiriba, et kuvada spetsiaalselt kohandatud kuju tööriista suvandid. Üks olulisemaid võimalusi kohandatud kuju tööriista (või mõne muu Photoshopi muude tööriistade) kasutamisel on tööriistarežiim, mis võimaldab meil valida, kas tahame joonistada vektorkuju, raja või pikslit .
Lisateavet vektorkujude ja pikselkujude erinevuste kohta saate meie õpetusest Vektorvormid vs pikselvormid, kuid selle põhjuseks on vaba teisendamise tundmaõppimisel oluline põhjus, et käsk Vaba teisendamine läheb tegelikult erinevate nimedega olenevalt sellest, mis tüüpi objekti on valitud.
Et näidata teile, mida ma mõtlen, alustan vektori kuju joonistamisega. Selleks veenduge, et suvandiriba vasakus servas vasakul asuva tööriistarežiimi suvand oleks Shape (lühendatult Vector Shape):
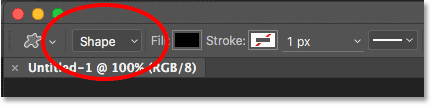
Seadistades suvandi Tööriista režiim suvandil Kuju.
Järgmisena peame valima, millise kohandatud kuju tahame joonistada. Kujutise eelvaate pisipilt suvandiribal näitab meile praegu valitud kuju. Teise kuju valimiseks klõpsake pisipiltil:
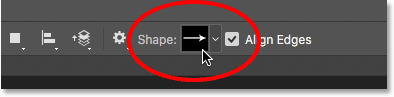
Kujundi eelvaate pisipildil klõpsates.
Pisipildil klõpsates avaneb kohandatud kuju valija . Kuju, mida me selle õpetuse jaoks soovime, on selline, mis näeb välja nagu 3x3 rombide võrk . Klõpsake selle pisipildil selle valimiseks, seejärel vajutage kohandatud kuju valija sulgemiseks klaviatuuril Enter (Win) / Return (Mac):
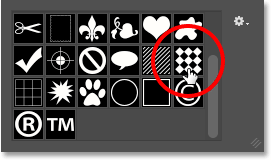
Teemantide kuju 3x3 ruudustiku valimine.
Kuju värvitooni valimiseks klõpsake suvandiribal täitke värviriba :
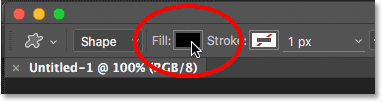
Klõpsates värvilahendusel Fill.
See avab dialoogiboksi Täitmise tüüp . Esiteks veenduge, et ülaosas oleks valitud ikoon Lausvärv (vasakul teine ikoon), nii et me täidame kuju ühtlase värviga (erinevalt gradiendist, mustrist või üldse mitte värvist). Seejärel valige värvipiltide hulgast värv. Soovite värvi, mida oleks dokumendi valgel taustal hõlpsasti näha. Valin tumepunase, klõpsates selle proovilaual. Kui olete värvi valinud, vajutage proovivärvide sulgemiseks klaviatuuril Enter (Win) / Return (Mac):
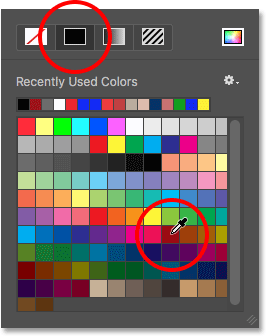
Tumepunase valimine.
Kuju joonistamiseks klõpsake dokumendi keskel, hoidke hiirenuppu all ja hakake klõpsatud kohast eemale lohistama. Kui olete lohistamist alustanud, hoidke all klaviatuuri tõstuklahvi ja klahvi Alt (Win) / Option (Mac) ja jätkake lohistamist. Kui hoiate Shift-klahvi all, lukustatakse kuju selle joonistamise ajal algsesse kuvasuhtesse, samal ajal kui klahv Alt (Win) / Option (Mac) võimaldab meil joonistada kuju pigem selle keskpunktist välja kui nurgast, muutes kuju kuju on dokumendis lihtsam tsentreerida.
Kuju välja lohistades näete vaid õhukese kujuga kuju väljanägemist. Ärge tehke kuju liiga suureks, kuna ümberkujundamise ja suuruse muutmise harjutamiseks vajame selle ümber ruumi:
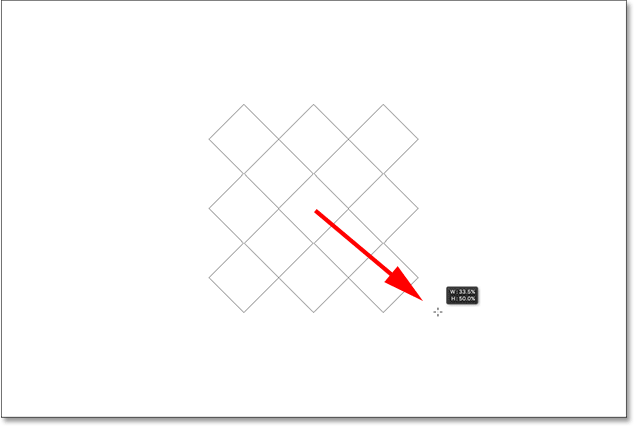
Kohandatud kuju lohistamine dokumendi keskelt.
Kui olete kuju suurusega rahul, vabastage hiirenupp, seejärel vabastage klahvid Shift ja Alt (Win) / Option (Mac). Tehke seda kindlasti selles järjekorras (hiirenupp esimene, klahvid teine), vastasel juhul saate ootamatuid tulemusi. Photoshop täidab kuju teie valitud värviga ja meil on nüüd meie eesmärk, mida saame muuta:

Hiirenupu vabastamisel täidab Photoshop kuju värviga.
Kui vaatame kihtide paneeli, näeme, et Photoshop on paigutanud meie kuju eraldi oma kuju kihile taustkihi kohale. Kihi eelvaate pisipildi paremas alanurgas oleva väikese kujuga ikooni järgi saame öelda, et see on kuju kiht, mitte tavaline pikslikiht:

Kihtide paneel näitab uut kuju kihti.
Tasuta teisendus, tasuta teisendustee ja tasuta teisenduspunktid
Varem mainisin, et käsk Vaba teisendamine kannab erinevaid nimesid sõltuvalt sellest, mis tüüpi objekt on valitud. Sõltumata sellest, mida nimetatakse, leiate selle alati ekraani ülaosas menüü Redigeerimine alt, kuid sel juhul on mul joonistatud vektorkuju, kui ma lähen menüüsse Redigeerimine ja otsin tasuta Teisendus, näeme, et see kannab tegelikult nime Free Transform Path . Selle põhjuseks on asjaolu, et Photoshopis on vektorkuju tegelikult lihtsalt tee (kuju õhuke kontuur), mis on värviga täidetud. Kuna vektorkujud ei kuulu selle õpetuse raamesse, ei hakka me siin neid üksikasjalikumalt käsitlema, vaid pidage meeles, et vektorkujuga töötades ilmub menüü Redigeerimine käsk Vaba teisendamine kui Vaba teisendus. Tee:
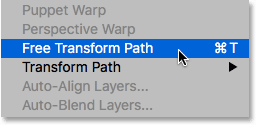
Vektorkujude teisendamisel saab käsk nimeks Free Transform Path.
Ma ei vali käsku Vaba teisendamise tee. Vaatame selle asemel, mis juhtub, kui mul on kogu kuju asemel ainult osa valitud kujust. Kuju vaid ühe sektsiooni valimiseks on vaja Photoshopi otsese valiku tööriista (tuntud ka kui "valge noole" tööriista).
Vaikimisi on see pesa Tööriistade paneelil Tee valimise tööriist ("must nool") taga, nii et selle juurde pääsemiseks paremklõpsake tee valimise tööriistal (Win) / Control-klõps (Mac) ja valige lendmenüüst otsene valiku tööriist:
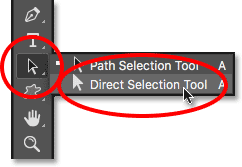
Otsese valiku tööriista valimine.
Nende kahe tööriista erinevus on selles, et nagu nimigi ütleb, valib tee valimise tööriist terved teed, samal ajal kui otsene valiku tööriist saab valida üksikuid punkte marsruudil ("punktid" on need väikesed ruudud, mida rombikujuliste kujundite ümber näete). Jällegi ei hakka me siin lähemalt uurima, kuidas teed toimivad, vaid lihtsalt kiire näitena klõpsan ja lohistan otsese valiku tööriistaga ühe kujuga teemandi ümber (vasakus ülanurgas):
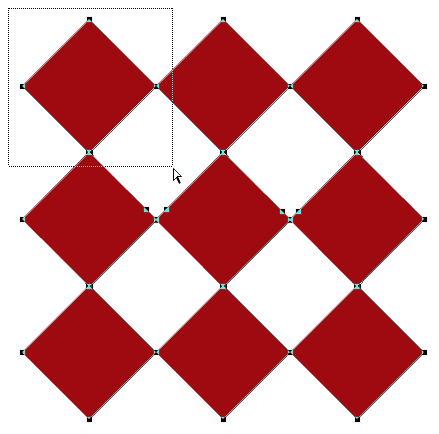
Valiku lohistamine kuju osa ümber otsese valiku tööriista abil.
Just siis, kui nüüd on valitud üks kuju kuju, kui ma otsin menüü Redigeerimine käiku Vaba teisendus, näeme, et kuigi hetk tagasi kandis see nime Vaba teisenduse tee, on see nüüd nimeks Vaba teisenduspunktid . Täpselt sama käsk, kuid kaks pisut erinevat nime olenevalt sellest, mida praegu valitakse:
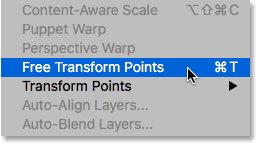
Kui valitud on ainult osa vektori kujust, antakse käsu nimeks Vaba teisenduspunktid.
Lõpuks vaatame, mis juhtub, kui teisendame oma vektorkuju piksliks. Selle asemel, et muuta suvandi Tööriista režiim suvandit Kujult piksliteks ja kuju nullist uuesti joonistada, on vaja vaid minna ekraani ülaosas menüüsse Kihi, valida Rasterize ja valida Shape :
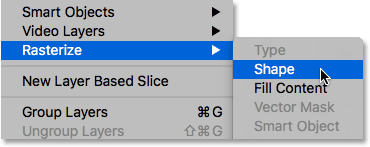
Minna kihti> Rastriseeri> Kuju.
Mõiste kuju rasterdamine tähendab lihtsalt "kuju teisendamist piksliteks". See võib dokumendis ikkagi välja näha sama kuju, kuid kui vaatame uuesti kihtide paneeli, ei näe me enam kihi eelvaate pisipildi paremas alanurgas väikest kuju ikooni, mis tähendab, et meie kuju ei ole enam vektori kuju ; see koosneb nüüd pikslitest:
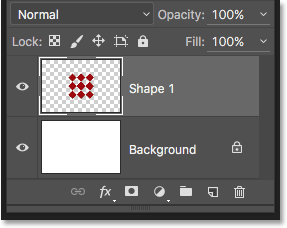
Kuju kiht on nüüd pikselipõhine kiht.
Kui ma pöördun tagasi menüüsse Redigeerimine, näeme, et kuna ma töötan nüüd pikselipõhise objektiga, nimetatakse käsku Vaba teisendamine lihtsalt vabas vormis teisenduseks . Jällegi, ärge laske neil nime variatsioonidel teid petta. Ükskõik, kas seda nimetatakse tasuta teisenduseks, tasuta teisenduse teeks või tasuta teisenduspunktiks (sõltuvalt sellest, mis on valitud), on nad kõik täpselt sama käsk ja kõik käituvad täpselt ühtemoodi:
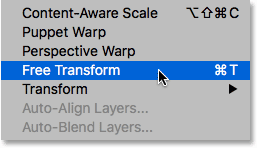
Pikslite teisendamisel antakse käsule nimi Free Transform.
Lühikoodide, toimingute ja filtrite pistikprogramm: viga lühikoodis (reklaamid-põhitõed-keskel-2)
Objekti skaleerimine
Vaatame, kuidas Free Transform tegelikult töötab. Valin selle, minnes menüüsse Redigeerimine ja valides Vaba teisendus . Või kiirem viis vabakujunduse valimiseks on klaviatuuri Ctrl + T (Win) / Command + T (Mac) vajutamine. See kiirklahv töötab sõltumata sellest, kas valite Vaba teisendus, Vaba teisenduse tee või Vaba teisenduspunktid (mida me eelmises jaotises käsitlesime). Isegi kui te pole tüüp, kellele meeldivad klaviatuuri otseteed, soovitan tungivalt selle asemel teha, sest tõenäoliselt kasutate oma Photoshopi töös palju rakendust Free Transform.
Niipea kui valite Free Transform, näete objekti ümber kasti. See on teisenduskasti . Pange tähele, et kast sisaldab selle ümber terve rea ruutu. Seal on üks üla-, all-, vasak- ja parempoolses osas, samuti üks neljas nurgas. Neid ruute tuntakse teisenduskäepidemetena või lühidalt lihtsalt käepidemetena . Me kasutame neid ruudu sees oleva sisu suuruse muutmiseks ja muutmiseks:
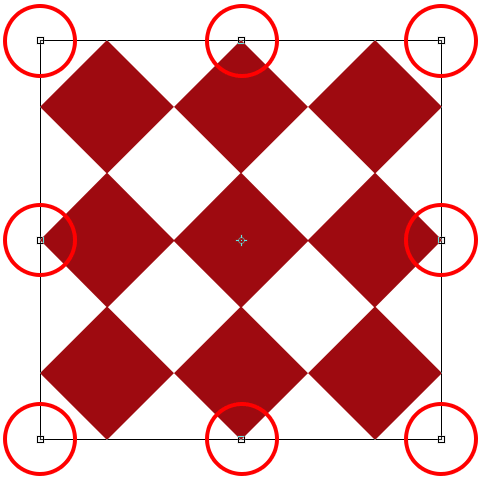
Käepidemed kasti Free Transform ümber.
Vaikekäitumisega võimaldab Free Transform meil objekte teisaldada, skaleerida ja pöörata. Objekti laiuse reguleerimiseks ilma kõrgust mõjutamata klõpsake vasakul või paremal käepidemel ja lohistage käepidet horisontaalselt, hoides hiirenuppu endiselt all. Kui hoiate lohistades all klahvi Alt (Win) / Valik (Mac), kohandate laiust pigem objekti keskelt, mitte vastasküljelt - sel juhul liiguvad mõlemad pooled samal ajal kuid vastassuundades. Lohistan siin parempoolset käepidet väljapoole. Pange tähele, et rombikujud sirutuvad laiemaks:

Laiuse mõõtmiseks lohistage vasakut või paremat käepidet.
Kõrguse reguleerimiseks ilma laiust mõjutamata klõpsake kas ülemist või alumist käepidet ja lohistage käepidet vertikaalselt jälle hiirenupuga all hoides. Kui vajutate ja hoiate all klahvi Alt (Win) / Option (Mac) lohistades, mõõdetakse kõrgust objekti keskpunktist, põhjustades vastaskülje liikumise koos teiega vastassuunas. Siin lohistan ülemist käepidet ülespoole ja lohistades venivad teemantkujud kõrgemaks:
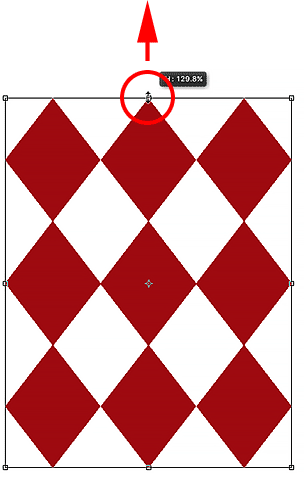
Kõrguse mõõtmiseks lohistage ülemist või alumist käepidet.
Nii laiuse kui ka kõrguse korraga skaleerimiseks klõpsake ja lohistage mõnda neljast nurga käepidemest . Vaikimisi saate nurga käepidemeid vabalt ringi tõmmata, kuid see võib hõlpsalt põhjustada objekti algkuju moonutamist. Objekti originaalse kuvasuhte lukustamiseks lohistamisel hoidke all Shift- klahvi. Nupu Shift + Alt (Win) / Shift + Option (Mac) vajutamisel ja hoidmisel nurga käepidet lohistades lukustatakse nii kuvasuhe kui ka skaala laius ja kõrgus objekti keskpunktist, mitte vastasnurgast. Siin teen kuju väiksemaks, lohistades vasakut ülanurka sissepoole:
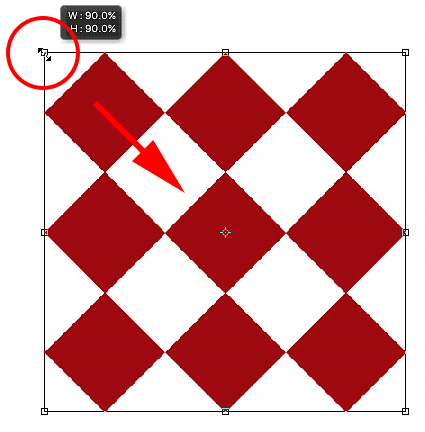
Lohistage nurga käepide, et korraga mõõta laius ja kõrgus.
Kiire märkus muutmisklahvide kasutamise kohta
Oluline on märkida, et kui kasutate käepideme lohistamisel muutmisklahvi, nagu näiteks Shift või Alt (Win) / Option (Mac), soovite alati veenduda, et kui olete lõpetanud, vabastate hiire nuppu kõigepealt, seejärel muutmisklahvi (sid) . See võib kõlada ebameeldivalt, kuid kui enne hiirenupu vabastamist modifikatsiooniklahvi (d) vabastate, kaotate efekti ja vabas vormis teisendusboks hüppab äkitselt nii, nagu see oleks ilma muunduri (te )ta välja näinud. Nii et ärge unustage alati kõigepealt vabastada hiirenupp, seejärel modifikatsiooniklahvi (d) ja te väldite ootamatuid tulemusi.
Laiuse ja kõrguse reguleerimine suvandiriba abil
Objekti laiuse ja kõrguse mõõtmiseks ei pea te tegelikult Free Transform käepidemeid lohistama. Kui teate vajalikke täpseid väärtusi, saate need sisestada otse suvandiriba väljadele Laius ( W ) ja Kõrgus ( H ). Väärtuste vahel lingiikoonil klõpsates lukustatakse objekti kuvasuhe paika, nii et kui muudate kas laiust või kõrgust, muudab Photoshop teie jaoks automaatselt teist. Olen siin sisestanud laiuse väärtuse 150% ja kuna valisin lingi ikooni, muutis Photoshop kõrguse ka 150% -ni:
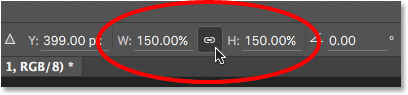
Väärtuste otseväljale Laius ja Kõrgus sisestamine on veel üks viis objekti skaleerimiseks Vaba teisenduse abil.
Objekti pööramine
Objekti pööramiseks liigutage hiirekursorit väljast Vaba teisendus. Kui näete, et kursor muutub kõverdatud kahepoolseks nooleks, klõpsake selle pööramiseks lihtsalt nuppu ja lohistage. Kui hoiate tõstuklahvi all hoides, pöörab objekt 15 ° sammuga (näete, et see libiseb oma pöörlemisel oma kohale):
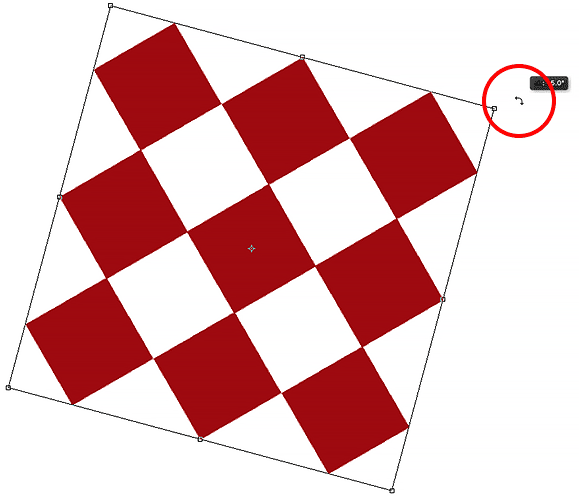
Liigutage hiirekursor muundumiskaustist väljapoole, seejärel klõpsake ja pöörake, et seda pöörata.
Pööramine suvandiribalt
Täpse pöörlemisväärtuse kraadides saab sisestada ka suvandiriba väljale Pööramine . Leiate selle otse väljast Kõrgus (H) paremal:
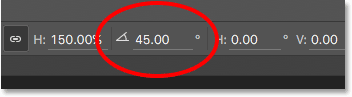
Väärtuse sisestamine väljale Pööramine.
Pöördepunkti muutmine
Kui vaatate kasti Vaba teisendus keskele, näete väikest sihtmärgiikooni. See ikoon tähistab teisenduse võrdluspunkti . Teisisõnu, see on koht, mille ümber kõik pöörleb:

Teisenduse võrdluspunkti ikoon.
Vaikimisi on see keskel, kuid see ei pea olema. Võite klõpsata ikoonil ja lohistada seda kuhu iganes te seda vajate, ja sellest uuest kohast saab uus pöördepunkt. Saate seda isegi lohist Vaba teisendus väljast välja tõmmata. Kui lohistate ikooni ühe käepideme lähedale, klõpsab see selle käepidemega. Siin lohistasin selle vasakpoolses alumises nurgas asuvale käepidemele ja nüüd, kui objekti pööran, pöörleb see ümber selle nurga:

Kui võrdluspunkt oli viidud vasakpoolsesse alumisse käepidemesse, pöörleb kõik nüüd ümber selle käepideme.
Võrdluspunkti leidja
Samuti saate referentspunkti ümber paigutada, kasutades suvandiribal olevat tugipunkti leidjat. See on natuke väike, nii et olen seda siin hõlpsamini nähtavaks suurendanud. Võrdluspunkti leidja võib välja näha lihtsalt tavaline ikoon, kuid see on tegelikult interaktiivne. Pange tähele, et lokaator on jagatud 3x3 ruudustikuks. Iga ruudustik ruudustiku ümber tähistab vastavat käepidet kastis Vaba teisendus. Klõpsake lihtsalt ruudu, et nihutada võrdluspunkt selle käepideme juurde. Tagasi keskele teisaldamiseks (nagu ma kavatsen teha) klõpsake keskväljakul:
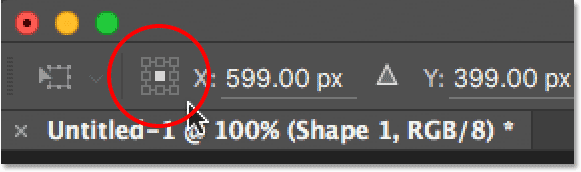
Võrdluspunkti leidja.
Objekti liigutamine
Vaba teisenduse abil saame valitud objekti teisaldada dokumendi ühest kohast teise. Üks viis seda teha on klõpsates kastis Free Transform (kõikjal, va keskel asuval võrdluspunkti ikoonil) ja lohistades objekti hiirega vabalt ringi:
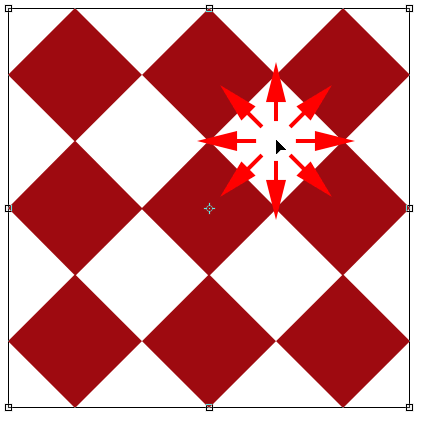
Objekti dokumendis ümberpaigutamiseks klõpsake ja lohistage kastis Free Transform.
Samuti saate objektile uue asukoha määrata, sisestades pikslite konkreetsed koordinaadid väljade suvandiribale X (horisontaalne asend) ja Y (vertikaalne asukoht). Pange tähele, et need väärtused ei põhine mitte objektil endal, vaid selle võrdluspunkti asukohal, mida vaatasime eelmises jaotises. Näiteks kui võrdluspunkt asub objekti keskel, on objekt keskel nendel X- ja Y-koordinaatidel. Kui see asub vasakus ülanurgas, liigub vasak ülanurk nendele koordinaatidele jne. Kui tundub, et asjad ei asu korralikult, kontrollige tugipunkti leidjat, et veenduda, et võrdluspunkt on õiges kohas.
Kui klõpsate väikest kolmnurka X-i ja Y-väljade vahel, selle asemel, et toimida tegelike koordinaatidena, teisaldab teie sisestatud piksliväärtused objekti konkreetse vahemaa objekti praeguse asukoha suhtes . Teisisõnu, X väärtuse jaoks 50 piksli sisestamine liigutab objekti 50 pikslit paremale, Y väärtuse 100 piksli sisestamine liigutab seda 100 pikslit allapoole. Sisestage negatiivsed väärtused, et objekti vastupidises suunas liigutada:
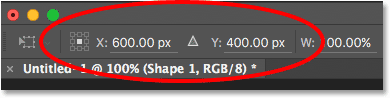
Kasutage väljade X ja Y abil objektide täpseteks koordinaatideks teisaldamiseks või klõpsake kolmnurgal, et seda praeguse asukoha suhtes teisaldada.
Võta ümber või tühista ümberkujundamine
Enne kui jätkame objekti uurimist ja uurime teisi võimalusi, peaksime kõigepealt õppima, kuidas teisendus tagasi võtta või tühistada, mis lihtsustab selle toimimist. Photoshop annab meile tasuta transformatsiooniga töötamisel ühe taseme tühistamist. Viimase sammu tühistamiseks võite minna kas ekraani ülaosas asuvasse menüüsse Redigeerimine ja valida Tühista või vajutada klaviatuuril Ctrl + Z (Win) / Command + Z (Mac):
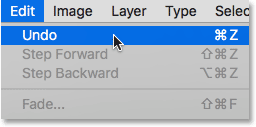
Minge jaotisse Redigeerimine> Võta tagasi.
Teisenduse täielikuks tühistamiseks ja rakendusest Free Transform väljumiseks, mis lähtestab teie objekti algse kuju ja suuruse, klõpsake suvandiribal nuppu Tühista või vajutage klaviatuuri klahvi Esc :
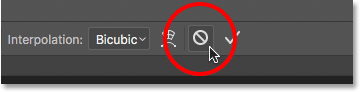
Klõpsates suvandiribal nuppu Tühista.
Kui jälgite koos seda ülejäänud õpetust, võib teil olla kasulik oma kuju aeg-ajalt lähtestada, tühistades tasuta teisenduse. Seejärel saate valiku Vaba teisendus uuesti valida ja alustada uuesti, minnes kas menüüsse Redigeerimine ja valides Vaba teisendamine või vajutades klaviatuuril Ctrl + T (Win) / Command + T (Mac).
Kaldus
Koos üksuse teisaldamise, mõõtmete muutmise ja pööramisega pakub Free Transform meile kiiret ja hõlpsat juurdepääsu ka Photoshopi muudele teisenduskäskudele (Skew, Distort, Perspective ja Warp). Neist ühe valimiseks piisab hiire parema nupuga klõpsamisest (Win) / Control-hiireklõpsast (Mac) dokumendi kõikjal ja seejärel valige menüüst üks, mida me soovime. Alustame Skewiga . Valin selle loendist, kuid võite ka ajutiselt režiimi Skew aktiveerida, ilma et peaksite seda menüüst valima, hoides klaviatuuril all Shift + Ctrl (Win) / Shift + Command (Mac). Niikaua kui hoiate klahve all, olete kaldrežiimis. Skew-režiimist väljumiseks vabastage klahvid:
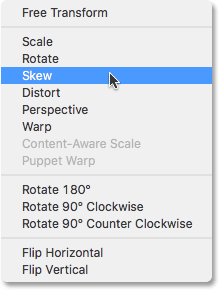
Valides teisenduskäskude loendist Skew.
Kui Skew on valitud, viies hiirekursori mõne külgmise käepideme (ülemise, alumise, vasaku või parema) kohale, näete, et kursor muutub kahepoolse noolega valgeks noolepeaks . Klõpsates ülemisele või alumisele käepidemele ja lohistades vasakule või paremale, kaldub objekt horisontaalselt. Objekti keskelt viltu lohistamiseks hoidke all klahvi Alt (Win) / Option (Mac):
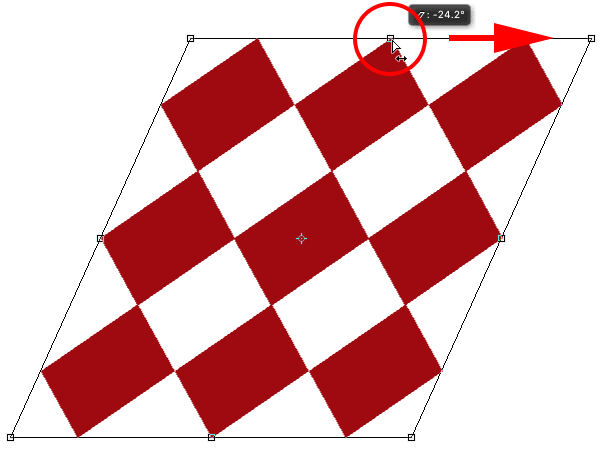
Objekti kallutamine horisontaalselt, tõmmates ülemist käepidet paremale.
Vasakul või paremal käepidemel klõpsamisel ja üles või alla lohistamisel kallutatakse objekt vertikaalselt. Jällegi, kui vajutate ja hoiate all klahvi Alt (Win) / Option (Mac) lohistades, kaldub see selle keskelt välja:
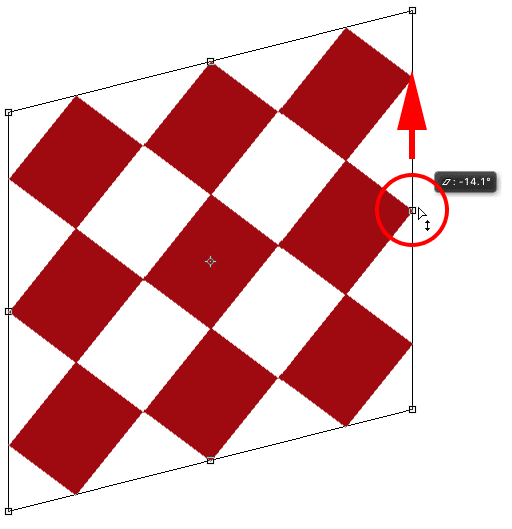
Objekti kallutamine vertikaalselt, tõmmates paremat käepidet ülespoole.
Kui klõpsate ja lohistate nurga käepidet režiimis Skew, siis skaleeruvad kaks nurka vastavat külge. Alt (Win) / Option (Mac) vajutades ja all hoides nurka lohistades, liigub diagonaalselt vastassuunaline nurk samal ajal ka vastassuunas:
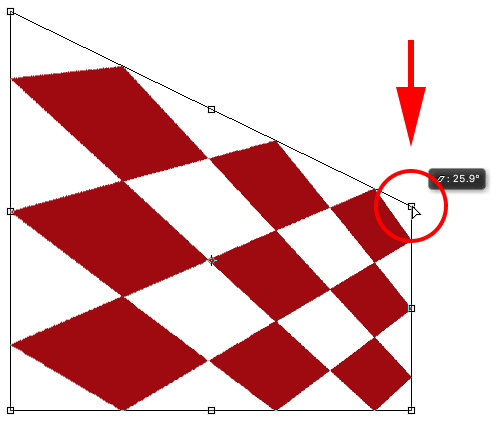
Nurga käepideme lohistamine valitud Skew abil suurendab selle külge ühendatud külgi.
Konkreetseid väärtusi, kraadides, saate ka suvandiriba horisontaalseteks ( H ) ja vertikaalseteks ( V ) sisestada. Väärtused võivad olla kas positiivsed või negatiivsed, sõltuvalt teie viltu suunast:
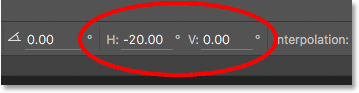
Horisontaalne (H) ja vertikaalne (V) väljad suvandiribal.
Moonutama
Järgmisena vaatame Distorti . Selle valimiseks paremklõpsake oma dokumendis (Win) / Control klõps (Mac) ja valin menüüst Distort. Ajutiselt režiimile Distort saab lülituda ka ilma menüüst valimata, vajutades ja hoides all klaviatuuril Ctrl (Win) / Command (Mac) nuppu. Kuni hoiate klahvi all, olete mootori moonutamise režiimis. Distort-režiimist väljumiseks vabastage klahv:
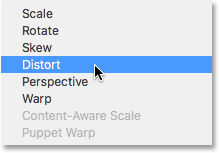
Valides menüüst käsu Distort.
Distort režiimis on teil täielik liikumisvabadus. Objekti ümberkujundamiseks klõpsake lihtsalt mis tahes käepidemel ja lohistage seda ükskõik millises suunas. Seejuures kaotate originaalse kuvasuhte, kuid muidugi nimetatakse sellepärast moonutatud. Alt (Win) / Option (Mac) klahvi all hoides lohistades objekt moondub selle keskelt:
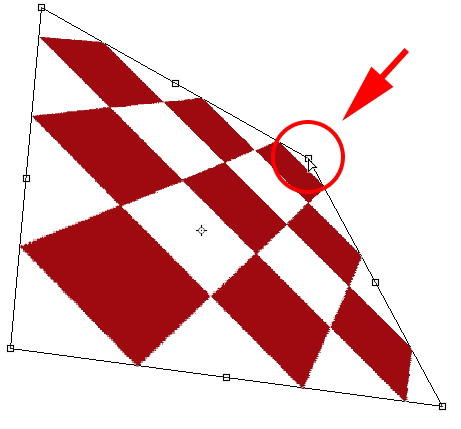
Distort-režiimis saate vabalt ükskõik millist käepidet igas suunas lohistada.
Külgkäepideme (ülemise, alumise, vasaku või parema) lohistamine režiimis Distort annab Skew-ga sarnase tulemuse, kuna see kallutab objekti lohistatavas suunas. Kuid kuna moonutusrežiimis on teil täielik liikumisvabadus, saate objekti ka samal ajal skaleerida. Siin lohistan ülemist käepidet nii, et objekt kalduks nii paremale kui ka madalamale:
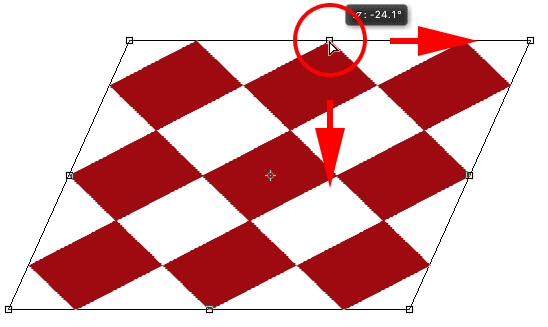
Ülemise käepideme lohistamisel objekt viltu ja mõõtkava muutmiseks režiimis Distort.
Perspektiiv
Järgmisena vaatame käsku Perspektiiv . Klõpsan veelkord dokumendi sees paremklõpsuga (Win) / Control klõpsuga (Mac), siis valin menüüst Perspective. Ajutiselt klaviatuurilt Perspektiivrežiimi lülitumiseks hoidke all klahvi Shift + Ctrl + Alt (Win) / Shift + Command + Option (Mac):
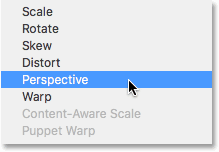
Perspektiivi valimine menüüst.
Perspektiivrežiimis põhjustab nurga käepideme horisontaalselt või vertikaalselt lohistamine vastasnurgas asuva käepideme liikumist koos sellega, kuid vastupidises suunas, luues pseudo-3D efekti. Siin lohistan vasakut ülanurka paremale poole sisse. Lohistades liigub parem ülanurk vasakule poole sissepoole:
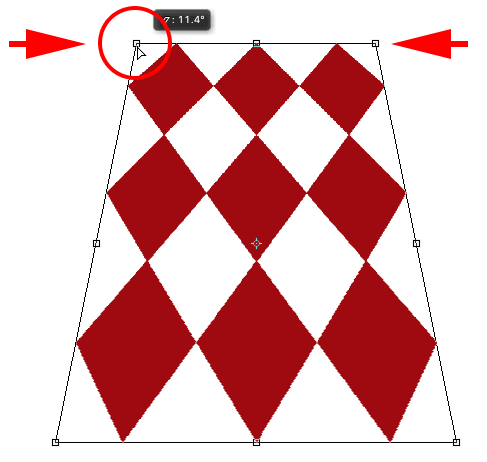
Nurga käepideme sissepoole lohistamine põhjustab vastasnurga liikumise ka sissepoole.
Siis, püsides endiselt perspektiivrežiimis, lohistan vasakut alumist nurka vasakule, mis liigutab parempoolset alumist nurka paremale. Sama asja saate teha vertikaalselt, tõmmates nurga käepidemeid üles või alla:
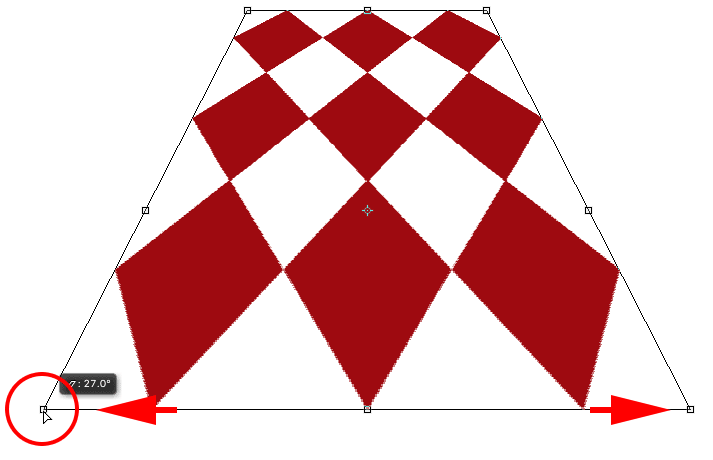
Nurga käepideme väljapoole lohistamine põhjustab vastasnurga liikumise ka väljapoole.
Lõime
Siiani oleme õppinud, et saame objekti Free Transform vaikekäitumise abil objekti liigutada, skaleerida ja pöörata, ning oleme näinud, kuidas on vaja hõlpsalt muude käskude vahel, näiteks Skew, Distort ja Perspective, vahetada, kui peame tegema muud tüüpi teisendusi . Kuid siiani on režiim, mis annab meile objekti ümberkujundamisel kõige rohkem jõudu ja kontrolli, Warp . Tegelikult on Warp tõesti pigem Free Transformi täiustatud versioon, kuid seda on sama lihtne kasutada. Vaatame, kuidas see töötab.
Lõime valimiseks on paar erinevat viisi. Üks neist on hiire parema nupuga klõpsamine (Win) / juhtklahvi klõpsamine (Mac) dokumendis ja menüüst Warp valimine, nagu ka mõne muu teisendusrežiimi jaoks:
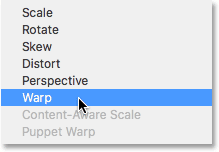
Valides teisendusrežiimi menüüst Warp.
Teine võimalus on klõpsata suvandiriba nupul Warp . See nupp toimib ümberlülituse režiimi Vaba teisendamine ja sulatamise režiimi vahel, nii et sellel uuesti klõpsates naasete te vabasse teisendusse:
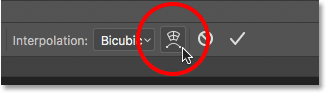
Klõpsates suvandiriba nupul Warp / Free Transform.
Kui Warp-režiim on aktiivne, märkate esimese asjana, et objekti ümber olev standardne vabavormimise kast on asendatud üksikasjalikuma 3x3 ruudustikuga . Kui vaatate tähelepanelikult, märkate, et meil puuduvad käepidemed, mis olid kasti Vaba teisendus ülaservas, all, vasakul ja paremal, kuid käepidemeid on meil kõigil neljas nurgas:
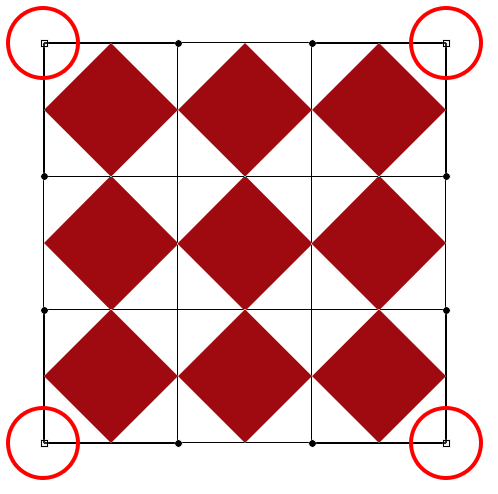
Väänderežiimis jäävad ainult nurgakäepidemed.
Objekti ümberkujundamiseks või "väändumiseks" alustage ükskõik millise nurga käepideme klõpsamist ja lohistamist. Nii nagu moonutatud režiimis, annab Warp meile täieliku liikumisvabaduse, lastes käepidemetel vabalt ringi liikuda. Käepidemeid lohistades märkate, et võre ise kujundab ümber selle sees oleva objekti:

Nurga käepidemete lohistamine kujundab ümber nii objekti kui ka võre.
Näete neid jooni, mille otsas on väikesed ümarad punktid, mis ulatuvad nurkadest välja? Need on suuna käepidemed ja igas nurgas on neid kaks. Objekti (ja võre) saate ümber kujundada, klõpsates suuna käepidemete ümaratele otstele ja lohistades neid ümber. See lisab enam-vähem kumeruse sõltuvalt sellest, millises suunas te lohistate. Suunakäepideme pikkuse (ja selle kõvera pikkuse) reguleerimiseks lohistage seda nurgast sisse või välja:
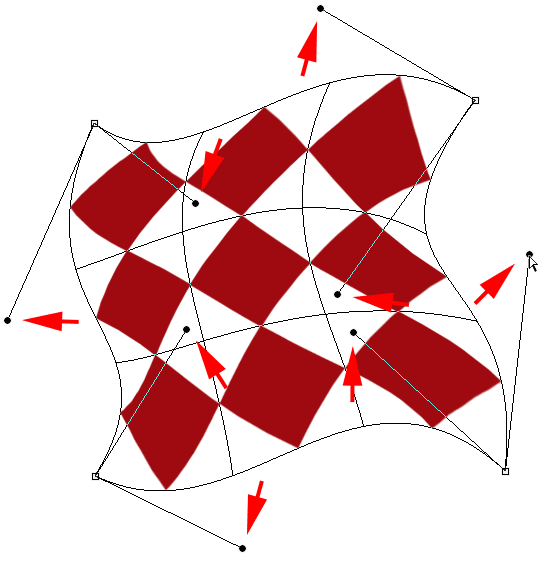
Suuna käepidemete lohistamine lisab kujule hullu kumerust.
Kui nurga käepidemetest ja suuna käepidemetest ei piisa, saate asju veelgi viimistleda, klõpsates ja lohistades ruudustiku ükskõik kuhu, et seda ümber kujundada. Siin olen klõpsanud oma kuju keskel olevale teemandile ja lohistanud seda paremas ülanurgas, mis lisas sellele keskmisele osale rohkem ümarust:
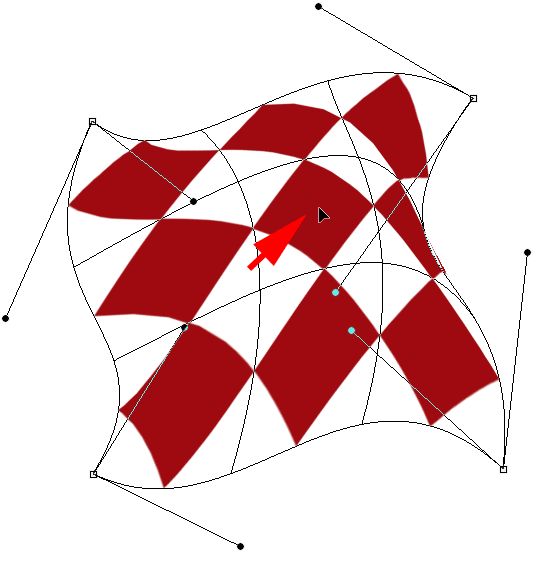
Saate klõpsata mis tahes ruudustikus ja liigutada seda ringi.
Warp stiilid
Veel üks Photoshop Warp-režiimi funktsioon on see, et see sisaldab mitut lõime stiili eelseadet, mis kõik on saadaval suvandiriba menüüst Warp Style . Lõimeliik muudab eseme koheselt eelseadistatud kujuks. Neid rakendatakse kõige sagedamini teksti jaoks, kuid neid saab kasutada mis tahes objekti või valiku korral.
Vaikimisi on Warp Style seadeks Custom, mis võimaldab meil võrku vabalt ümber kujundada:

Suvand Warp Style.
Klõpsake sõna „Kohandatud”, et avada menüü, kus valida erinevate lõime stiilide vahel, seejärel valige loendist üks, mida soovite. Valin esimese, Kaare :
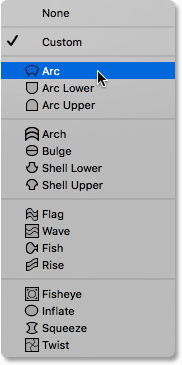
Kaare valimine menüüst Warp Styles.
See muudab minu objekti koheselt kaarekujuliseks:
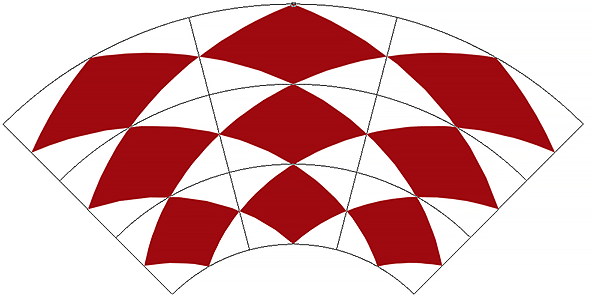
Kaarevöötme stiil.
Pange tähele, et meil on nüüd ainult üks käepide. Kui kaare stiil on valitud, ilmub käepide ruudustiku ülaossa keskel, kuid see võib ilmneda teistes kohtades, sõltuvalt sellest, millist lõime stiili olete valinud. See üks käepide kontrollib kuju painde ulatust. Klõpsan käepidet ja lohistan seda allapoole, mis vähendab painde ulatust. Käepideme ülespoole lohistamine suurendaks seda:
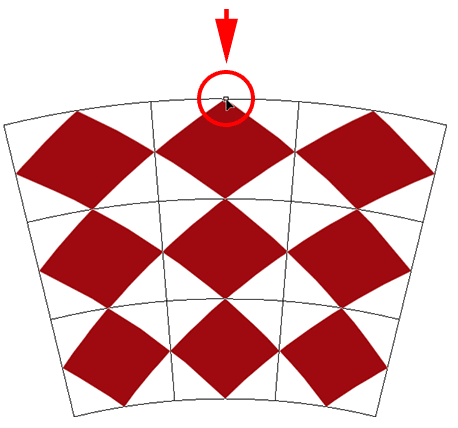
Kui lõime stiil on valitud, lohistage painde suuruse reguleerimiseks käepidet.
Konkreetse paindeväärtuse saab protsentides sisestada ka suvandiriba väljale Bend :

Valitud sulamisstiili suvand Bend.
Lõime stiili orientatsiooni horisontaaltasandist vertikaalseks ja vastupidi vahetamiseks klõpsake otse lõigust Bend vasakul asuvat nuppu Warp Style Orientation :
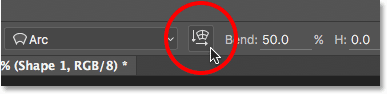
Nupp Warp Style Orientation.
Horisontaalse ja vertikaalse moonutuse suurust saate üksteisest sõltumatult juhtida, sisestades väärtused protsentides H (horisontaalne moonutus) ja V (vertikaalne moonutus) valikute ribal:
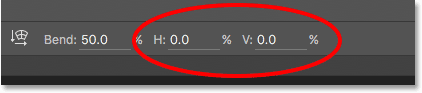
H (horisontaalne) ja V (vertikaalne) moonutuste valikud.
Pärast sulamisstiili rakendamist suurema kontrolli saamiseks muutke lõime stiil uuesti väärtuseks Kohandatud :
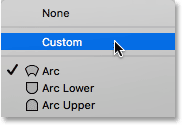
Warp-stiili valiku lülitamine tagasi kohandatud olekule.
See toob tagasi neli nurgakäepidet ja nende suunakäepidemeid, võimaldades teil valitud stiili ilmet täielikult kohandada:
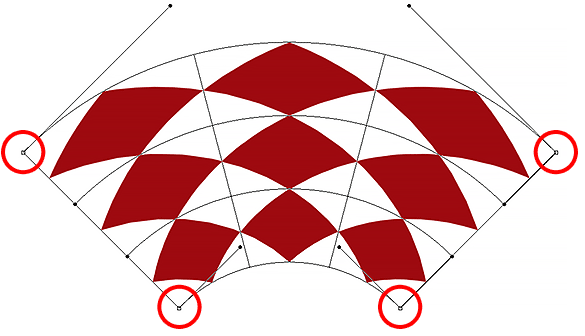
Nurkade ja suuna käepidemed ilmuvad uuesti pärast seda, kui olete lõime stiili muutnud kaarelt tagasi kohandatud väärtusele.
Muud ümberkujundamisvõimalused
Lisaks Skew, Distort, Perspective ja Warp-le annab Photoshopi käsk Free Transform meile juurdepääsu ka standardsematele teisendusvõimalustele, nagu näiteks Pööra 180 ° ja Pööra 90 ° päripäeva või vastupäeva, aga ka Horisontaalne libistamine ja Vertikaalne pööramine . Need valikud leiate menüü alaosas, kui teete dokumendi sees paremklõpsu (Win) / Control-hiireklahvi (Mac):
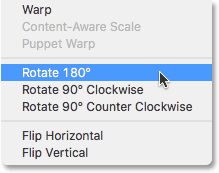
Ümberkujundamise ja pööramise suvandid.
Võta ümber või tühista ümberkujundamine
Kui olete objekti teisendamise lõpetanud ja olete muudatuste tegemiseks valmis, saate seda teha, klõpsates suvandiribal linnukesel või vajutades klaviatuuril Enter (Win) / Return (Mac). Kui otsustate, et ei soovi muudatusi säilitada, klõpsake suvandiribal (otse linnukesest vasakul) nuppu Tühista või vajutage klaviatuuril Esc . See eemaldab teid Free Transformist välja ja taastab objekti algse kuju ja suuruse:
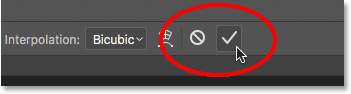
Nupud Kinnita (linnuke) ja Tühista nupud suvandiribal.
Kuhu edasi minna …
Ja seal see meil on! See on meie täielik ülevaade objektide ja valikute teisendamise paljudest viisidest, alates lihtsast skaleerimisest ja pööramisest keerukamate valikuteni, näiteks Skew, Distort ja Perspective, kuni Warp-režiimi täieliku võimsuseni, kasutades Photoshopis käsku Free Transform! Lisateavet Photoshopi valimisriistade kohta leiate jaotisest Kuidas teha valikuid Photoshopi seerias. Või külastage meie Photoshopi põhialuste jaotist, et saada rohkem Photoshopi teemasid!