Selles fotoefektide õpetuses õpime, kuidas kuvada fotot juhuslikult värvitud ruutude ruudustikus! Esialgse vahekauguse seadistamisel kasutame juhisena Photoshopi sisseehitatud ruudustiku funktsiooni, seejärel muudame selle pikslipõhiseks ruudustikuks, kasutades paari Photoshopi harva kasutatavat valikuvahendit. Näeme, kuidas Magic Wandi tööriista abil ruudustikus ruume hõlpsalt valida, kuidas neid värvida kohanemiskihtide ja segurežiimidega ning lõpuks, kuidas kihi stiilide abil ruudu enda välimust reguleerida!
Õpiku seda versiooni on värskendatud Photoshop CS6 jaoks ja see sobib täielikult ka Photoshop CC (Creative Cloud). CS5 ja varasemate versioonide jaoks tasub tutvuda meie originaalse juhendajaga Värviline ruudustik.
Siin on pilt, millega ma töötan (naine talverõivaste fotoga Shutterstockilt):

Algne pilt.
Ja siin näete, kuidas värvide ruudustiku kujundus valmis saab. Muidugi võite oma efekti jaoks kasutada mis tahes värve, mis teile meeldivad. See on ainult üks näide:
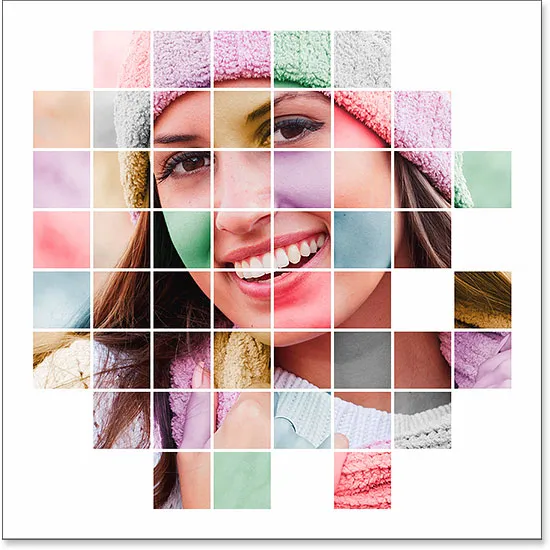
Lõpptulemus.
Kuidas luua värvilise ruuduefekti
1. samm: looge uus Photoshopi dokument
Alustame võrgu jaoks uue dokumendi loomisega. Minge ekraani ülaosas menüüribal menüüsse File ja valige Uus :
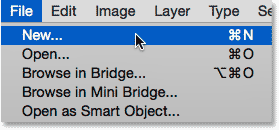
Minge menüüsse Fail> Uus.
See avab Photoshopi dialoogiboksi Uus . See efekt töötab kõige paremini ruudukujulise dokumendiga, nii et selle õpetuse jaoks määran nii laiuse kui ka kõrguse väärtuseks 1000 pikslit . Muidugi, võite vabalt asendada minu väärtused mis tahes mõõtmetega, mida vajate, kuid jällegi soovite parimate tulemuste saamiseks ruudukujulist dokumenti. Ma ei plaani seda printida (see on rangelt ekraanil kuvamiseks), nii et pole vaja muretseda eraldusvõime väärtuse pärast (jätan selle vaikesätteks 72 pikslit tolli kohta), kuid kui te olete selle efekti printimisel loomiseks peate tõenäoliselt looma suurema kui 1000 x 1000 piksli suuruse dokumendi ja määrama eraldusvõime umbes 240 piksli / tolli või kõrgem. Kui olete lõpetanud, klõpsake dialoogiboksi sulgemiseks nuppu OK. Uus dokument ilmub teie ekraanile:
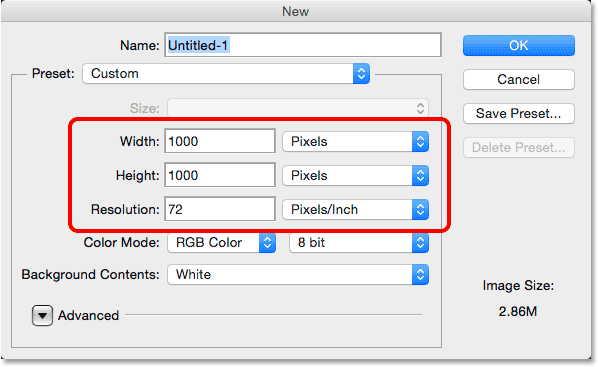
Uue Photoshopi dokumendi loomine dialoogiboksiga Uus.
2. samm: lülitage sisse Photoshop's Grid
Järgmisena lülitame sisse Photoshopi sisseehitatud ruudustiku, et saaksime seda kasutada juhisena oma pikslipõhise ruudustiku loomisel. Ruudustiku sisselülitamiseks minge ekraani ülaosas menüüsse Vaade, valige Kuva ja siis valige Võrgustik :
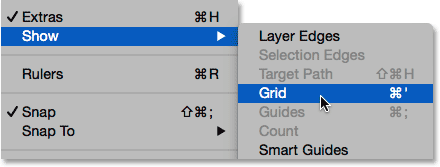
Avatakse vaade> Kuva> Ruudustik.
Ruudustik kuvatakse ülekattena teie dokumendi ülaosas. Järgmisena teeme ruudustiku välimuses mõned muudatused:
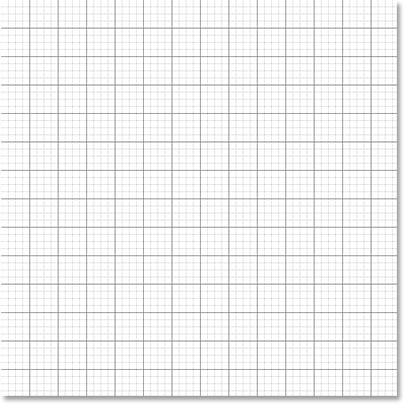
Dokument pärast Photoshopi võrgu sisselülitamist.
3. samm: kohandage võrejoonte arvu
Saame reguleerida ridade ja lõikude arvu ruudustikus, kasutades Photoshopi eelistusi. Kui kasutate Photoshopit Windows PC-s, minge ekraani ülaosas menüüsse Redigeerimine, valige Eelistused, seejärel valige Juhendid, ruudustik ja lõigud . Minge Macis üles menüüsse Photoshop, valige Eelistused, seejärel valige Juhendid, ruudustik ja viilud :
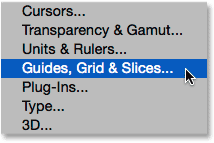
Juhendite, ruudustiku ja viilude eelistuste valimine.
See avab dialoogiboksi Eelistused, milleks on seatud juhendid, ruudustik ja lõigud. Jaotises Võrgustik muutke ruudustiku iga suvand väärtuseks 10 protsenti, mis annab meile ruutvõrgu 10x10, ja muutke alajaotuste väärtus väärtuseks 1, et ruut ei jaguneks väiksemateks osadeks. Hoidke dokumendi ruudul silma peal ja näete muudatuste tegelikku eelvaadet nende tegemise ajal:

Ruudustiku seadmine iga 10 protsendini ja alajaotus 1-ni.
Kui olete lõpetanud, klõpsake dialoogiboksi Eelistused sulgemiseks nuppu OK. Nüüd peaksite nägema 10 sektsiooni laiust ja 10 sektsiooni kõrgust võrku. Oluline on märkida, et see ruudustik pole tegelikult dokumendi osa. See on lihtsalt visuaalne juhend, mida aitame meil luua oma pikslipõhise ruudustiku, nagu teeme hetkega:
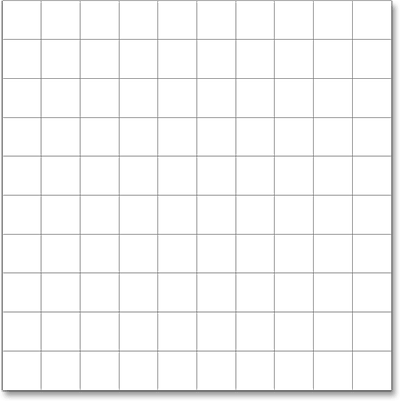
Võrk pärast eelistuste suvandite muutmist.
4. samm: lisage uus tühi kiht ja nimetage see ruudustikuks
Lisame uue tühja kihi, et hoida pikslipõhist ruudustikku, mida me loome. Vajutage ja hoidke all klaviatuuri klahvi Alt (Win) / Option (Mac) ja klõpsake kihtide paneeli allosas ikooni New Layer :
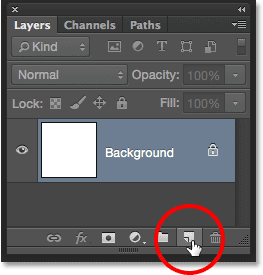
Klõpsates uue kihi ikooni, hoides all klahvi Alt (Win) / Option (Mac).
See avab dialoogiboksi Uus kiht, mis annab meile võimaluse uue kihi nimetada enne selle lisamist. Pange kihile nimi "Grid" ja klõpsake siis dialoogiboksi sulgemiseks nuppu OK:
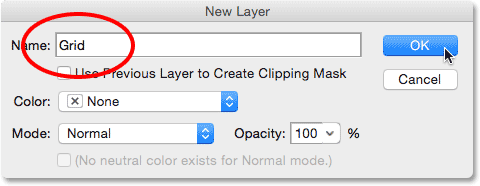
Uue kihi nimetamine.
Dokumendis endas ei juhtu midagi, kuid kihtide paneelil näeme, et Photoshop on taustakihi kohale lisanud uue kihi "Ruudustik":
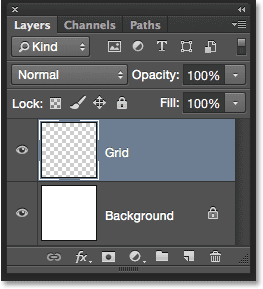
Kiht ruut ilmub paneelile Kihid.
5. samm: valige üherealise telje tööriist
Ruudustiku loomiseks kasutame kahte Photoshopi väga lihtsat ja harva kasutatavat valikuvahendit - üherealise telgi tööriista ja üherealise telgitööriista. Alustame üherealise telgiriistaga. Vaikimisi on mõlemad need tööriistad pestud ristkülikukujulise telgiriista taha, nii et klõpsake ja hoidke all tööriistapaneeli ülaosas asuvat ristkülikukujulist telgiriista, kuni ilmub lendmenüü, kus kuvatakse muud tööriistad, mis on saadaval samas kohas, seejärel vali menüüst üherealise telgi tööriist :
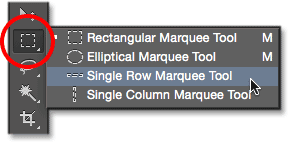
Klõpsake ja hoidke all ristkülikukujulist telgiriista, seejärel valige üherealise telgiriista tööriist.
6. samm: klõpsake igal horisontaalsel ruudustikul
Nagu nimigi viitab, valib üherealise telje tööriist dokumendis ühe horisontaalse pikslite rea. See selleks, see on kõik, mida ta teeb. Selle kasutamiseks peame lihtsalt klõpsama ükskõik kus dokumendis ja Photoshop valib automaatselt piksli, millel klõpsasime, pluss kõik muud pikslid selles reas vasakult paremale. Me hakkame seda tööriista kasutama horisontaalsete võrejoonte teisendamiseks valikkontuurideks. Esmalt liigutage kursor otse ülemise horisontaalse võrejoone ja klõpsake siis hiirega. Näete ruudustiku joonel 1-pikslist paksust valikujoont. Olen ringi teinud koha, kus klõpsasin, kuid klõpsates igal real, saate sama tulemuse. Kui märkate, et teie klõps ei olnud otse ruudustiku kohal, vajutage selle tühistamiseks lihtsalt klaviatuuril Ctrl + Z (Win) / Command + Z (Mac) ja proovige uuesti:
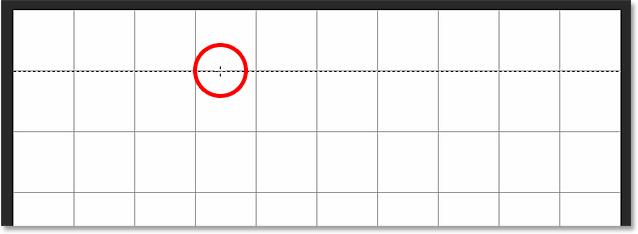
Kogu pikslite rea valimiseks klõpsake ülaosas asuva esimese horisontaalse ruudustiku suvalist kohta.
Järgmisena lisame oma valikusse ülejäänud horisontaalsed võrejooned. Vajutage ja hoidke all klaviatuuri tõstuklahvi Shift ja klõpsake järgmisel ruudukujulisel joonel selle all. See valib teise horisontaalse pikslite rea ja kuna meil oli Shift-klahv all, lisab Photoshop selle teise valiku esimesele. Jätkake Shift-klahvi all hoidmist, klõpsates ülejäänud horisontaalsetel võrejoontel, kuni mõlemal neist ilmub valiku kontuur. Kui olete lõpetanud, peaksite nägema kokku üheksa valiku rida. Hoidke Shift-klahvi all, kui klõpsate mõlemal nupul, vastasel juhul asendate lihtsalt eelmise valiku uuega:
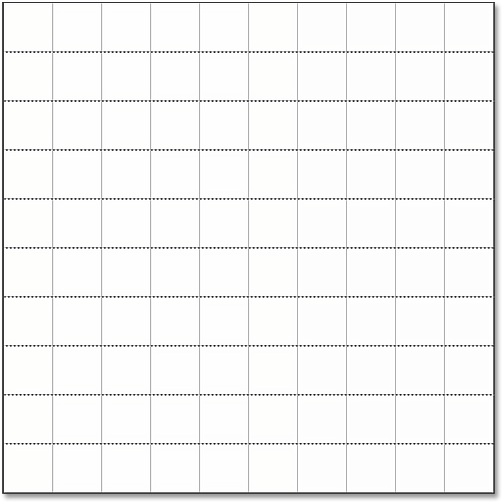
Vajutage ja hoidke all tõstuklahvi ja klõpsake iga horisontaalse ruudustiku joonel, et see valikusse lisada.
7. samm: lülitage ühe veeru telgiriistale
Peame sama tegema nüüd ka vertikaalsete ruudustikujoontega, mis tähendab, et peame minema üle ühe kolonni telgiriistale. Klõpsake ja hoidke all tööriistaribal Tööriistad üherealise telje tööriista (see ilmub kohale, kus varem ilmus ristkülikukujulise tööriista ikoon), kuni ilmub lendmenüü, seejärel valige menüüst ühe veeru telgriista tööriist :
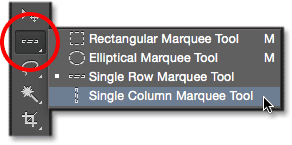
Klõpsake ja hoidke all üherealise telje tööriista, seejärel valige ühe veeru telgriist.
8. samm: klõpsake igal vertikaalsel ruudustikul
Ühtse veeru telgriist toimib samamoodi kui üherealine telgiriist, ainus erinevus seisneb selles, et see valib ridade asemel pikslite veerud (ülalt alla), iga veerg on 1 piksli laiune. Vajutage ja hoidke all Shift- klahvi ja klõpsake vasakul paremal iga vertikaalse ruudustiku joonel, kuni need kõik on valitud. Kui olete lõpetanud, peaksite nägema valikujooni igal ruudustikul, nii horisontaalselt kui ka vertikaalselt:
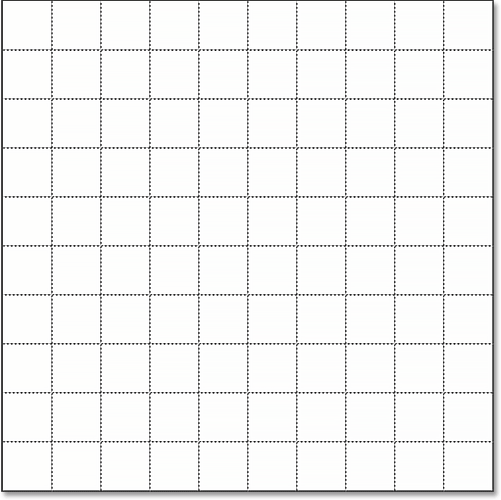
Kõik horisontaalsed ja vertikaalsed ruudustiku read on valikusse lisatud.
9. samm: täitke valik musta värviga
Me loome oma ruudustiku, täites horisontaal- ja vertikaalse valiku mustad. Minge ekraani ülaosas olevasse menüüsse Redigeerimine ja valige Täida :
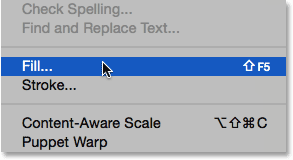
Minge jaotisse Redigeerimine> Täida.
See avab Photoshopi dialoogiboksi Fill . Seadke ülaosas suvandiks Kasutamine suvandiks Must ja klõpsake siis nuppu OK:
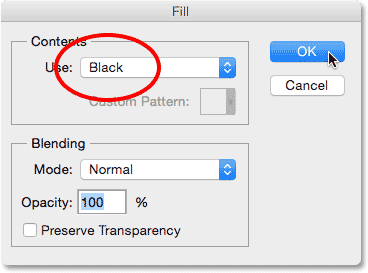
Valiku Use (Kasuta) määramine väärtuseks Black.
Photoshop täidab valiku musta värviga, ehkki valiku visandite ja Photoshopi enda ruudustiku abil võib seda olla raske näha. Valikujoonte eemaldamiseks (kuna meil pole neid enam vaja) minge ekraani ülaosas menüüsse Vali ja valige Tühista valik :
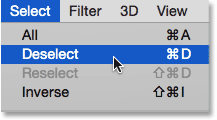
Valige valimine> Tühista valimine.
Seejärel avage Photoshopi ruut väljalülitamiseks menüüsse Vaade, valige Näita, seejärel valige taas ruudustik . Märgistus vasakul sõnast Grid tähendab, et see on praegu sisse lülitatud. Selle uuesti valimisel eemaldatakse linnuke ja lülitatakse võrk välja:
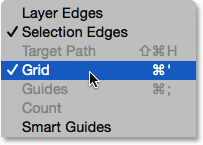
Avatakse vaade> Kuva> Ruudustik.
Kui valiku piirjooned ja Photoshopi ruudustik on eemaldatud, näeme dokumendis meie musta ruudustikku:
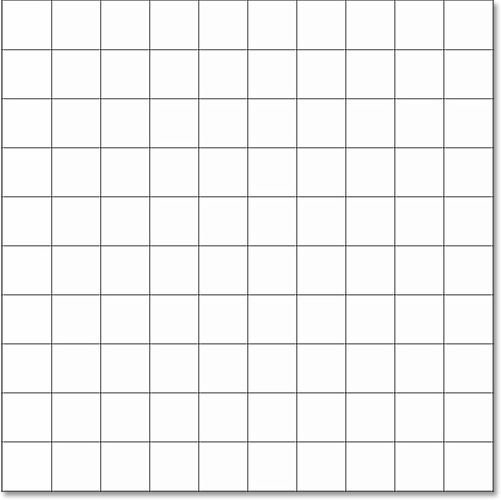
Dokument, mis näitab vastvalminud ruudustikku.
10. samm: avage foto, mida soovite ruudustikus kuvada
Avage foto, mida kuvatakse ruudustikus. Foto avaneb oma vahekaardilises dokumendis. Siin on foto, mida ma kasutan:
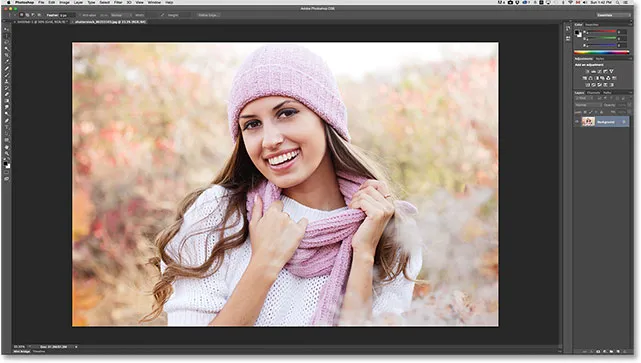
Teie foto avaneb eraldi vahekaardiga dokumendis.
11. samm: valige foto ja kopeerige see
Praegu on meie ruudustik ühes dokumendis ja meie foto teises. Peame foto teisaldama ruudustikuga samasse dokumenti. Selleks valige esmalt foto, avades ekraani ülaosas menüü Vali ja valides Kõik :
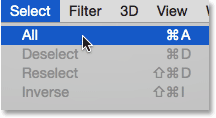
Valige valimine> Kõik.
Foto servade ümber ilmub valiku kontuur. Seejärel minge ekraani ülaosas menüüsse Redigeerimine ja valige Kopeeri :

Minge jaotisse Redigeerimine> Kopeeri.
12. samm: vahetage üle ruududokumendile
Lülituge ruududokumendile üle, klõpsates selle vahekaardil ülaosas suvandiriba all. Minu puhul on dokumendi nimi lihtsalt "Untitled-1":
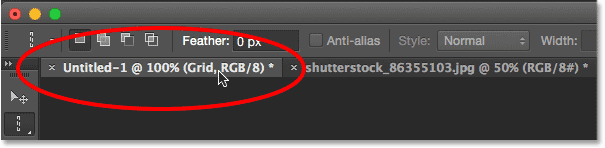
Üleminek fotodokumendilt ruududokumendile.
13. samm: valige taustkiht
Kui ruudustik on avatud, klõpsake selle valimiseks paneelil Kihid taustkihti. Sel viisil, kui kleepime foto dokumenti, paigutab Photoshop selle uuele kihile otse taustakihi ja ruudustiku vahel:
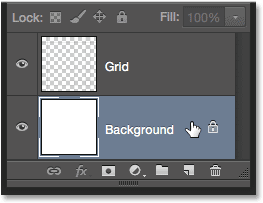
Taustakihi valimine.
14. samm: kleepige foto
Minge üles menüüsse Redigeerimine, valige Kleebi spetsiaalne, seejärel valige Kleebi kohale :
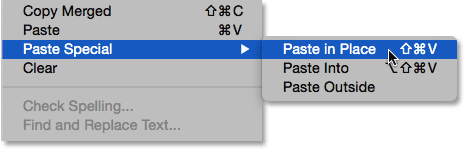
Minge jaotisse Redigeerimine> Kleebi spetsiaalne> Kleebi kohale.
Photoshop kleebib ja koondab foto ruudustikku. Minu puhul (ja tõenäoliselt ka teie puhul) tuleb foto suurust muuta, kuid parandame selle järgmiselt:

Foto on kleebitud võrku.
Kui vaatame kihtide paneeli, näeme, et Photoshop on foto lisanud oma kihile tausta- ja ruudukujuliste kihtide vahele, nagu me plaanisime:
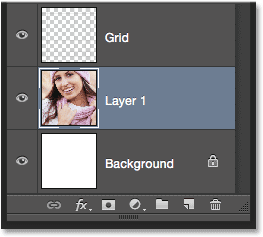
Foto ilmub kihtide Taust ja Võre vahele.
Kahjuks andis Photoshop uuele kihile üldnime ("1. kiht"), nii et enne jätkamist nimetagem seda ümber. Topeltklõpsake selle nime esiletõstmiseks otse, seejärel sisestage uueks nimeks "Foto". Kui olete nime muutmisega nõus, vajutage klaviatuuril Enter (Win) / Return (Mac):
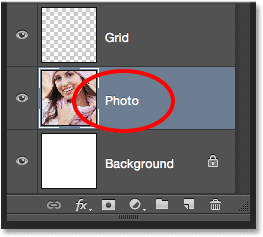
Kihi nimi on muudetud väärtusest "1. kiht" väärtuseks "Foto".
15. samm: teisendage fotokiht nutikaks objektiks
Hetke pärast muudame foto suurust, nii et see sobib paremini ruudustikku, kuid enne kui seda teeme, teisendame selle kihi kiiresti nutikaks objektiks . Nii kui me otsustame selle hiljem uuesti suurust muuta, ei kaota me foto kujutise kvaliteeti. Kui fotokiht on valitud, klõpsake kihtide paneeli paremas ülanurgas asuvat väikest menüüikooni :
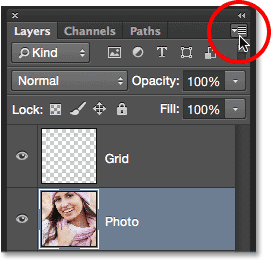
Menüüikoonil klõpsamine.
Valige kuvatavast menüüst Teisenda nutikaks objektiks :

Kihtide paneelimenüüst valides „Teisenda nutikaks objektiks”.
Tundub, et dokumendis pole midagi juhtunud, kuid kihtide eelvaate pisipildi paremas alanurgas kihtide kihis ilmub väike nutika objekti ikoon. See ütleb, et kiht on nüüd nutikas objekt:
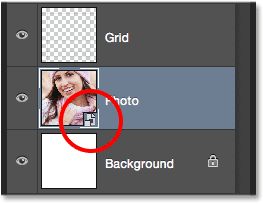
Kihi eelvaate pisipilt, mis näitab nutika objekti ikooni.
16. samm: muutke foto suurust tasuta teisenduse abil
Foto suuruse muutmiseks kasutame Photoshopi käsku Free Transform. Minge ekraani ülaosas olevasse menüüsse Redigeerimine ja valige Free Transform :
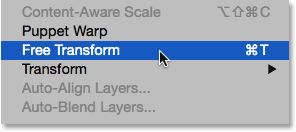
Minge jaotisse Redigeerimine> Vaba teisendus.
See asetab Free Transform äärisekasti ja käepidemed ümber pildi. Kui te ei näe käepidemeid, kuna teie foto servad ulatuvad dokumendis kuvatavast alast kaugemale, minge menüüsse Vaade ja valige Mahuta ekraanile :
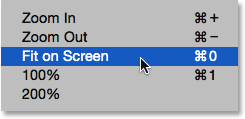
Avatakse vaade> Mahuta ekraanile.
Photoshop suurendab pildi koheselt piisavalt kaugele, nii et kõik, sealhulgas vabatransformatsiooni käepidemed, mahuksid dokumendi vaadatavale alale. Foto suuruse muutmiseks hoidke all Shift- klahvi, seejärel klõpsake suvalist neljast nurga käepidemest ja lohistage neid. Hoides all Shift-klahvi lohistades, säilitatakse pildi algne kuvasuhe, nii et te ei moonutaks kogemata selle pilti. Kui soovite foto suurust muuta selle keskpunktist, mitte nurgast, vajutage ja hoidke all klahve Shift + Alt (Win) / Shift + Option (Mac), kui lohistate mõnda nurga käepidet. Kui peate pildi dokumendis ümber liigutama, klõpsake suvandit Vaba teisendamine, mis ümbritseb kasti piires ja lohistage see oma kohale. Kui olete lõpetanud, vajutage muutmise aktsepteerimiseks ja käsust Vaba teisendamine väljumiseks sisestusklahvi (Win) / Return (Mac):
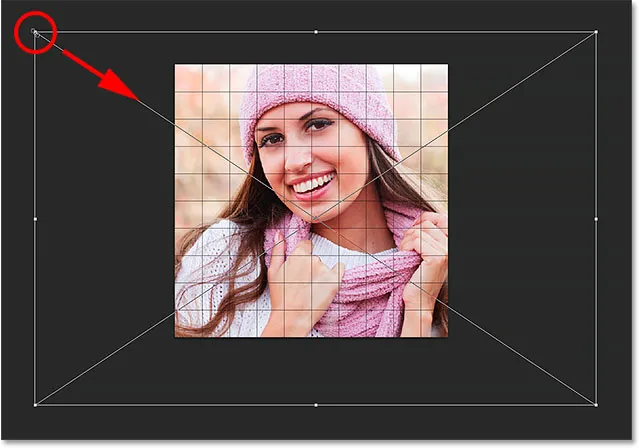
Nurga käepideme lohistamine ruudustikus oleva pildi suuruse muutmiseks.
Kui suurendasite pilti mõni hetk tagasi käsku Fit on Screen abil ja soovite nüüd suumida tagasi, kui olete pildi suuruse muutnud, minge tagasi menüüsse Vaade ja valige 100% :
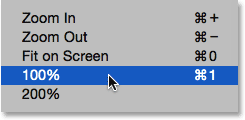
Avatakse vaade> 100%.
Seotud lugemine: suumimine ja panoraamimine Photoshopis
17. samm: valige ruutvõrk
Sel hetkel on raske töö tehtud. Oleme koostanud oma ruudustiku, kopeerinud ja kleepinud oma foto ruudustiku dokumenti ning muutnud foto suurust ja teisaldanud selle oma kohale. Oleme valmis võrku värvima lõbutsema! Esiteks klõpsake selle valimiseks kihtide paneelil Kiht ruudustikul :
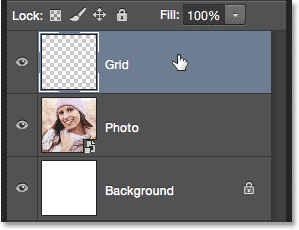
Võrgukihi valimine.
18. samm: valige tööriist Magic Wand
Ruudustiku värvimiseks on vaja viisi üksikute ruutude valimiseks ja seda saab Photoshopi Magic Wand Tool abil hõlpsalt teha. Vaikimisi pesitsetakse Magic Wandi tööriist paneelil Kiirvaliku tööriist, nii et klõpsake ja hoidke kiirvaliku tööriista all, kuni ilmub väljamenüü, seejärel valige menüüst Magic Wandi tööriist:

Klõpsake ja hoidke all kiirvaliku tööriista, seejärel valige Magic Wand Tool.
19. samm: valige Outer Edge Squares
Ruudustiku valimiseks ruudustikus veenduge, et olete kihtide paneelil valinud ruudustiku Ruudustik (väga oluline!), Seejärel klõpsake lihtsalt võlukepiga tööriista abil ruudu sees. Väljaku välisservade ümber ilmub valiku kontuur. Seejärel lisage valikule täiendavaid ruute, hoidke all Shift- klahvi ja klõpsake veel ruutude sees. Valite iga uue ruudu, millel klõpsate, ja see valik lisatakse varem valitud ruutudele. Alustuseks valime kõik ruudud ruudustiku välisserva ümber. Esiteks klõpsake ruudu vasakus ülanurgas ruudul. Selle ümber ilmub valiku ülevaade. Valitud ruudu hõlpsamaks nägemiseks värvisin selle ekraanipildil kollaseks. See pole osa efektist; see on lihtsalt selleks, et hõlpsam oleks näha, milline ruut on valitud:
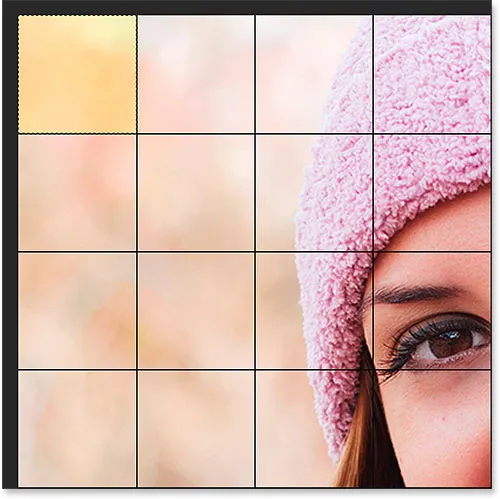
Valitud on ruudustik ruudustiku vasakus ülanurgas.
Järgmisena hoidke all Shift- klahvi ja jätkake võlukepiga tööriista klõpsamist iga ruudu sees ruudustiku välimiste servade ümber, et lisada need kõik valikusse. Olen jällegi siin valitud ruudud kollaseks värvinud, lihtsalt et ekraanipildil oleks asju hõlpsamini näha. Kollane ei kuulu tegeliku efekti hulka, nii et ärge muretsege, et te ei näe seda oma dokumendis:

Nüüd on valitud kõik ruudud ruudustiku välisservade ümber.
Lisan oma valikusse veel mõned ruudud, vajutades uuesti Shift klahvi ja hoides seda all ning klõpsates nende sees, et lisada need varem valitud ruutudele:

Minu algselt valitud ruudud.
20. samm: lisage uus kiht ruutvõrgu alla
Need esialgsed ruudud täidetakse valgega, mis loob efektile piiri. Vajutage ja hoidke all klaviatuuril Ctrl + Alt (Win) / Command + Option (Mac) ja klõpsake kihtide paneeli allosas ikooni Uus kiht :
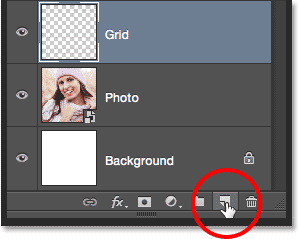
Klõpsates uue kihi ikoonil, hoides all klahvi Ctrl (Win) / Command (Mac).
See hüpikaknad avab dialoogiboksi Uus kiht. Pange sellele uuele kihile nimi "Valge" ja klõpsake siis nuppu OK:
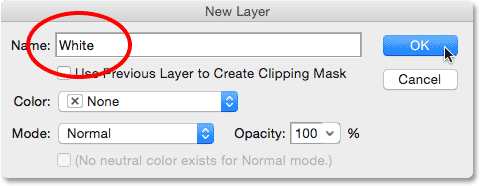
Uue kihi nimetamine "valgeks".
Photoshop lisab kihi ruudustiku ja foto vahele uue tühja kihi nimega "Valge":

Kihtide paneel näitab uut valget kihti.
21. samm: täitke valik valgega
Minge ekraani ülaosas menüüsse Redigeerimine ja valige veel kord käsk Täida . Seekord, kui ilmub dialoogiboks Fill, muutke suvand Use ( Käsu) valimiseks White ( Valge ) ja klõpsake siis nuppu OK:
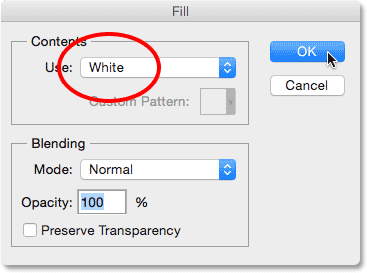
Seadistage suvand Use (Valge) valikule Use.
Photoshop täidab valitud ruudud valgega. Valikujoone ruutudelt eemaldamiseks minge üles menüüsse Vali ja tühista valimine või vajutage lihtsalt klaviatuuril Ctrl + D (Win) / Command + D (Mac):
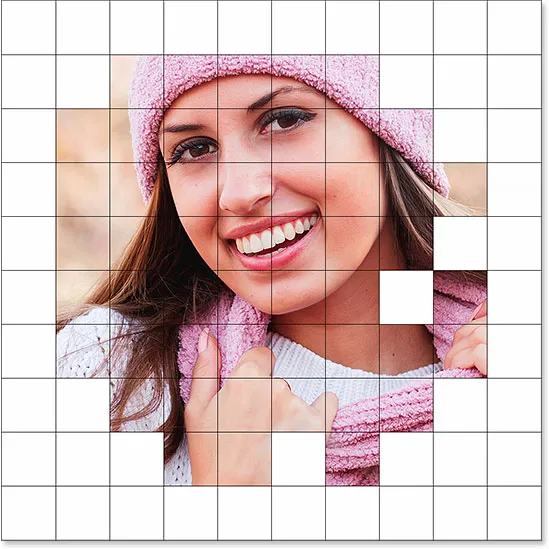
Nüüd kuvatakse pildi ümber valgete ruutude äär.
22. samm: valige veel kord võrgukiht
Valime värvimiseks paar erinevat ruutu. Esiteks peame Grid- kihi aktiivseks paneelil Kihid, nii et klõpsake selle valimiseks sellel. Pidage meeles, et enne ruutude valimist vajate alati valitud ruudustikku:
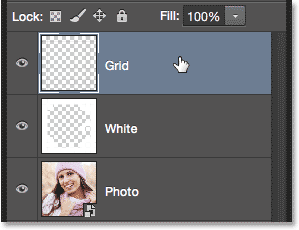
Enne ruutude valimist veenduge, et valisite kihi ruudustiku.
23. samm: valige erinevad ruudud
Kui võrgukiht on taas aktiivne, vajutage ja hoidke all Shift- klahvi ja klõpsake nende valimiseks Magic Wandi tööriistaga teiste juhuslike ruutude sees. Kui muudate meelt ja soovite ruudu valikust eemaldada, vabastage klahv Shift ja hoidke all klahvi Alt (Win) / Option (Mac) ja klõpsake siis ruudu sees, et see tühistada. Siin olen valinud veel mõned ruudud (ja värvinud need kollaseks, et saaksime näha, millised olen valinud):
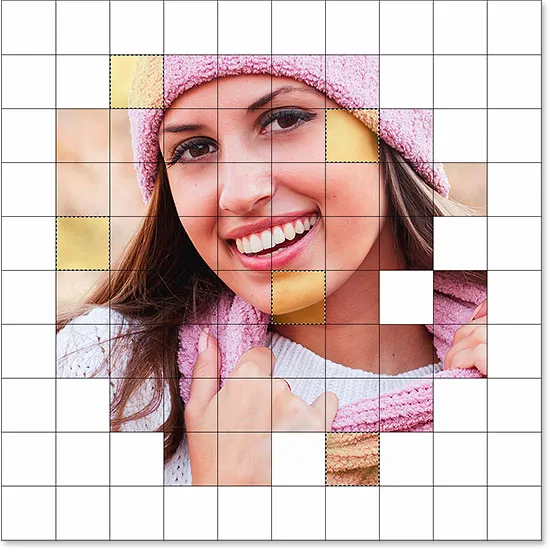
Hoidke all Shift ja klõpsake mõne erineva ruudu sees valimiseks.
24. samm: valige fotokiht
Kui ruudud on valitud, klõpsake selle valimiseks kihtide paneelil fotokihil (nutikas objekt):
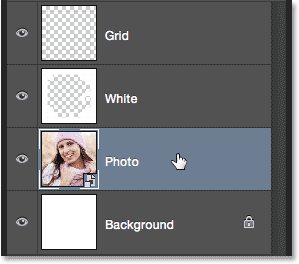
Fotokihi valimine.
25. samm: värvige ruudud tooni / reguleerimise kihiga
Värvime need ruudud tooni / küllastuse reguleerimise kihi abil. Klõpsake paneeli Kihid allosas ikooni Uus kohandamiskiht :
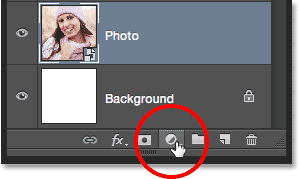
Klõpsake ikooni Uus kohandamiskiht.
Valige kuvatavast loendist toon / küllastus :
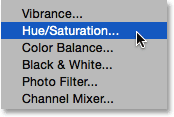
Tooni / küllastuse reguleerimise kihi valimine.
Tooni / küllastuse reguleerimise kihi juhtelemendid ja suvandid ilmuvad Photoshopi atribuutide paneelile . Kõigepealt valige suvand Värvimine, klõpsates selle ruutu. Seejärel valige Hue liugurit lohistades värv, millega soovite valitud ruudud värvida. Nende ruutude puhul jätan Hue liuguri lõpuni vasakule (vaikesend), mis annab mulle punase värvi . Muidugi võite valida mis värvi soovite. Kui olete värvi Hue liuguri abil valinud, saate selle küllastust oma maitse järgi reguleerida, lohistades küllastuse liugurit vasakule või paremale. Punase värvi jaoks määran oma küllastuse väärtuseks umbes 50 . Tulemuste eelvaate kuvamiseks liugurit lohistage oma dokumendil silma peal:
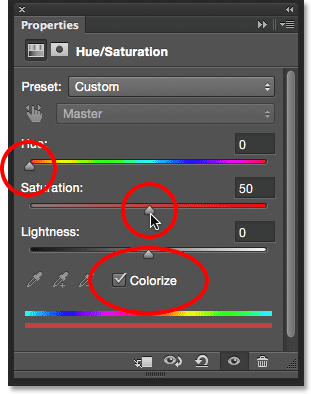
Klõpsake suvandil Värvimine, seejärel valige liuguri abil värvitoon ja küllastus.
26. samm: muutke reguleerimiskihi segurežiim värviks
Kui vaatame paneeli Kihid, näeme kohandamiskihti otse fotokihi kohal. Veenduge, et see oleks valitud (sinisega esile tõstetud), minge seejärel kihtide paneeli ülaosas suvandile Blend Mode ja muutke segurežiim Normal (vaikeseade) väärtuseks Color . See võimaldab meil muuta ainult pildi värve, mitte heleduse väärtusi:
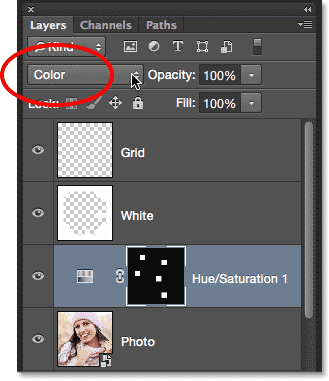
Reguleerimiskihi segurežiimi muutmine värviks.
Siin on minu dokument pärast ruutude punaseks värvimist:
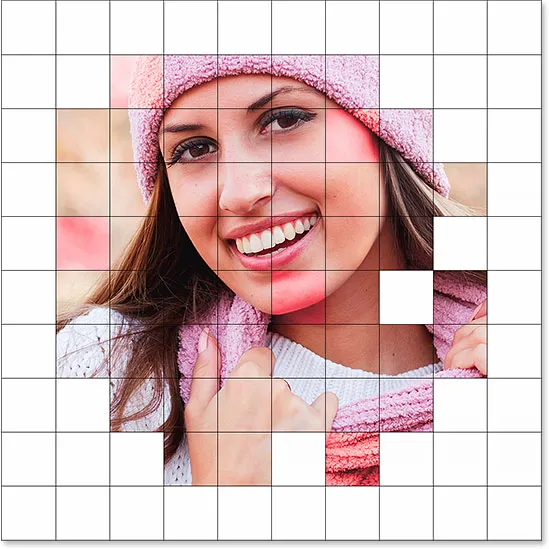
Esimene värvitud ruutudest.
27. samm: nimetage kohandamiskiht ümber
Kuna ruudustiku värvimiseks kasutame mitut tooni / küllastuse reguleerimise kihti, jälgigem, millist värvi kasutatakse, nimetades need ümber. Kuna ma olen seda esimest tooni / küllastuse kihti punaseks kasutanud, siis topeltklõpsake selle nime kihtide paneelil ja muudan selle nime üldisest "Hue / Saturation 1" väärtuseks "Red". Nime muutmise aktsepteerimiseks vajutage klaviatuuril Enter (Win) / Return (Mac):

Tooni / küllastuse reguleerimise kihi ümbernimetamine vastavalt värvile.
28. samm: valige ja värvige rohkem ruute
Rohkem ruutude valimiseks ja värvimiseks korrake samme 22-27 . Esmalt valige kihtide kiht paneelil Kihid, seejärel hoidke all Shift- klahvi ja klõpsake nende valimiseks Magic Wandi tööriista abil mõne ruudu sees. Selle valimiseks klõpsake paneelil Kihid fotokihil, seejärel klõpsake ikooni Uus kohandamiskiht ja valige Toon / küllastus . Valige atribuutide paneelil suvand Värvimine, seejärel valige liugusega Hue värv ja küllastuse tase liuguriga Küllastus . Muutke uue reguleerimiskihi segamisrežiimiks Värv, seejärel nimetage kohandamiskiht ümber valitud värvi põhjal.
Mõne ruudu täielikuks desatureerimiseks võite kasutada ka tooni / küllastuse reguleerimise kihti, jättes need mustvalgeks. Selleks valige mõni ruut ja lisage siis tooni / küllastuse reguleerimise kiht nagu tavaliselt, kuid selle asemel, et valida värvitooni liuguri abil värv, lohistage küllastuse liugurit lihtsalt vasakule (väärtusele -100). ), mis eemaldab kogu värvi:
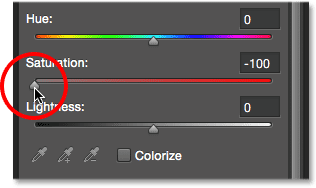
Kui lohistate liugurit Küllastus lõpuni vasakule, muutuvad valitud ruudud mustvalgeks.
Siin on minu tulemus pärast rohkemate ruutude valimist ja värvimist. Olen kasutanud kokku kuut tooni / küllastuse reguleerimise kihti - üks punase (toon: 0, küllastus: 50), kollane (toon: 40, küllastus: 50), roheline (toon: 120, küllastus: 20), sinine ( toon: 200, küllastus: 20) ja lilla (toon: 300, küllastus: 20), lisaks üks mustvalge (küllastus: -100):
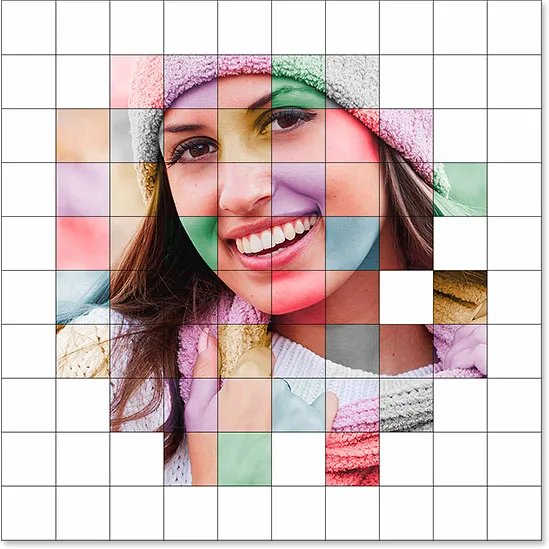
Efekt pärast mitme ruudu värvimist.
Ja siin näeme paneeli Kihid kõiki kuut minu tooni / küllastuse reguleerimise kihti, millest igaüks on nimetatud vastavalt oma värvile:
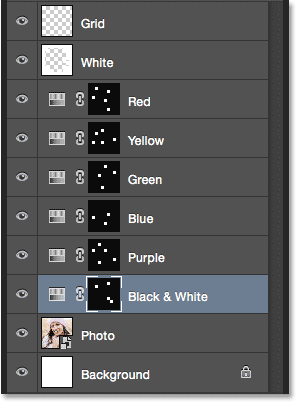
Kihtide paneel, mis näitab kohandamiskihte.
29. samm: muutke võrejoonte värv valgeks
Nüüd, kui oleme oma ruudud värvinud, muudame ise ruudustiku joonte välimust, muutes esmalt nende värvi mustalt valgeks. Selle valimiseks klõpsake paneelil Kihid ruudustikul Ruudustik .
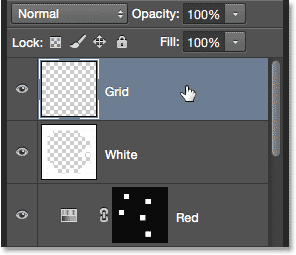
Selle valimiseks klõpsake ruudustikul Ruudustik.
Seejärel klõpsake paneeli Kihid ülaosas suvandi Blend mode all ikooni Lukusta läbipaistvad pikslid :
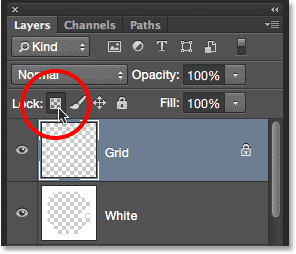
Klõpsake ikooni Lukusta läbipaistvate pikslite lukustamine.
Kui suvand Lukusta läbipaistvad pikslid on lubatud, mõjutab see, mida kihiga teeme, ainult ruudustiku read ise. See ei mõjuta kihi läbipaistvaid alasid. Nii täidame kihi näiteks valgega (nagu me seda teeme), täidetakse ainult ruudustiku read valgega. Läbipaistvad alad jäävad läbipaistvaks.
Minge menüüsse Redigeerimine ja valige veel kord Fill . Kui ilmub dialoogiboks Fill, peaks suvandi Use kasutamiseks olema juba seatud Valge, kuna see oli see, mille me selle viimaseks määrasime, nii et klõpsake dialoogiboksi sulgemiseks lihtsalt nuppu OK:
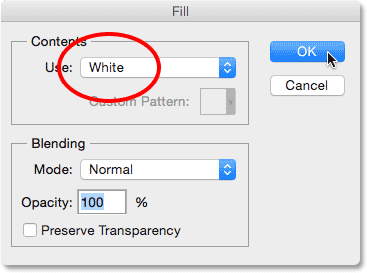
Jätke suvandiks Use (Kasuta) suvandi White sätteks ja klõpsake nuppu OK.
Photoshop täidab ruudustiku read valgega:

Efekt pärast võrejoonte värvi muutmist valgeks.
30. samm: lisage käigukihi stiil
Kui soovite ruudustiku joonte paksust suurendada, klõpsake kihtide paneeli allosas ikooni Kihustiilid (ikoon "fx"):
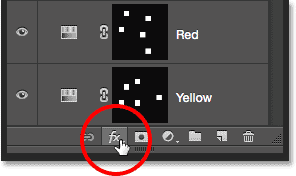
Klõpsates ikoonil Layer Styles.
Valige kuvatavast loendist Stroke :
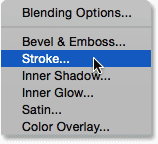
Stroke-kihi stiili valimine.
See avab Photoshopi dialoogiboksi Layer Style, mis on seatud keskmises veerus Stroke suvanditele. Esiteks muudame löögi värvi valgeks. Klõpsake värvilahendusel, mis asub sõnast paremal:
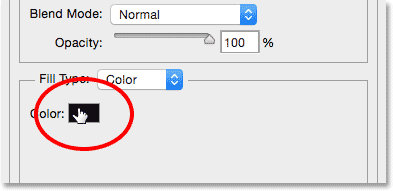
Klõpsates suvandil Stroke värvilisele proovile.
See avab värvivalija . Valige löögi uueks värviks valge, seejärel klõpsake selle sulgemiseks nuppu OK:
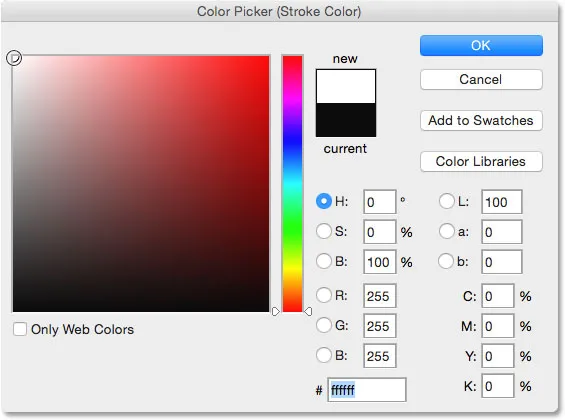
Valge valimine värvivalijas.
Kui löögivärviks on nüüd valge, määrake suvandi Positsioon suvandiks Outside ( Väljas ) ja reguleerige käigu laiust, lohistades liugurit Suurus. Ilmselt ei taha te suurust eriti suurendada. Ma kavatsen määrata minu väärtuseks 2 pikslit :
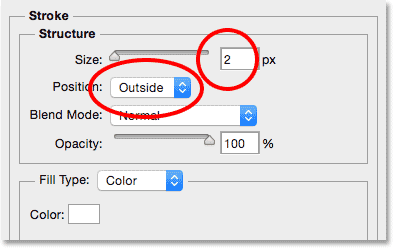
Seadistades positsiooni väljapoole ja suuruseks 2 pikslit.
Kui olete lõpetanud, klõpsake dialoogiboksis Kihustiil sulgemiseks nuppu OK. Minu efekt on valgete ja pisut laiemate võrejoontega:

Pilt pärast löögi kihi stiili rakendamist.
31. samm: vajadusel liigutage foto suurust ja muutke selle suurust
Nüüd, kui ruudustiku kujundamine on valmis, võite otsustada, et peate foto suurust muutma ja / või ümber paigutama. Minu puhul arvan, et olen asjade väljanägemisega päris rahul, kuid kui teil on vaja oma fotot teisaldada või selle suurust muuta, klõpsake selle valimiseks kihtide paneelil Foto kiht:
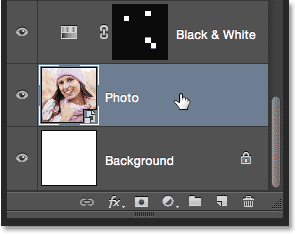
Fotokihi valimine.
Seejärel kasutage pildi suuruse muutmiseks ja / või teisaldamiseks lihtsalt samu samme, mille kaustasime sammus 16. Esiteks minge menüüsse Redigeerimine ja valige Free Transform (või vajutage klaviatuuril Ctrl + T (Win) / Command + T (Mac)), et kuvada kast Free Transform ja käepidemed foto ümber. Kui te ei näe käepidemeid, kuna teie foto ulatub dokumendi nähtavast piirkonnast kaugemale, minge menüüsse Vaade ja valige Mahuta ekraanile (või vajutage klaviatuuril Ctrl + 0 (Win) / Command + 0 (Mac) ). Foto suuruse muutmiseks klõpsake ja hoidke all nuppu Shift, klõpsates samal ajal ükskõik millist nurga käepidet ja lohistades seda, või hoidke all klahvi Shift + Alt (Win) / Shift + Option (Mac), et muuta fotot selle keskpunktist, mitte nurgast. Foto teisaldamiseks klõpsake lihtsalt lohistage kasti Vaba teisendus ükskõik kuhu. Ma lohistan oma fotot veidi allapoole, kuid jätan suuruse samaks, mis ta oli enne:
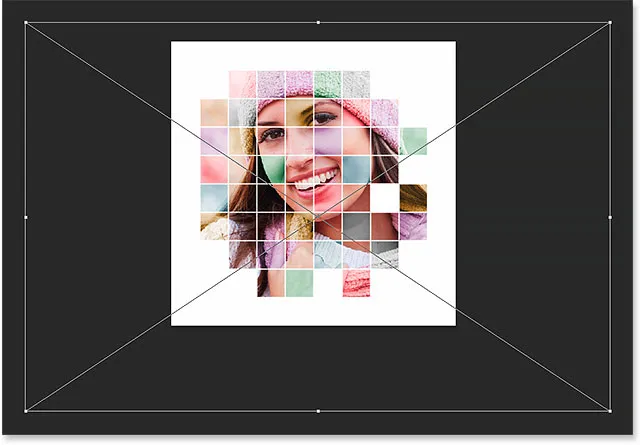
Reguleerige foto suurust ja asukohta (vajadusel) rakenduse Free Transform abil.
Pange tähele, et kuna muutsime foto 15. sammus tagasi nutikaks objektiks, saame selle ohutut suurust uuesti muuta, ilma et see pildi kvaliteeti kaotaks. Kui olete pildi lõpliku suuruse ja positsiooniga rahul, vajutage selle kinnitamiseks ja käsul Vaba teisendamine väljumiseks sisestusklahvi (Win) / Return (Mac). Seejärel minge pildi tagasi suumimiseks üles menüüsse Vaade ja valige 100% (või vajutage klaviatuuril Ctrl + 1 (Win) / Command + 1 (Mac)):
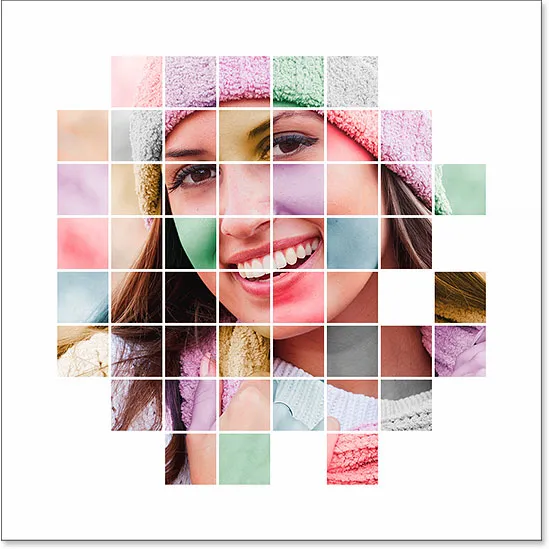
Foto lõplik suurus ja asukoht.
32. samm: pildi kärpimine (valikuline)
See viimane samm on valikuline, kuid kui soovite osa valgest servast võre ümber lõigata, valige paneelil Tööriistad Photoshopi kärpimistööriist :

Kärpimisriista valimine.
Kui kärpimistööriist on valitud, määrake suvandi Kuvasuhe suvandiriba vasakul serval algsuhe :
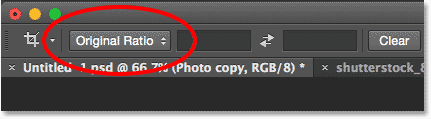
Suvandi Kuvasuhe määramine väärtusele Algne suhe.
Näete, et dokumendi servade ümber on kärbitud äär, mille kärpimisjäljed on kõigil neljal küljel ja nurkades. Mõne valge nurga kärpimiseks klõpsake ja hoidke all klaviatuuri klahvi Alt (Win) / Option (Mac), kui klõpsate ja lohistate mõnda nelja nurga kärpimismärki sissepoole:
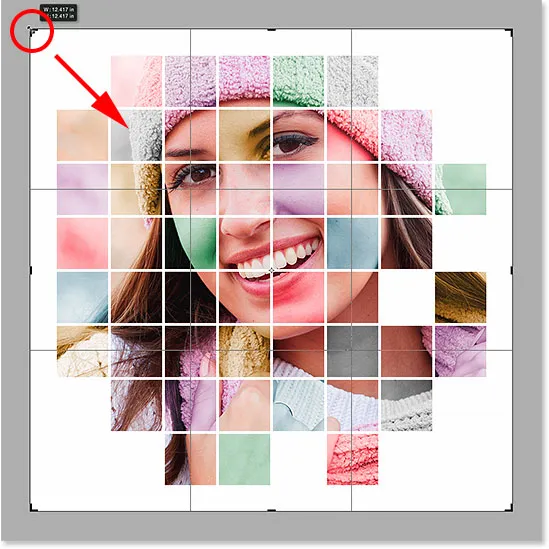
Alt (Win) / Option (Mac) vajutamine ja nurga kärpimismärgi lohistamine.
Kujutise kärpimiseks vajutage klaviatuuril Enter (Win) / Return (Mac) ja see on valmis! Siin on pärast lõplikku piiri kärpimist minu lõpptulemus:
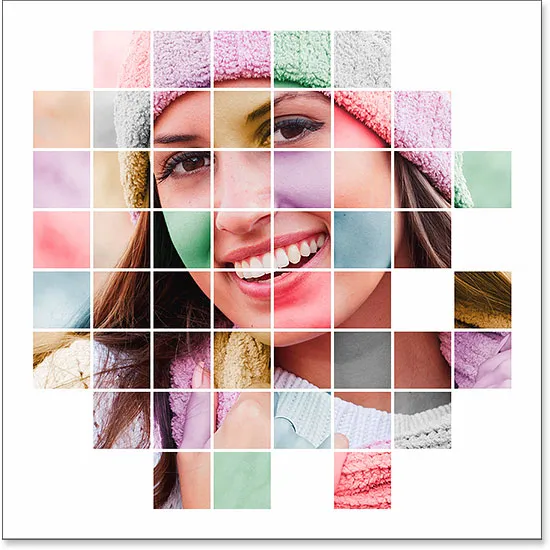
Lõpptulemus.
Kuhu edasi minna …
Ja seal see meil on! Nii saate foto Photoshopis näidata värvide ruudustikus! Sarnaste õpetuste kohta lugege meie Shape Cluster Photo Effect või Vertical Photo Panels Effect õpetusi. Või külastage meie fotoefektide jaotist, et saada rohkem Photoshopi efektide õpetusi!