Uurige kõike, mida peate teadma piltide kärpimise kohta kärpimistööriistaga, sealhulgas ka piltide kahjustamata kärpimiseks Photoshopi uusimas versioonis!
Selles õpetuses näitan teile, kuidas pilte kärpida, kuidas pilte sirgendada ja kuidas kahjustamata pilti Photoshop CC abil kärpida! Alustame põhitõdedest ja õpime piltide kärpimist kärpimistööriista abil. Siis õpime, kuidas pilti sirgendada kärpimistööriista abil. Ja lõpuks vaatame ära suurepärase funktsiooni, mis tutvustati esmakordselt Photoshop CS6-s ja mis võimaldab teil pilti kärpida, kaotamata ühtki algset pikslit. Meil on palju katta, nii et alustame!
Kujutiste kärpimine kärpimistööriistaga
Alustame põhitõdedest. Siin on esimene pilt, mida kasutan. Laadisin selle Adobe Stockist alla:
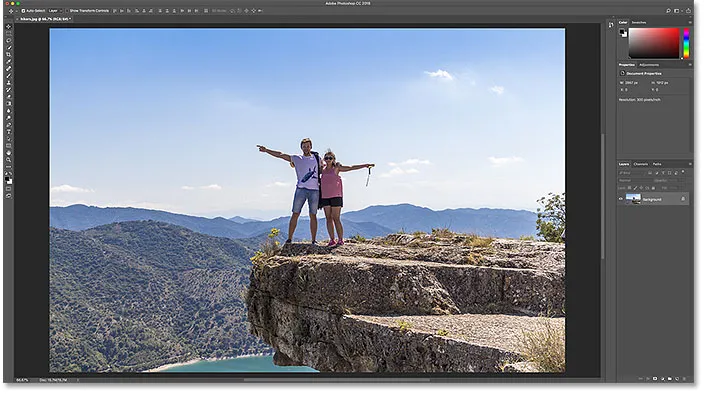
Algne pilt. Foto krediit: Adobe Stock.
Kärpimisriista valimine
Kujutise kärpimiseks Photoshopis kasutame kärpimistööriista . Valin selle tööriistaribalt. Kärpimistööriista saate valida ka klaviatuurilt, vajutades täht C :
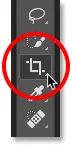
Kärpimisriista valimine.
Niipea kui olete kärpimistööriista valinud, asetab Photoshop pildi ümber kärbitud piiri . Ja kui olete eelmisel pildil kärpimistööriista kasutanud, seatakse ääris sellele eelmisele suurusele. Nii et enne kui läheme kaugemale, lähtestage kärpimistööriist vaikesätetele.
Suvandiribal näeme, et kärpisin oma viimase pildi suuruseks 8 x 10. Vaatleme neid võimalusi lähemalt hetkega:
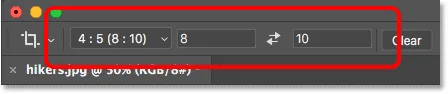
Photoshop laadib automaatselt eelnevad kärpimistööriista sätted.
Ja dokumendis näeme, et kärpimispiir on seatud sellele 8 x 10 kuvasuhtele:
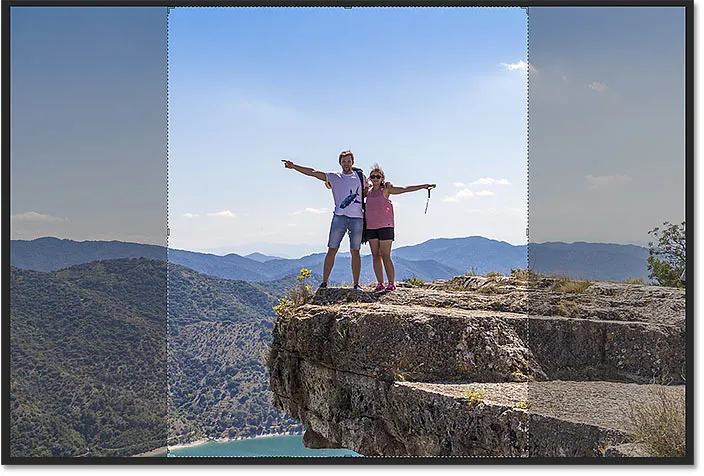
Kärbimispiir seatakse eelmisele kuvasuhtele.
Kuidas kärpimistööriista lähtestada?
Varasemate sätete tühjendamiseks ja kärpimistööriista vaikeväärtuste taastamiseks paremklõpsake suvandiriba tööriistaikoonil (Win) / Control-klõps (Mac):
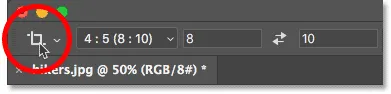
Paremklõpsake (Win) / juhtklõps (Mac) tööriistaikoonil.
Ja siis valige menüüst Lähtesta tööriist :
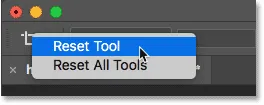
Kärpimisriista lähtestamine.
See lähtestab kuvasuhte lihtsalt suhtena ja jätab ruudud Laius ja Kõrgus tühjaks:
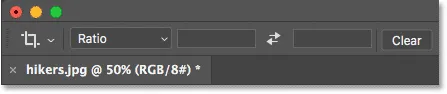
Kärpimistööriista vaikesätted.
Seotud: Kuidas oma tööriistu ja tööriistariba lähtestada Photoshop CC-s
Probleem on selles, et see ei lähtesta kärpimispiiri ennast, mis on endiselt seatud sellele varasemale 8 x 10 suurusele:
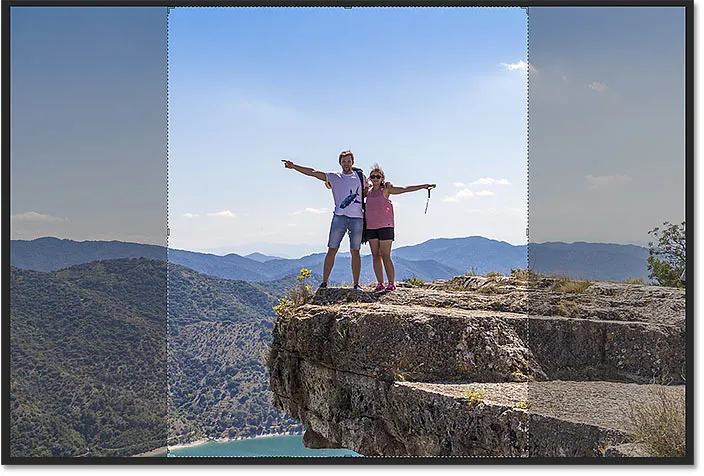
Kärpimisriista suvandite lähtestamine ei nullitanud kärpimispiiri.
Äärise lähtestamiseks vajutage klaviatuuril Esc- klahvi. Seejärel, kui te ei näe äärist, valige tööriistaribalt mõni muu tööriist (seda teeb iga tööriist) ja valige uuesti kärpimistööriist. Kärbimispiir ümbritseb nüüd kogu pilti:
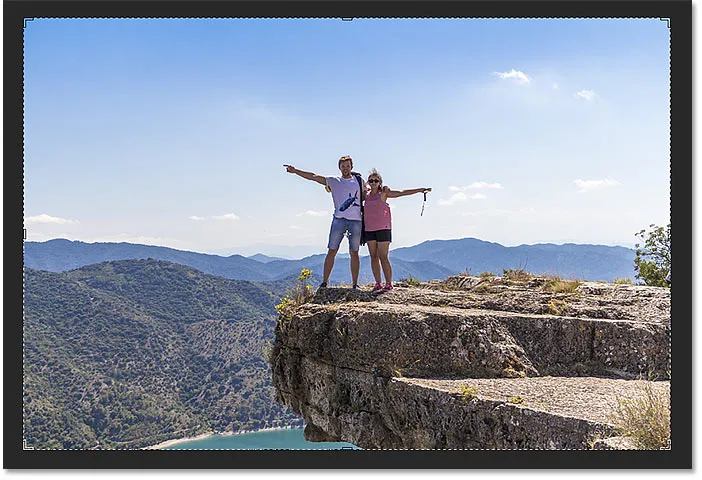
Kärpimispiir on ise lähtestatud.
Viljapiiri suuruse muutmine
Kui vaatate ümber piiri, näete vähe käepidemeid . Üleval, all, vasakul ja paremal on üks ja igas nurgas üks:
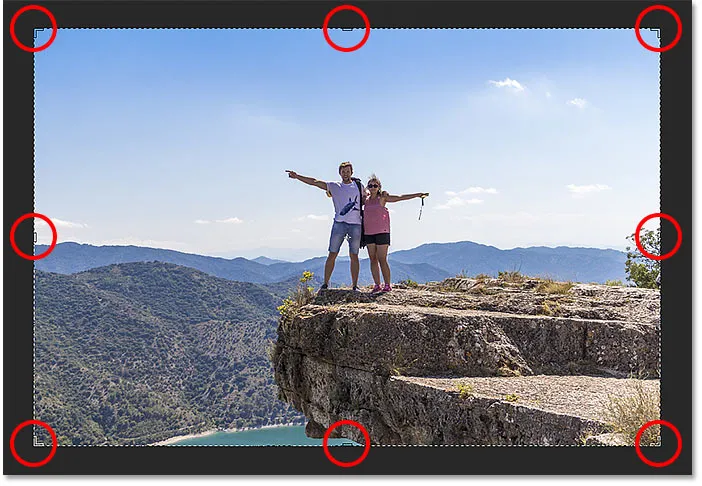
Käepidemed ümber saagi piiri.
Lihtsaim viis pildi kärpimiseks on klõpsata ja lohistada käepidemeid, et muuta äär ümber suvaliseks vajalikuks suuruseks. Piiri sees olev ala on see, mida hoiate, ja väljaspool seda olev ala kärbitakse:
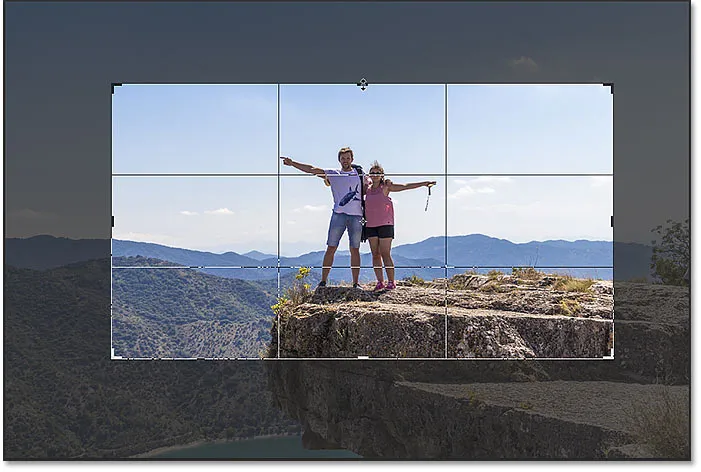
Piiri lohistamiseks käepidemete lohistamine.
Kujutise nihutamine kärpimispiiril
Kujutise ümberpaigutamiseks servas saate klõpsata ja lohistada ka äärisel:
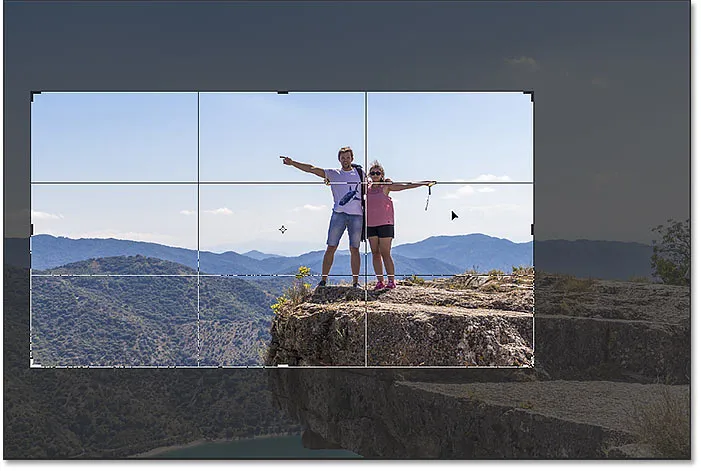
Kujutise lohistamine kärpimispiiril.
Kuidas saaki tühistada?
Ma kavatsen oma saagikoristuse tühistada, et saaksime vaadata muud võimalust töötamiseks. Selle tühistamiseks klõpsake suvandiribal nuppu Tühista :
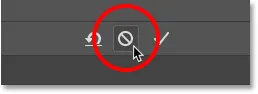
Klõpsates nuppu Tühista.
Enda kärpimispiiri joonistamine
Selle asemel, et kasutada esialgset kärpimispiiri, mille Photoshop pildi ümber asetab, võite klõpsata ka kuskil pildi sees ja lohistada oma äärise välja:
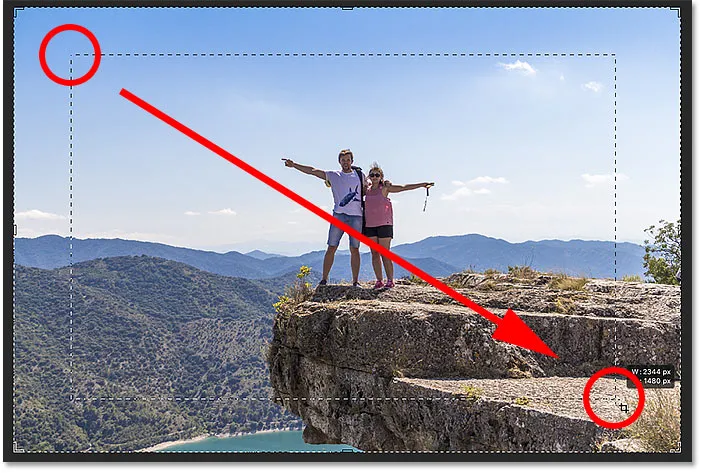
Kärpimispiiril käsitsi klõpsates ja lohistades.
Seejärel lohistage käepidemeid selle suuruse muutmiseks või klõpsake ja lohistage pildi ümberpaigutamiseks äärise sees:

Põllukultuuri reguleerimine pärast äärise joonistamist.
Kärpimise lähtestamine
Kärpimise lähtestamiseks, selle asemel, et seda täielikult tühistada, klõpsake suvandiribal nuppu Lähtesta :
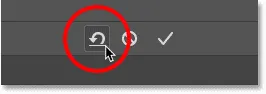
Klõpsates nuppu Lähtesta.
Kuidas lukustada kärpimise serva kuvasuhe
Vaikimisi võimaldab Photoshop meil kärpimispiiri suurust vabalt muuta, ilma kuvasuhteta. Kuid kui soovite säilitada oma pildi algset kuvasuhet, hoidke mõnda nurga käepidet lohistades all Shift- klahvi. See lukustab kuvasuhte oma kohale:
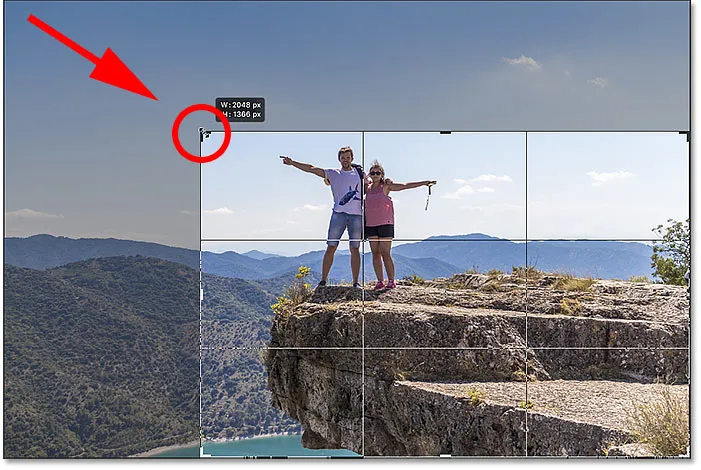
Hoidke all Shift ja lohistage nurga käepidet, et lukustada saagi kuvasuhe.
Kärpimise lähtestamiseks klõpsan nuppu Lähtesta:
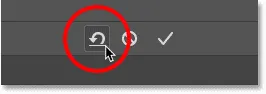
Klõpsates nuppu Lähtesta.
Kuidas muuta saagi piiri selle keskelt?
Kui soovite äärise suurust selle keskelt muuta, hoidke käepidemeid lohistades all klahvi Alt (Win) / Option (Mac):
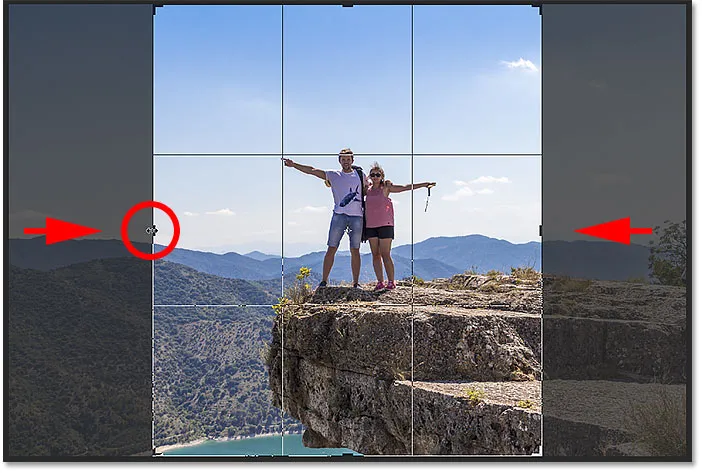
Hoidke klahvi Alt (Win) / Option (Mac) all, et muuta saagi piiri keskpunktist suuremaks.
Klõpsake uuesti selle lähtestamiseks nuppu Reset:
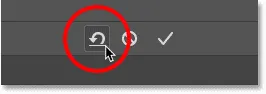
Kärpimise lähtestamine.
Kuvasuhte lukustamine ja keskpunkti suuruse muutmine
Kuvasuhte lukustamiseks ja äärise suuruse muutmiseks keskpunktist hoidke all klahve käepidemeid tõmmates Shift + Alt (Win) / Shift + Option (Mac):
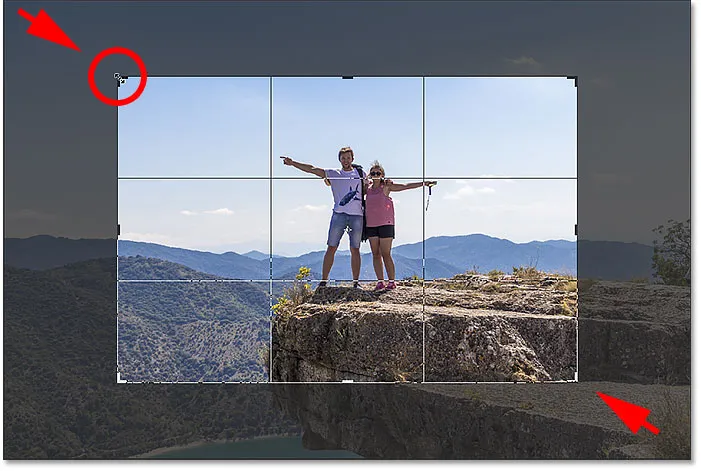
Kuvasuhte lukustamiseks ja keskpunkti suuruse muutmiseks hoidke all klahve Shift + Alt (Win) / Shift + Option (Mac).
Kujutise kärpimine kindlale kuvasuhtele
Mis saab, kui on olemas konkreetne kuvasuhe, mida vajate? Võib-olla soovite pildi printida nii, et see mahuks teatud kaadrisuurusesse, näiteks 5 x 7 või 8 x 10. Sel juhul saate kuvasuhte seada suvandiribale.
Eelseadistatud kuvasuhte valimine
Standardsete kuvasuhete (nt 8 x 10) korral klõpsake suvandit Kuvasuhe :
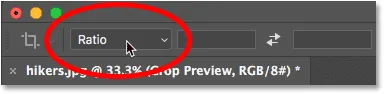
Klõpsates suvandiribal suvandit Kuvasuhe.
Ja siis valige eelseadete loendist, näiteks ruudu 1: 1 või 8:10, 4: 6 jne. Valin 8:10:
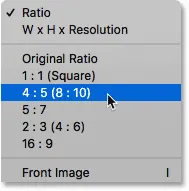
Valige menüüst Kuvasuhe 8:10.
Photoshop sisestab kuvasuhte kasti Laius ja Kõrgus. See sisestab tegelikult 4 x 5, mis on sama kui 8 x 10:
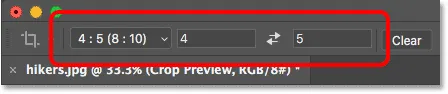
Eelseade sisestatakse seadetesse.
Ja niipea kui ma selle valin, hüppab minu kärpimispiir 8x10-ni:
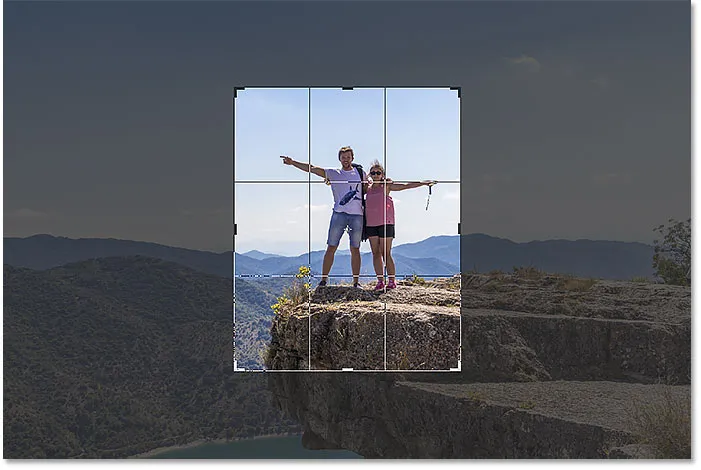
Kärpimispiir lülitub kohe valitud kuvasuhtele.
Orienteerumise vahetamine
Laiuse ja kõrguse väärtuste vahetamiseks klõpsake nende vahel vahetamise ikooni (nooled):
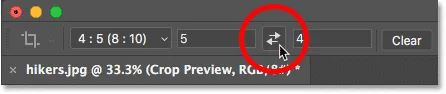
Laiuse ja kõrguse väärtuste vahetamine.
See võimaldab hõlpsalt vahetada režiimi Portree ja Horisontaal vahel:
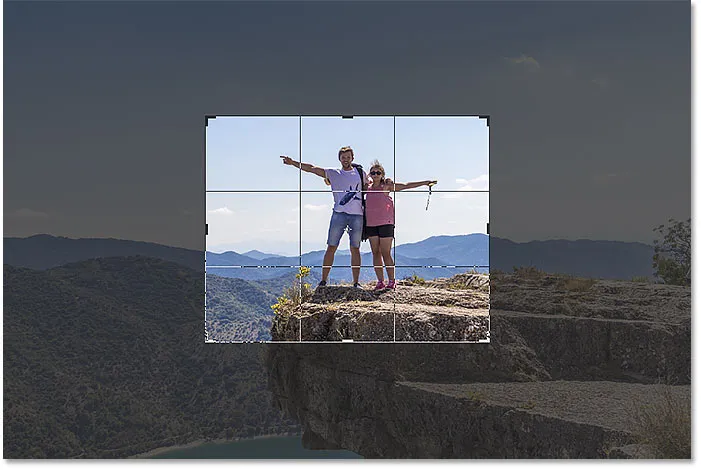
Kärpimispiiri värskendatakse uue orientatsiooniga.
Kohandatud kuvasuhte valimine
Kui vajalikku kuvasuhet ei leitud eelseadetest, saate selle käsitsi sisestada. Ütleme nii, et tahan kärpida oma pilti suurusega 11 x 14 ja tahan, et see oleks horisontaalrežiimis nii, et laius oleks suurem kui kõrgus. Klõpsaksin kasti Laius ja sisestaksin 14 . Seejärel vajutaksin klaviatuuril Tab- klahvi, et hüpata üle kõrguse, ja sisestaksin 11 :
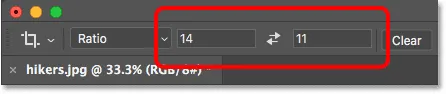
Kohandatud kuvasuhte sisestamine.
Photoshop muudab kärpimispiiri koheseks suhteks 11 x 14:

Nüüd on piir seatud uuele suhtele.
Seejärel saan käepidemeid lohistades piiri muuta. Kuna oleme valimisribale kuvasuhte määranud, lukustab Photoshop suhte lohistades automaatselt, nii et pole vaja klahvi Shift hoida. Kuid piiri suuruse muutmiseks selle keskelt saate siiski hoida klahvi Alt (Win) / Option (Mac):
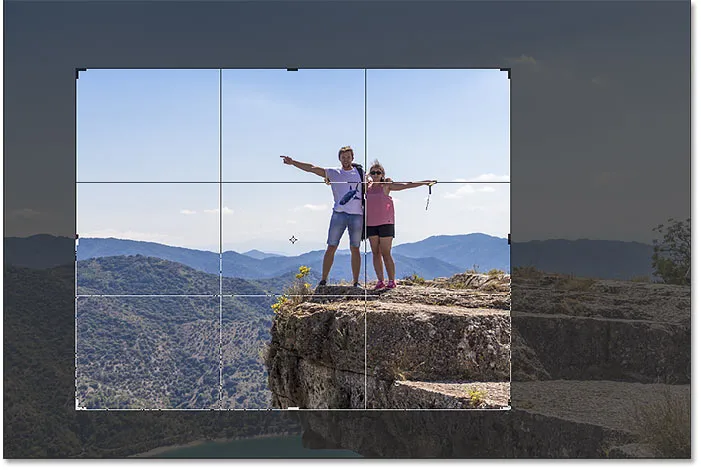
Viljapiiri suuruse muutmine.
Kuidas salvestada kohandatud kärpimise eelseadet
Kui teate, et peate uuesti kasutama sama kuvasuhet, saate selle salvestada kohandatud eelsättena. Klõpsake suvandiribal suvandit Kuvasuhe :
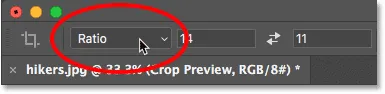
Klõpsates suvandiribal suvandit Kuvasuhe.
Ja menüüst valige New Crop Preset :
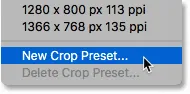
"New Crop Preset" valimine.
Andke eelseadele nimi. Ma nimetan minu omaks "11 x 14 maastikku". Seejärel klõpsake dialoogiboksi sulgemiseks nuppu OK:
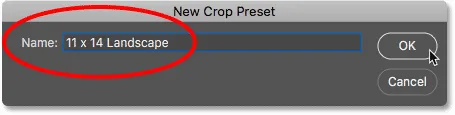
Uue eelseade nimetamine.
Järgmine kord, kui seda vajan, saan selle loendist kiiresti valida:
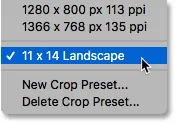
Uus kohandatud eelseade lisatakse menüüsse.
Kuvasuhte tühjendamine
Kui olete sisestanud kindla kuvasuhte ja soovite naasta kärpimispiiri vabalt muutmisele, tühjendage kuvasuhe, klõpsates nuppu Kustuta .

Praeguste kuvasuhte sätete kustutamine.
Seejärel saate käepidemeid iseseisvalt lohistada:
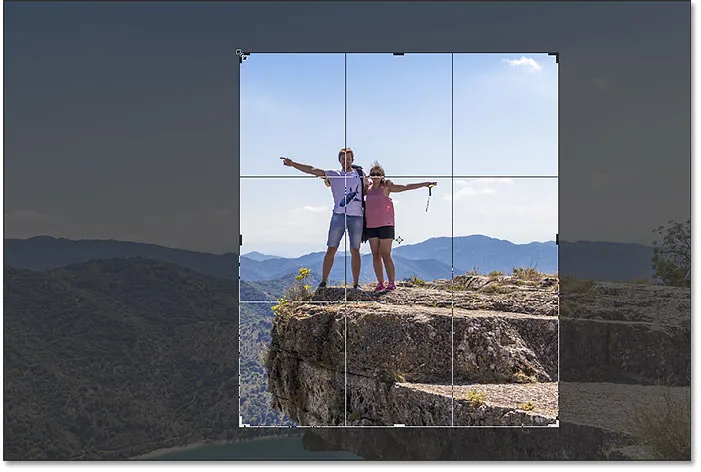
Kärpimispiiri suuruse muutmine ilma kuvasuhteta lukustatud.
Kuidas kärpida kindlale pildi suurusele ja eraldusvõimele
Siiani oleme kärpinud üldise kuvasuhte ehk üldise kuju . Kuid pildi kärpimiseks kindla suuruse ja eraldusvõimega saate kasutada ka kärpimistööriista. Selleks avage menüü Kuvasuhe:
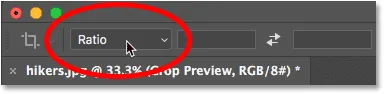
Menüü Kuvasuhe avamine.
Ja siis valige eraldusvõime W x H x (laius, kõrgus ja eraldusvõime):
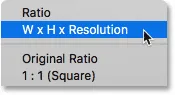
Valige menüüst "W x H x Resolution".
Ütleme nii, et selle asemel, et oma pilti kärpida 11x14-kuvasuhtega, tahan selle kärpida nii, et see prinditaks kindla suurusega 11x14 tolli. Kuna soovin, et laius oleks suurem kui kõrgus, klõpsan välja Width väljale ja sisestan 14 . Kuid selle asemel, et lihtsalt numbrit sisestada, sisestan ka " ïn " ("tollides"). Seejärel vajutan klaviatuuril Tab- klahvi, et hüpata väljale Kõrgus, ja sisestada kõrguse jaoks 11 :

Konkreetse laiuse ja kõrguse suuruse sisestamine tollides.
Eraldusvõime väärtus
Pange tähele, et meil on nüüd ka kolmas kast ja siin sisestame eraldusvõime väärtuse. Kuna tööstuse standardne eraldusvõime kvaliteetse printimise jaoks on 300 pikslit tolli kohta, sisestan kasti 300 ja veendun, et mõõtmise tüübiks on seatud pikslid / toll (pikslid tolli kohta):

Trüki eraldusvõime sisestamine 300 pikslit tolli kohta.
Kui minu seaded on sisestatud, vähendan kärpimispiiri suurust:

Kujutise kärpimine prindisuuruseks 11 x 14 tolli.
Kujutise kärpimine
Ja siis pildi kärpimiseks klõpsame suvandiribal linnukest . Samuti saate kärpida, vajutades sisestusklahvi (Win) / Return (Mac):
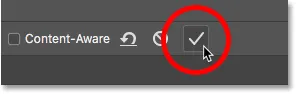
Kujutise kärpimiseks klõpsake linnukesel.
Photoshop kärbib pildi. Vajutan oma tühikuklahvi ja hoian seda all ning lohistan pildi vaatesse, et saaksime seda näha:
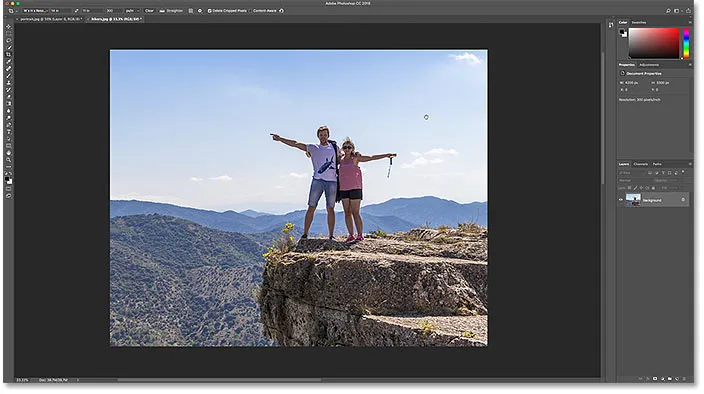
Pilt pärast kärpimist.
Kujutise suuruse kontrollimine
Ja kui kontrollime pildi suurust, minnes menüüsse Pilt ja valides käsu Kuvasuurus:

Minge valikule Pilt> Kujutise suurus.
Dialoogiboksis näeme, et Photoshop on pildi kärbinud suuruseks 14 x 11 tolli eraldusvõimega 300 pikslit tolli kohta. Õppime kõike pildi suuruse muutmise kohta eraldi õppematerjalides. Nüüd klõpsaksin dialoogiboksi sulgemiseks nuppu Tühista :
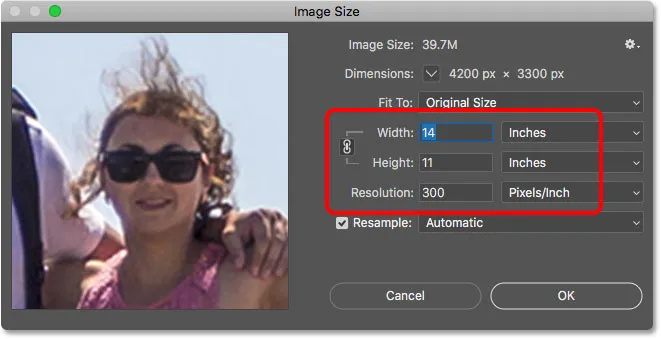
Uue kärpimissuuruse kinnitamine dialoogiboksis Image Size.
Kuidas saagi tagasi võtta?
Kärpimise tagasivõtmiseks avaneb menüü Redigeerimine ja valin Undo Crop . Või võiksin vajutada kiirklahvi Ctrl + Z (Win) / Command + Z (Mac):

Minge jaotisse Redigeerimine> Võta kärpimine tagasi.
See taastab pildi algses suuruses. Ekraanil oleva pildi mahutamiseks vajutan klaviatuuril klahvikombinatsiooni Ctrl + 0 (Win) / Command + 0 (Mac), et ekraanile kuvatav pilt mahuks, ja siis vähendan natuke, hoides all klahvi Ctrl (Win) / Command (Mac) klahvi ja miinusklahvi (-) vajutamist:
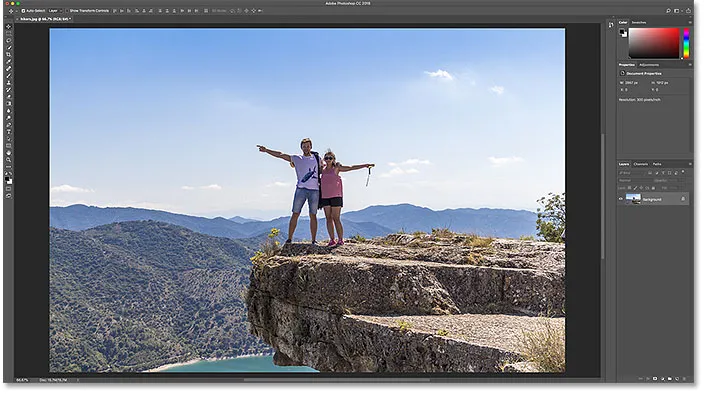
Pilt on tagasi algses suuruses.
Kärpimine kattub
Enne pildi sirgendamise õppimist jätkame lähemalt kärpimistööriista veel ühe käepärase funktsiooniga - see on kärpimise ülekate . Kärpimispiiri kuvamiseks klõpsan oma pildi kärpimistööriistaga. Ja pange tähele 3 x 3 ruudustikku, mis ilmub piiri sisse. Seda võrku nimetatakse kolmandike reegliks :
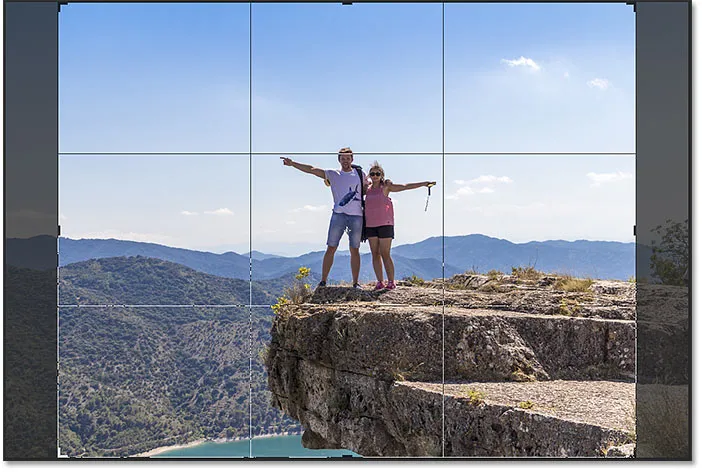
3 x 3 "Kolmandike reegel" -võre viljapiiril.
Kolmandike reegel
Kolmandate reeglite idee on see, et saate luua huvitavama kompositsiooni, kui asetate oma subjekti ühte kohta, kus ruudustiku read ristuvad, või selle läheduses:
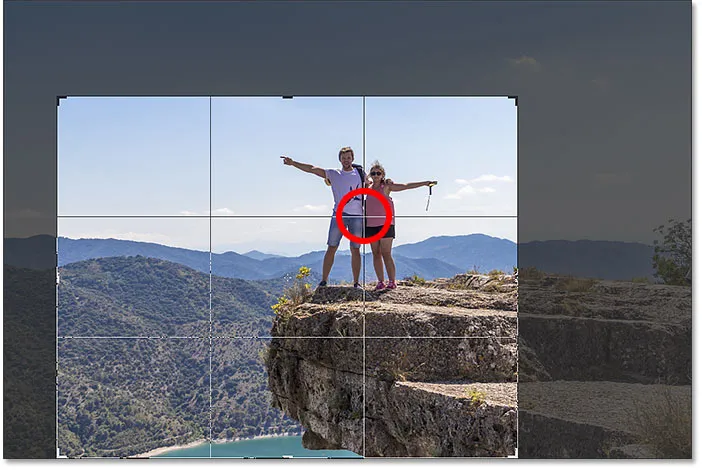
Põllukultuuri komponeerimine ruuduga Rule of Thirds.
Erineva ülekatte valimine
Kuigi kolmandikureeglite ülekate võib olla kasulik, pole see meile ainus. Teiste kuvamiseks klõpsake suvandiribal ikooni Ülekate:
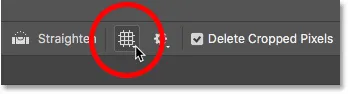
Klõpsates ülekatte ikooni.
Siin saame valida erineva ülekatte, näiteks kuldne suhe :
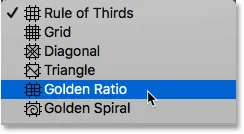
Võrgustiku Golden Ratio valimine.
Kuldne suhe sarnaneb kolmandiku reegliga, kuid ristumispunktid asuvad keskele lähemal. Klaviatuuril olevate ülekatete vahel saate liikuda, vajutades tähte O :
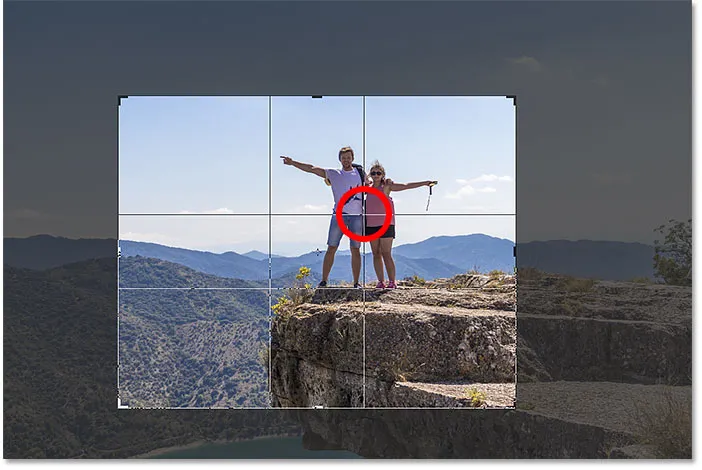
Põllukultuuri komposteerimine ülekattega Golden Ratio.
Veel üks võimalus pildi kärpimiseks on topeltklõps kärpimispiiril:
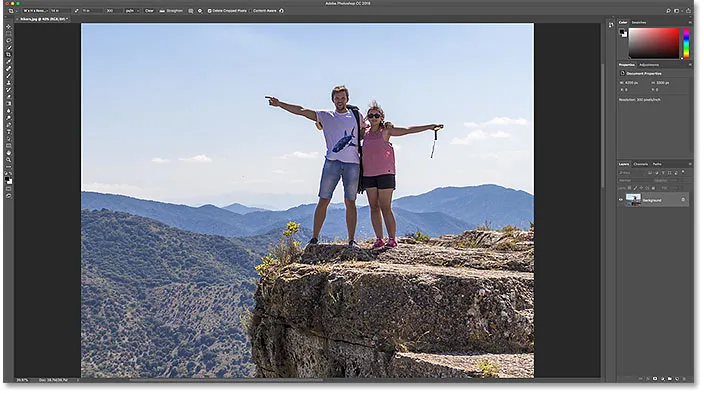
Pilt kärbiti kuldse suhte abil.
Ja see on põhitõed pildi kärpimiseks kärpimistööriistaga!
Seotud: Kuidas pilte ringi lõigata!
Kuidas pilti sirgendada kärpimistööriista abil
Vaatame teistsugust pilti, et saaksime teada, kuidas fotot kärpimistööriista abil sirgendada. Siin on pilt, mille ma ise pildistasin ja panin tähele, et horisondi joon on kõver:
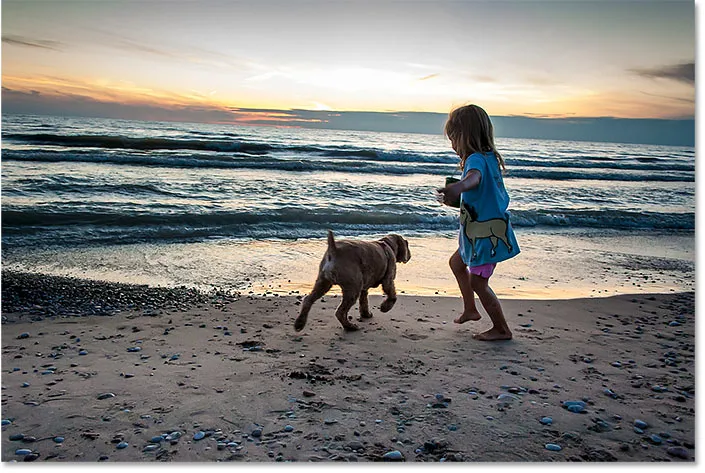
Horisondi joon näitab, et pilt on viltune.
Kujutise sirgendamiseks valin tööriistaribalt kärpimistööriista :
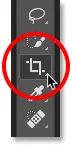
Kärpimisriista valimine.
Sirgendamise tööriist
Ja siis valin suvandiribal sirgendamise tööriista :
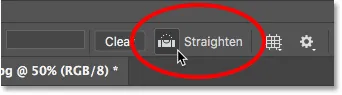
Sirgendamise tööriista valimine.
Kuidas kasutada sirgendamise tööriista
Otsirõnga abil otsige oma pildilt midagi, mis peaks olema sirge, kas vertikaalselt või horisontaalselt. Minu puhul on see horisondi joon. Klõpsake ühel otsal, hoidke hiirenuppu all ja lohistage üle teise otsa. Photoshop joonistab kahe punkti vahelise tee ja selle abil saab pildi nurka pöörata, et pilti pöörata:
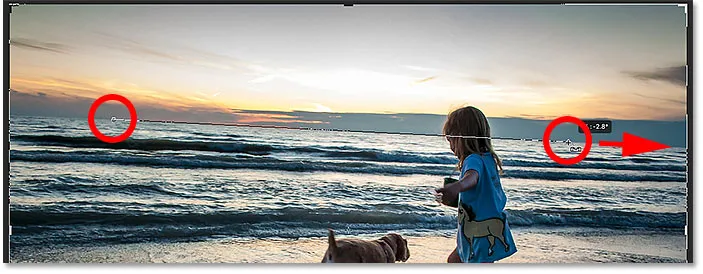
Joone lohistamine horisondi sirgendamise tööriista abil.
Vabastage hiirenupp ja Photoshop pöörab pilti selle sirgendamiseks. Kuna pildi pööramine lisas dokumendi nurkadesse mõned läbipaistvad alad (läbipaistvust esindab ruudumustri muster), muutis Photoshop ka kärpimispiiri, et need läbipaistvad nurgad pildilt eemalduda:
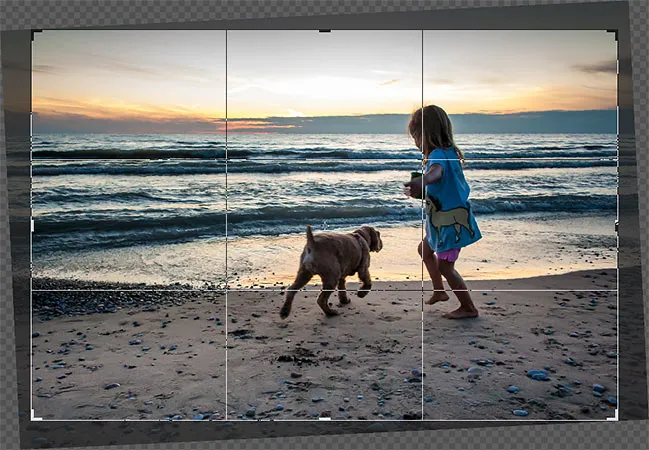
Photoshop sirgendab pildi ja vähendab kärpimispiiri.
Praegu saan ise saagi piiri muuta, kui mul on vaja:
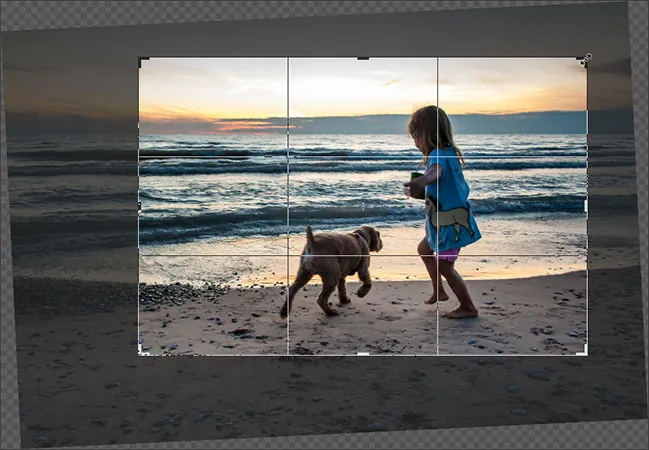
Pärast pildi sirgendamist muutke kärpimispiiride käsitsi muutmist.
Ja siis kärpimise vastuvõtmiseks vajutan Enter (Win) / Return (Mac):

Pilt pärast selle sirgendamist ja kärpimist.
Ja kuidas seda pilti sirgendada kärpimistööriista abil. Ma käsitlen rohkem õpetusi pildi sirgendamiseks.
Kuidas pilte kärpida mittepurustavalt
Ja lõpetuseks, lülitame ümber kolmanda pildi, et saaksime vaadata Photoshopis suurepärast funktsiooni, mis võimaldab meil pilte hävitada. Laadisin selle pildi Adobe Stock-ist alla:
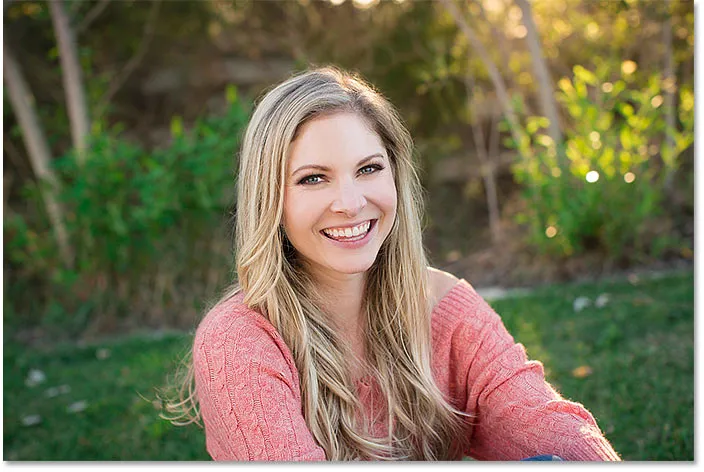
Algne pilt. Foto krediit: Adobe Stock.
Jälle valin tööriistaribalt kärpimistööriista :
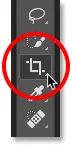
Kärpimisriista valimine.
Valin suvandiribalt eelseadistatud 8 x 10 kuvasuhte:
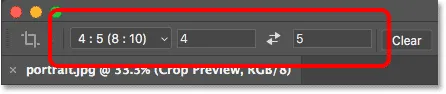
8 x 10 eelseade valimine.
Ja siis vähendan oma saagi piiri, lohistades ülemist käepidet allapoole. Ma hoian all klahvi Alt (Win) / Option (Mac), kui lohistan piiri suuruse muutmiseks selle keskelt:
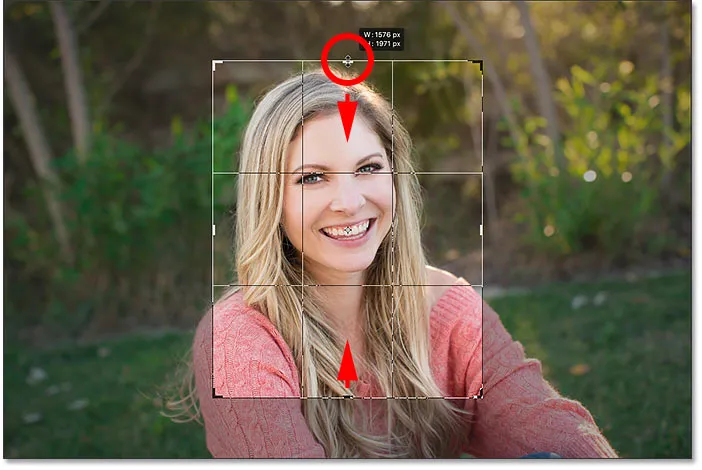
Viljapiiri suuruse muutmine.
Kujutise kärpimiseks vajutan klaviatuuril Enter (Win) / Return (Mac):
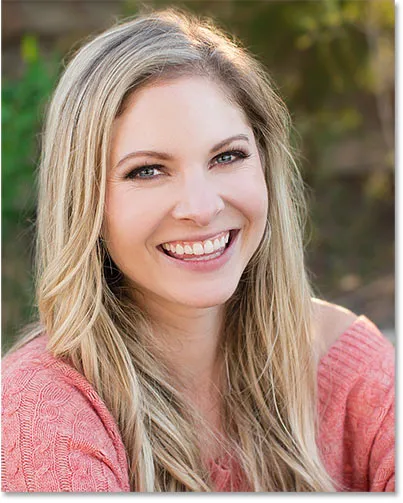
Esialgne 8 x 10 saak.
Kärbitud pikslite kustutamine
Siiamaani on kõik korras. Aga mis siis, kui otsustan sel hetkel, et tahan saaki muuta ? Võib-olla tahan muuta selle orientatsiooni Portrait (Portree) pealt Landscape (Maastik). Sel juhul lähen üles suvandiribale ja vahetan kuvasuhte, klõpsates vahetusikoonil :
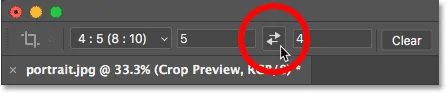
Kuvasuhte laiuse ja kõrguse vahetamine.
Photoshop asetab jälle pildi ümber kärpimispiiri:
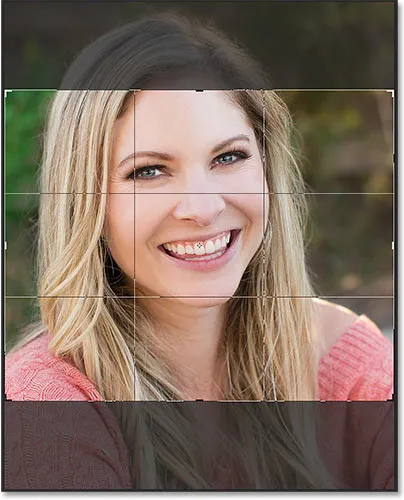
Kuvasuhte laiuse ja kõrguse vahetamine.
Ma ei taha, et mind nii lähedale kärbitaks, nii et lohistaksin käepidemeid väljapoole, et rohkem tausta saada:
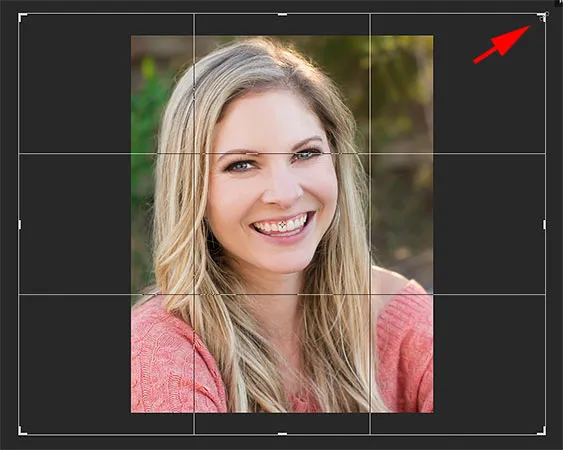
Piiri suuruse muutmine pärast esialgset kärpimist.
Kuid pange tähele, et kui ma hiirenuppu vajutan, täidab Photoshop ümbritseva piirkonna lihtsalt valgeks, selle asemel, et pilti rohkem näha:
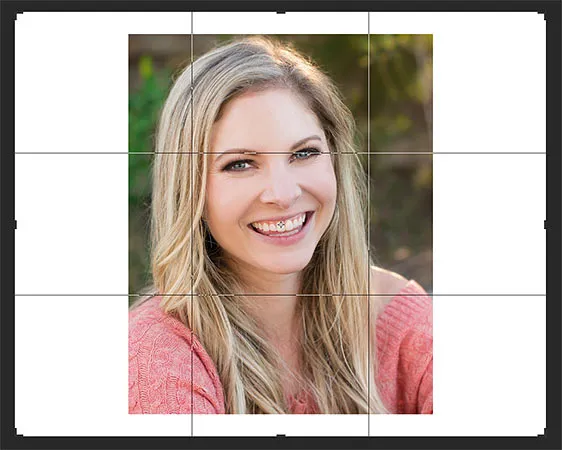
Algsaagi ümbrus on täidetud valgega.
Seda seetõttu, et Photoshop kustutas algse kärpimise ajal kõik ümbritsevad pikslid. See täidab need puuduvad alad valgega, kuna see kasutab minu praegust taustavärvi, mis vaikimisi on seatud valgele:
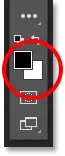
Photoshop täidab puuduvad alad taustavärviga.
Kustuta kärbitud pikslid
Photoshop kustutas need pikslid põhjusel, et kui vaatame suvandiriba, näeme, et suvand Kustuta kärbitud pikslid on sisse lülitatud, mis on vaikimisi:
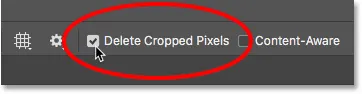
Kärpimisriista valik "Kustuta kärbitud pikslid".
Kärpimise tühistamine ja pildi ennistamine
Vaatame paremat viisi tööle. Kärpimise tühistan, klõpsates suvandiribal nuppu Tühista :
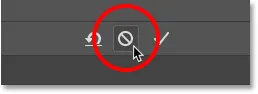
Klõpsates nuppu Tühista.
Ja siis ennistan pildi tagasi selle algsesse suurusesse, minnes menüüsse Fail ja valides Tühista :
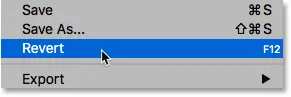
Valige Fail> Ennista.
See taastab kõik puuduvad pikslid:
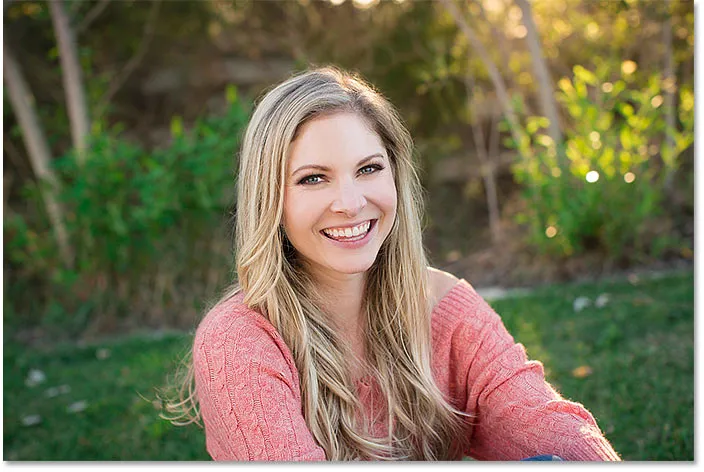
Pilt on taastatud.
Vahetan kuvasuhte tagasi portreerežiimi:
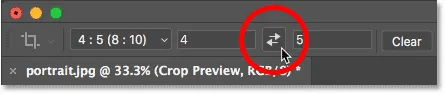
Kuvasuhte vahetamine horisontaalpaigutuselt portreele.
Ja siis lohistan käepidemeid piiri muutmiseks, nagu ka enne:
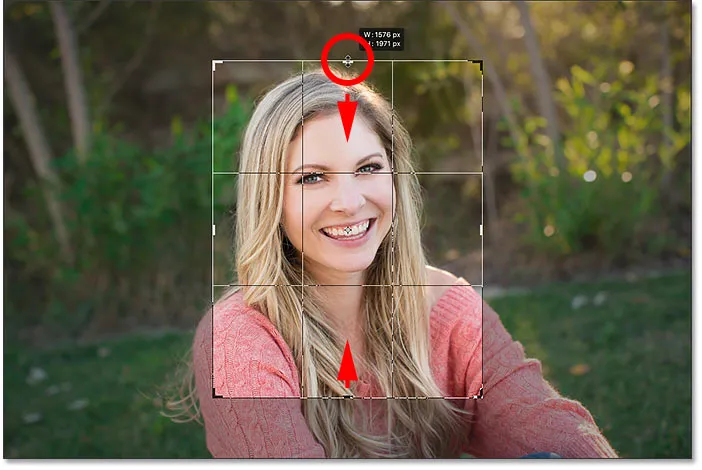
Viljapiiri suuruse muutmine.
Funktsiooni "Kustuta kärbitud pikslid" välja lülitamine
Kuid seekord enne pildi tegelikku kärpimist lülitan ma valiku Kustuta kärbitud pikslid kustutamise välja :

Kustutage kärbitud pikslite kustutamise märkeruut.
Seejärel nõustun kärpimisega, vajutades Enter (Win) / Return (Mac). Ja siiani näeb kõik välja nagu varem:
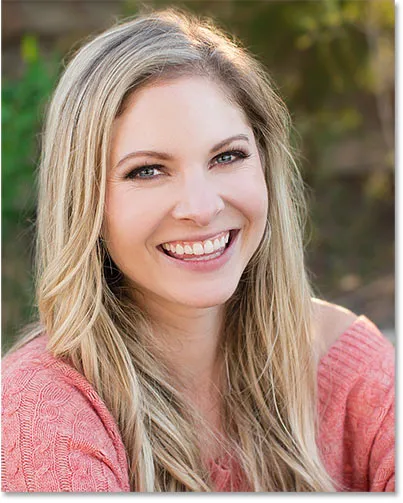
Kujutise kärpimine uuesti 8 x 10 portree kujul.
Kuid jälgige, mis juhtub, kui üritan saagi suurust muuta. Vahetan kuvasuhte tagasi rõhtpaigutusrežiimi:
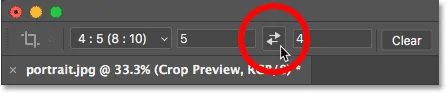
Kuvasuhte vahetamine portree ja maastiku orientatsiooni vahel.
Ja niipea näeme midagi väga erinevat. Kogu pilt ilmub uuesti, justkui poleks seda kunagi kärbitud. Seda seetõttu, et kui Kustuta kärbitud pikslid on välja lülitatud, peidab Photoshop kärbitud ala selle kustutamise asemel:
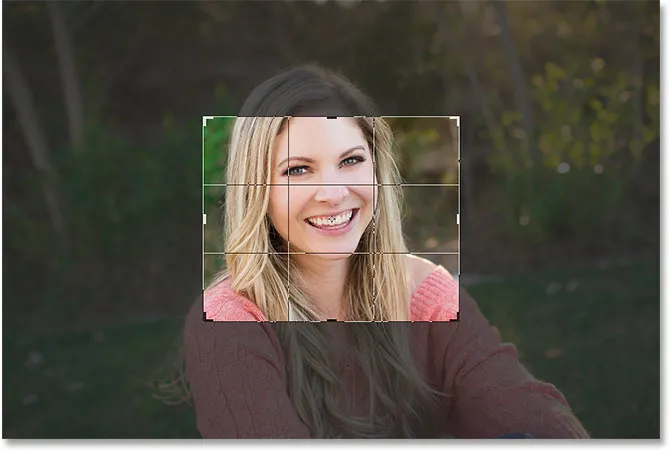
Kõik originaalpikslid on terved, isegi pärast pildi kärpimist.
Vajutan ja hoian all klahvi Alt (Win) / Option (Mac), kui lohistan nurga käepidet väljapoole, et muuta piiri, et lisada rohkem pilti:
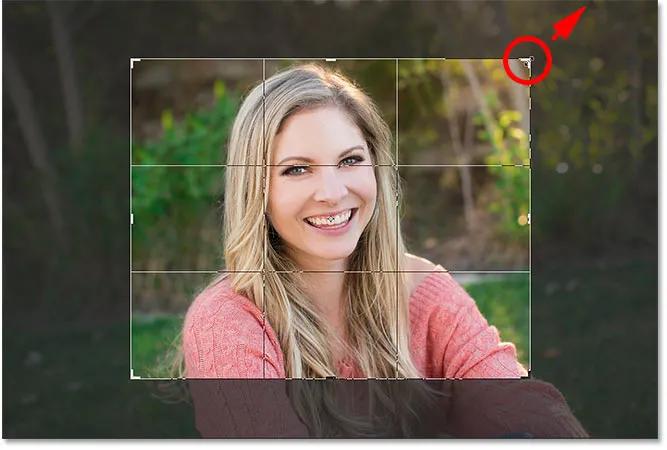
Viljapiiri suuruse muutmine.
Ja kui Kustuta kärbitud pikslid on ikka välja lülitatud, aktsepteerin kärpimist, vajutades Enter (Win) / Return (Mac):
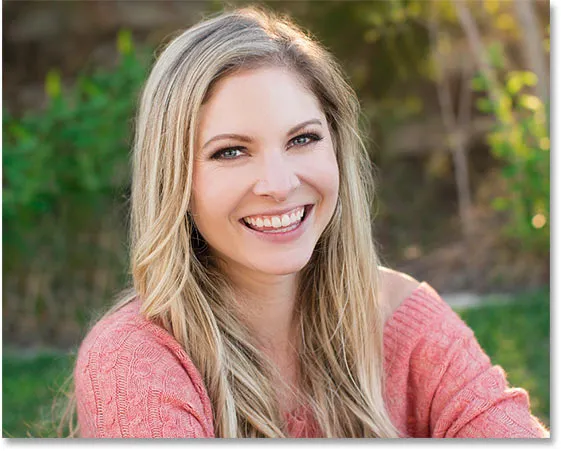
Foto on kärbitud mittepurustavalt.
Kujutise ümberpaigutamine kärpimise sees
Kujutise mittepurustava kärpimise veel üks eelis on see, et kuna Photoshop varjab lihtsalt kärbitud ala, saame pildi tegelikult ümber paigutada, et seda ümber paigutada isegi pärast selle kärpimist. Valige tööriistaribalt tööriist Teisalda :
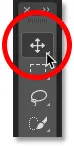
Tööriista teisaldamine valimine
Seejärel klõpsake ja lohistage pilti, et seda liigutada, kuni olete kompositsiooniga rahul:
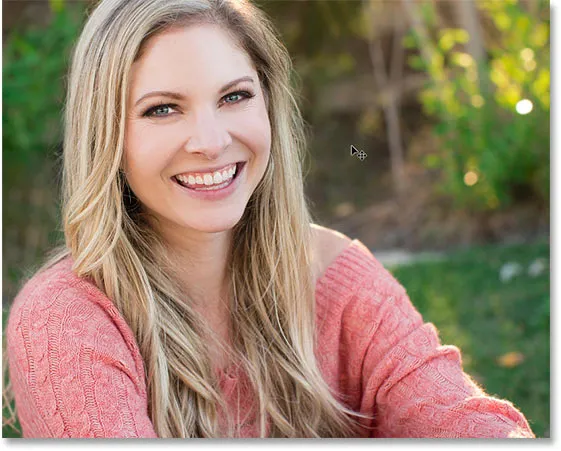
Kujutise ümberpaigutamine kärpimise sees.
Kogu pildi taastamine
Ja lõpuks, kui kärpisite pilti kustutatud kärbitud pikslite kustutamisega, saate kogu pildi igal ajal taastada, minnes menüüsse Pilt ja valides Tühjenda kõik :
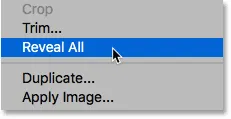
Minge valikule Pilt> Ava kõik.
Kuna Photoshop varjas ainult kärbitud ala, taastatakse kogu pilt kohe:

Kogu pilt naaseb.
Ja seal see meil on! Selles õppetükis vaatasime esmakordselt, kuidas pilte kärpimistööriista abil sirgendada. Selle sarja järgmises õppetükis näitan teile veelgi paremat viisi piltide pööramiseks ja sirgendamiseks!
Või tutvuge mõne muu peatüki õppetunniga:
- 03. Kuidas lõuendi suurust kärpimistööriista abil suurendada
- 04. Kärpimisriista näpunäited ja nipid
- 05. Perspektiivse kärpimise tööriista kasutamine
- 06. Fotode kärpimine ja muutmine nende suuruse järgi vastavaks
- 07. Kuidas kasutada sisutundlikku kärpimist
- 08. Kuidas ringis fotosid kärpida
Täpsemate peatükkide ja meie uusimate õpetuste saamiseks külastage meie jaotist Photoshopi põhitõed!