
Saate Photoshopi fotofiltrist rohkem kasu saada, õppides näpunäidetena filtrivärvide valimisel otse piltidelt! Photoshop CC ja CS6 jaoks.
Photoshopi fotofiltri pildi reguleerimine muudab pildi värvitooni lisamise lihtsaks. Saame valida eelseadete hulgast, mis taastavad traditsiooniliste reaalmaailma värvifiltrite ilme, või värvide valija abil saame ise valida oma värvid. Tegelikult võimaldab fotofiltri reguleerimine isegi filtri värve valida, valides need otse pildilt. Või vähemalt peaksime saama pildilt värve proovida.
Kuid kui olete kunagi proovinud fotofiltriga kasutamiseks mõeldud värvi proovida, sattusite tõenäoliselt probleemile. Pole tähtis, mis värvi te pildil klõpsasite, kuid ainus valitud värv oli valge . Selles õpetuses saate teada, miks Photoshop arvab, et valite valge, ja näitan teile lihtsat parandamist, et saaksite nende valimiseks klõpsata värvidel ja saada lõpuks soovitud värvid.
Kui oleme fotofiltri rakendanud, näitan teile kiiret viisi värvide paremaks muutmiseks, kasutades veel ühte lihtsat pildi kohandamist. Ma kasutan Photoshop CC-d, kuid saate seda jälgida ka koos Photoshop CS6-ga.
Alustame!
Fotode filtri värvide proovivõtmise nipp
Alustuseks uurime probleemi, millega kokku puutume, kui proovime proovida värvi, mida kasutada fotofiltriga, ja siis näitan teile lihtsat lahendust.
1. samm: avage oma pilt
Siin on värvikas pilt, mille olen Photoshopis avanud ja mida ma tahaksin teha, on värvide pisut ühendada, lisades fotofiltri abil tooni. Selle asemel, et valida üks fotofiltri eelseatud värvidest, tahaksin proovida värvi otse pildilt. Kõlab piisavalt lihtsalt:

Algne pilt. Foto krediit: Adobe Stock.
2. samm: lisage fotofiltri reguleerimise kiht
Kihtide paneelil lisan fotofiltri kohandamise kihi, klõpsates ikoonil Uus täide või Reguleerimise kiht :
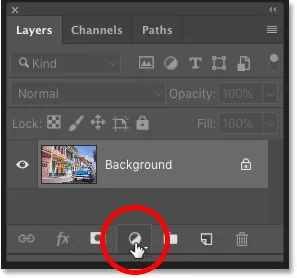
Klõpsake ikoonil Uus täidis või Reguleerimise kiht.
Ja valides loendist fotofiltri:
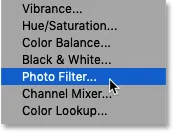
Fotofiltri reguleerimise kihi valimine.
Fotofilter ilmub taustkihil pildi kohal:
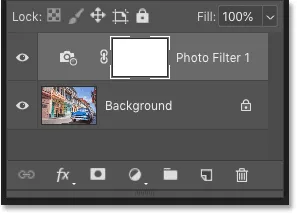
Lisatakse fotofiltri reguleerimise kiht.
Ja just fotofiltri lisamisega on pilt juba soojenenud. Vasakul on originaalpilt ja paremal on pisut soojem tulemus, kasutades fotofiltri vaikeseadeid. Siiamaani on kõik korras:

Algne pilt (vasakul) ja vaikimisi fotofiltri efekt (paremal).
Seotud: Kuidas kasutada fotofiltrit värvivalikute neutraliseerimiseks
3. samm: klõpsake värvilist värvi ja seejärel klõpsake pildil olevat värvi
Fotofiltri reguleerimise kihi suvandid kuvatakse Photoshopi atribuutide paneelil . Ja siin näeme, et fotofilter kasutab vaikefiltrit "Soojendusfilter (85)". Seetõttu näib pilt juba varasemast soojem:
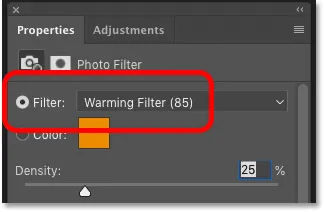
Fotofiltri vaikesätted paneelil Atribuudid.
Nüüd võiksin klõpsata filtri nimele ja valida loendist mõne muu värvifiltri eelseadet:
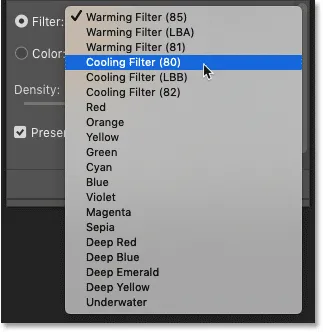
Fotofilter sisaldab palju värvifiltrite eelseadeid, mille vahel valida.
Kuid see, mida ma tõesti teha tahan, on valida värv pildi järgi. Selleks klõpsake Photoshopi värvivalija avamiseks värvilisel värviseminaril. Ja siis, selle asemel et valida värvivalija hulgast värvi, klõpsan pildil oleval värvil selle proovimiseks:

Klõpsates värvilahendusel.
Probleem: fotofilter valib alati valge
Kuid siin on probleem, kuhu me puutume. Proovin sinisele taevale klõpsata, et lisada pildile sinakas varjund:
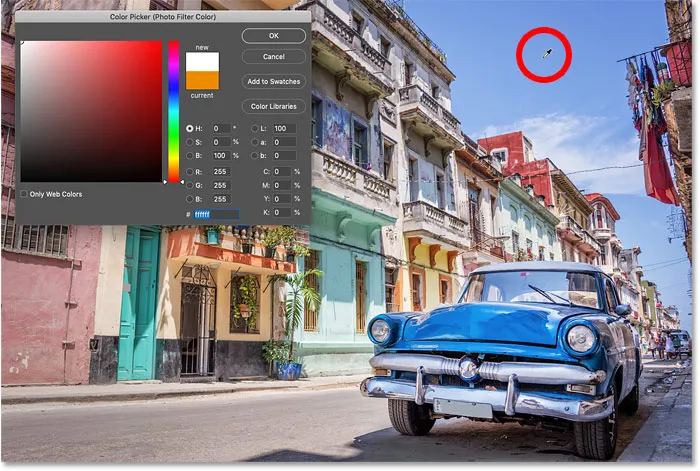
Selle valimiseks klõpsake pildi värvil.
Pange siiski tähele, et sinise valimise asemel näitab värvivalija, et klõpsasin kuidagi valget :
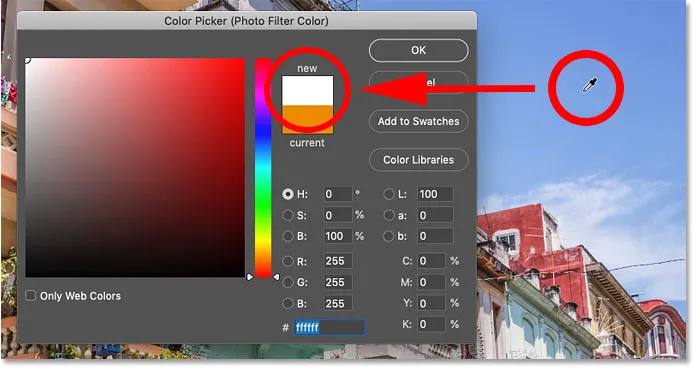
Klõpsates värvivalijal sinist valitud valget.
Tegelikult, hoolimata sellest, mis värvi ma klõpsan, keeldub Photoshop lubamast mul seda valida. Klõpsan siin hoone küljelt punasele. Või vähemalt arvasin, et see on punane. Kuid Photoshopi andmetel olen jälle klõpsanud valget:
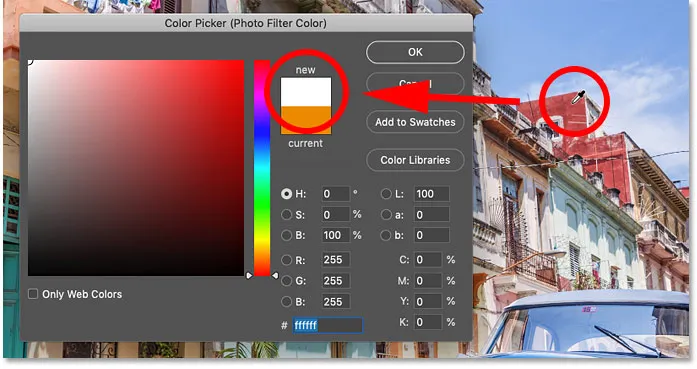
Kui klõpsate suvalisele pildil olevale värvile, muutub fotofiltri värv valgeks.
Värvivalija sulgemine ilma värvi valimata
Ilmselt ei taha ma filtri värvina kasutada valget värvi. Kuna Photoshop ei lase mul valida ühtegi muud värvi, klõpsain Värvivalija sulgemiseks nuppu Tühista :
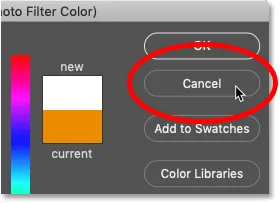
Värvivalija sulgemine ilma värvi valimata.
Lahendus: fotofiltri kihtmaski tühistamine
Mis siis saab? Kas Photoshop on katki? Miks on ükskõik, mis värvi fotofiltri jaoks proovida saan, arvab Photoshop, et klõpsasin valgel?
Vastuse leiate paneelilt Kihid. Pange tähele fotofiltri kihimaski pisipildi esiletõstetud piiri. See ütleb meile, et kihimask on praegu aktiivne:
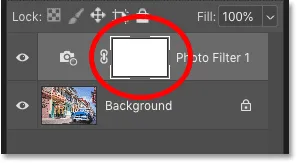
Praegu on valitud kihimask, mitte fotofilter ise.
Kuna kihtmask on aktiivne, tähendab see, et kogu aja, mil arvasime, et klõpsame pildil värvi valimiseks, klõpsasime tegelikult kihimaski. Ja kuna kihtmask on täidetud valgega, selgitab see, miks me valisime alati valget!
Kihtmaski vaatamine dokumendis
Vaikimisi on kihtide maskid peidetud. Photoshop näeb neid, kuid me ei näe. Kuid kui hoiate all klahvi Alt (Win) / Option (Mac) ja klõpsate kihimaski pisipildil, näete pildi asemel kihimaski. Ja pange tähele, et mask katab kogu kihi. Nii et ükskõik kus klõpsate, valite valge.
Maski peitmiseks ja tagasi pildile naasmiseks hoidke uuesti all klahvi Alt (Win) / Option (Mac) ja klõpsake kihimaski pisipiltil :
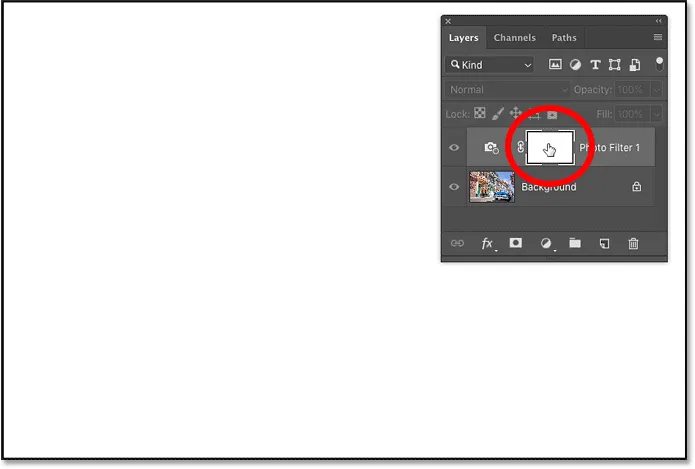
Kui kihimask on aktiivne, siis klõpsate valgel, ükskõik kus klõpsate.
Seotud: Photoshopi kihimaskide näpunäited
Kihtmaski valimise tühistamine
Niisiis, kuidas seda probleemi lahendada, et saaksime pildilt valida tegeliku värvi? Peame vaid klõpsama fotofiltri pisipildil (väikese kaamerafiltri ikoonil). See muudab fotofiltri aktiivseks ja eemaldab kihi maski valiku:
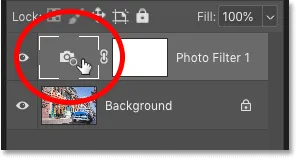
Kihtmaski valiku tühistamiseks klõpsake fotofiltri ikoonil.
Kujutisele klõpsamine näitab nüüd tegelikku värvi
Seejärel minge tagasi atribuudi atribuutide juurde ja klõpsake uuesti värvilist proovi, et avada värvivalija:

Klõpsates uuesti värvilahendusel.
Klõpsake pildi värvil ja seekord valib Photoshop klõpsitud värvi proovid. Klõpsan rõdult sellele punakasoranžile värvile ja nüüd näeme värvi, millest ma proovisin, värvilahenduses oodata:
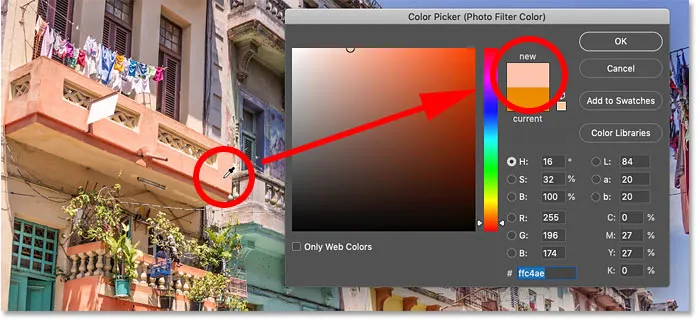
Kui kihtmask pole valitud, valib Photoshop nüüd soovitud värvi.
Seotud: Kuidas valida piltide hulgast tekstivärve
Tiheduse väärtuse reguleerimine
Kui olete värvi valinud, saate varjundi intensiivsuse reguleerimiseks loendis Atribuudid tiheduse tihedust lohistada:
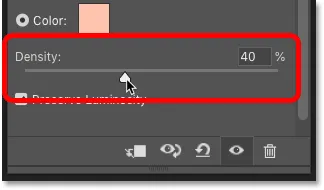
Efekti täpsustamiseks kasutage liugurit Density (Tihedus).
Võrdluse "enne ja pärast" vaatamine
Kujutise originaalse versiooni võrdlemiseks fotofiltri efektiga lülitage reguleerimiskiht sisse ja välja, klõpsates selle nähtavusikoonil :

Klõpsake nähtavuse ikoonil võrdluse jaoks enne ja pärast.
Siin on jälle minu algne pilt:

Algne pilt.
Ja siin on fotofiltri tulemus, kasutades värvi, mille valisin pildilt:

Fotofiltri tulemus.
Kuidas muuta fotofiltri efekti vibratsiooni abil
Enne õpetuse lõpuleviimist on siin lühike näpunäide. Pärast fotofiltri rakendamist võite avastada, et värvid näevad endiselt pisut tuhmid. Värve saab täiustada, lisades vibratsiooni reguleerimise kihi.
1. samm: lisage fotofiltri kohale vibratsiooni reguleerimise kiht
Klõpsake paneelil Kihid ikooni Uus täitke või Reguleerimise kiht :
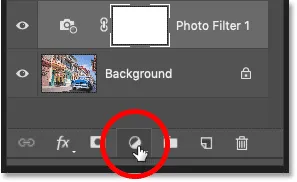
Uue reguleerimise kihi lisamine.
Ja seekord vali Vibrance :
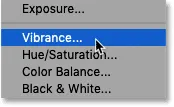
Vibratsiooni valimine.
Vibratsiooni reguleerimise kiht ilmub fotofiltri kohale:
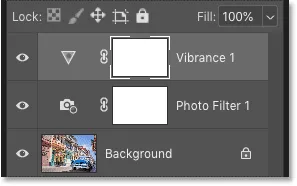
Lisatakse vibratsiooni reguleerimise kiht.
2. samm: värvi küllastuse suurendamiseks lohistage liugurit Vibrance
Suurendage paneelil Atribuudid värvide küllastust, lohistades liugurit Vibrance paremale. Panen miinile umbes +50, kuid vajalik summa sõltub teie kuvandist.
Erinevalt selle all olevast küllastusliugist, mis suurendab kõigi värvide küllastust võrdselt, mõjutab vibratsioon kõige vähem vähemküllastunud värve, seega annab see meile tavaliselt paremaid tulemusi:

Vibratsiooni väärtuse suurendamine vähem küllastunud värvide suurendamiseks.
Ja pärast fotofiltri värvi valimist ning seejärel küllastuse suurendamist vibratsiooni reguleerimise kihiga on minu lõpptulemus:

Lõplik fotofiltri (ja vibratsiooni) efekt.
Ja seal see meil on! Nii saate proovida fotofiltri värve otse oma pildilt ja kuidas muuta efekti vibratsiooni reguleerimise abil Photoshopis!
Tutvumis- ja retušeerimisjuhendite lisateabe saamiseks külastage meie fototöötluse jaotist! Ja ärge unustage, kõik meie õpetused on nüüd saadaval ka PDF-idena allalaadimiseks!