Enne kui alustame … See Sparkle Traili õpetuse versioon on kirjutatud Photoshop CS5 ja varasemate versioonide jaoks. Kui kasutate Photoshop CC või CS6, peaksite seda järgima koos meie värskendatud ja laiendatud Photoshop Sparkle Brush and Motion Trail Effect õpetusega.
Selles Photoshop Effectsi õpetuses õpime, kuidas lisada fotole sädelusjälge, kasutades kohandatud Photoshopi sädemeharja, mille loome. Selle õpetuse idee sain pärast filmi "Hr Magoriumi imetütar" plakati nägemist, kuid muidugi on sädemerajad olnud juba Peter Paani ja Tinkerbelli päevil ning olen kindel, et juba ammu enne seda. Õnneks muudab Photoshop need tänu Photoshop 7-s kasutusele võetud võimsatele harjakontrollidele äärmiselt hõlpsaks loomiseks, mis on tänapäeval sama võimsad ja kasulikud!
Siin on pilt, millest ma alustan:

Algne pilt.
Ma teen tema võlukepikese pisut maagilisemaks, lisades sellele sädelusraja. Kui see on valmis, näeb see välja järgmiselt:

Lõpptulemus.
See õpetus on meie fotoefektide seeriast. Alustame!
1. samm: avage uus Photoshopi dokument
Nagu ma mainisin, loome oma sädeluse jälje eritellimusel valmistatud Photoshopi "sädeluse" pintsli abil ja esimese asjana peame looma oma pintsli. Alustamiseks minge ekraani ülaosas menüüsse Fail ja valige Uus, mis avab Photoshopi dialoogiboksi Uus dokument. Uue dokumendi dialoogiboksi pääsete juurde ka kiirklahviga Ctrl + N (Win) / Command + N. Sisestage laiuse laiuseks 200 pikslit ja kõrguse jaoks 200 pikslit ja veenduge, et põhja lähedal olev suvand Tausta sisu oleks valitud valgeks, nii et meie uuel dokumendil oleks valge taust, siis klõpsake nuppu OK:
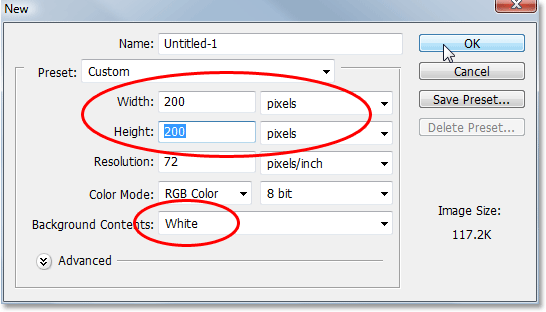
Looge uus Photoshopi dokument, mille laius on 200 pikslit ja kõrgus 200 pikslit, taustavärviks valge.
Photoshop avab uue tahke taustaga 200x200 dokumendi:
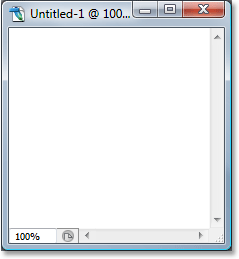
Uus Photoshopi dokument.
2. samm: valige pintslitööriist
Kui meie uus dokument on loodud, valige tööriistade palettilt Pintslitööriist või vajutage otsetee juurde pääsemiseks lihtsalt klaviatuuril B-tähte:
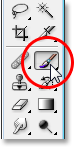
Valige Photoshopi pintslitööriist.
3. samm: määrake esiplaani värv mustaks
Esiplaani värvina vajame musta, mida Photoshop kasutab värvimiseks, kui oleme valinud pintslitööriista, nii et kui must pole praegu teie esiplaani värv, vajutage esiplaani ja taustavärvide kiireks lähtestamiseks klaviatuuril täht D, mis seab mustaks teie esiplaani värviks (valge saab teie taustavärviks). Meie praeguseid esiplaani ja taustavärve näeme tööriistade paleti allosas asuvates värvipaigutustes (vasakus ülanurgas on esiplaani värv ja paremas alanurgas olev taustvärv):
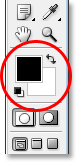
Esiplaani ja taustavärvid on paletis Tööriistad.
4. samm: valige pintsel "Star 70 pikslit"
Meie loodud "sädelus" pintsel on tegelikult lihtsalt kombinatsioon mitmest teisest Photoshopiga tarnitavast pintslist ja saate omaette unikaalse "sädeluse" pintsli loomiseks proovida iseseisvalt, kui soovite erinevate harjakombinatsioonide abil, kuna neid on mitu harjad, mis sobiksid selle efekti jaoks hästi.
Alustan Star 70 piksli harjaga, nii et minge üle oma pintslite paletile, klõpsake paremas vasakpoolses nurgas sõnadel Pintsli eelseaded, et näha paremal asuvate eelhäälestatud pintslite loendit, ja siis kerige loendist allapoole, kuni saate harjale "Täht 70 pikslit".
Selle valimiseks klõpsake sellel:

Klõpsake Photoshopi pintslite paleti vasakus ülanurgas sõnu "Brush Presets", seejärel kerige paremal asuvate eelhäälestatud pintslite loendist allapoole ja valige pintsel "Star 70 pixels".
5. samm: klõpsake harjaga dokumendi sisemuses väheste juhuslike punktidega
Kui pintsel "Täht 70 pikslit" on valitud, klõpsake paar esimest juhuslikku kohta dokumendi sees, et lisada meie esimesed paar sädet. Kolm või neli klõpsu peaksid tegema triki:
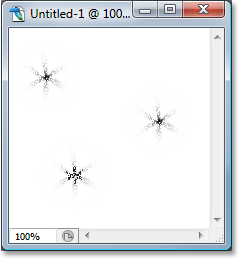
Klõpsake pintsli abil dokumendis kolm või neli juhuslikku kohta, et luua paar esimest sädelust.
6. samm: valige pintsel "Airbrush Soft Round 17"
Kui olete paar esimest sädet lisanud, lülitage tagasi pintslite paletti ja kerige eelhäälestatud pintslite loendit ülespoole, kuni jõuate Airbrush Soft Round 17 harja juurde. Selle valimiseks klõpsake sellel:
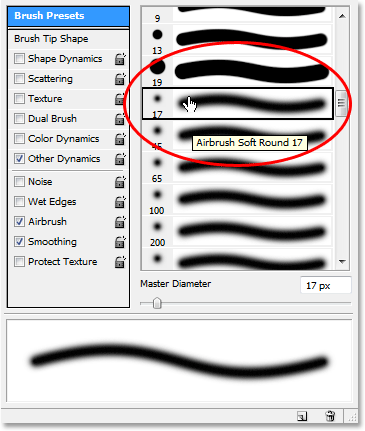
Kerige kuni pintslipaleti harjadeni "Airbrush Soft Round 17" ja klõpsake selle valimiseks sellel nuppu.
7. samm. Klõpsake uue pintsliga dokumendi sisemuses vähestel juhuslikel punktidel
Nii nagu me tegime eelmise pintsliga hetk tagasi, klõpsake uue pintsliga dokumendi sees kolm või neli juhuslikku kohta. See lisab neile nii "särtsu" kui ka natuke erinevaid:
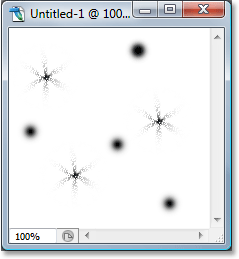
Kui uus pintsel on valitud, klõpsake veelkord dokumendi sees kolmel või neljal juhuslikul kohal.
8. samm: valige "Assorted Brushes"
Lülitage uuesti harjade paleti juurde ja klõpsake seekord rippmenüüle pääsemiseks paleti ülaosas väikest paremale suunatud noolt ja valige allosas olevate täiendavate pintslite loendist Assorted Brushes:
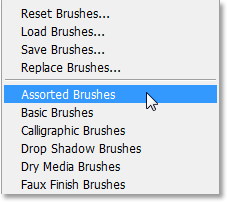
Valige rippmenüüst Pintslite palett täiendavate harjade hulgast "Assorted Brushes".
Photoshop kuvab teate, kus küsitakse, kas soovite asendada olemasolevad harjad uutega. Klõpsake suvandil Lisamine, et Photoshop saaks uued pintslid olemasolevate pintslitega lihtsalt lisada, mitte neid asendada:
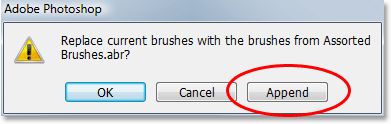
Uute pintslite lisamiseks saadaolevate pintslite loendi alla valige suvand "Lisamine".
9. samm: valige pintsel "Starburst - väike"
Kui pintslite paletti on lisatud sortimentide pintslid, kerige loendit allapoole, kuni jõuate Starbust - väike pintsli juurde ja klõpsake sellel valimiseks:
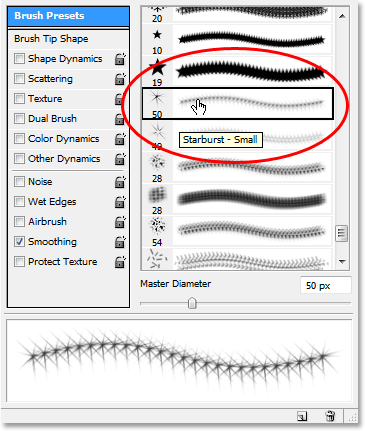
Kerige eelhäälestatud harjade loendit allapoole, kuni jõuate pintslile "Starburst - väike". Selle valimiseks klõpsake sellel.
10. samm: klõpsake dokumendi sees kolm või neli juhuslikku punkti
Kui olete valinud pintsli "Starburst - väike", klõpsake ülejäänud sädemete lisamiseks dokumendi sees veel kolme või nelja juhuslikku kohta:
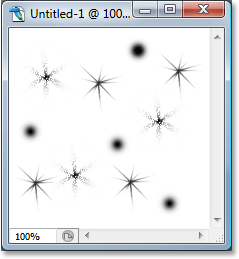
Lisage järelejäänud sädemed, klõpsates harjaga "Starburst - väike" paar juhuslikku kohta.
11. samm: määrake uue pintsli eelseade
Oleme lisanud kõik oma sädemed. Kõik, mida peame nüüd tegema, on nende salvestamine pintslina. Selleks minge ekraani ülaosas menüüsse Redigeerimine ja valige Define Brush Preset. Photoshop kuvatakse dialoogiboksis, kus palutakse teil pintslile nimi anda. Ma hakkan nimetama "Sparkle Brush":
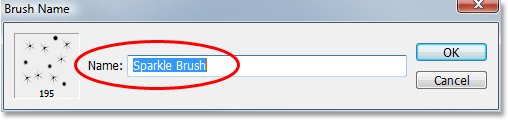
Sisestage uue harja nimi. Olen nimetanud minu "Sparkle Brush".
Pärast nime sisestamist klõpsake nuppu OK ja teie uus pintsel on loodud! Sellel hetkel saate harjadokumendi sulgeda, kuna meil pole enam vaja seda avada. Kui Photoshop seda küsib, pole seda vaja salvestada, kuna pintsel on juba loodud.
12. samm: avage foto ja lisage uus tühi kiht
Nüüd loodud "sädemeharjaga" saame lisada oma sädeluse jälje fotole, nii et minge edasi ja avage foto, mida soovite kasutada, kui see pole veel avatud. Seejärel klõpsake kihtide paleti allosas ikooni Uus kiht, et lisada taustkihi kohale uus tühi kiht, see on kiht, mis sisaldab meie pilti. Photoshop paneb uue kihi automaatselt nimeks "1. kiht". Topeltklõpsake nime otse ja nimetage see ümber "Sparkles":
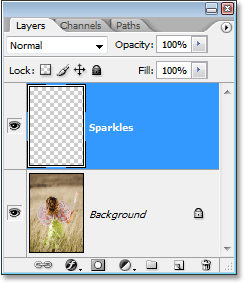
Lisage fotodokumendile uus tühi kiht ja nimetage kiht ümber "Sparkles".
13. samm: valige veel kord pintslitööriist
Peame valima äsja loodud "Sparkle Brush", kuid selle valimiseks peame kõigepealt olema valitud Brush Tool, nii et minge edasi ja valige see kas tööriistade palettilt või vajutage klaviatuuril B:
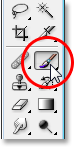
Valige veel kord pintslitööriist.
14. samm: määrake esiplaani värv valgeks
Meie sädeluse rada ei tunduks väga muljetavaldav - me lõime selle musta värviga, seetõttu peame oma esiplaani värvi seadma valgeks. Selleks vajutage lihtsalt meie klaviatuuri X nuppu, et vahetada oma praegused esiplaani ja taustavärvid, mis seatakse esiplaani värviks valgeks (must saab teie taustavärviks). Jällegi näeme seda värvirühmades, mis asub tööriistade paleti allosas:
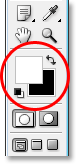
Valige esiplaani värv valgeks.
15. samm: valige sädemepintsel
Lülitage tagasi oma pintslite paleti juurde, klõpsake uuesti paleti vasakus ülanurgas olevatele sõnadele "Brush Presets", kui suvand pole veel valitud, seejärel kerige lõpuni alla eelhäälestatud pintslite loendi alaossa. paremal. Teie "Sparkle Brush" (või mis iganes te seda nimetasite) ilmub allosas:
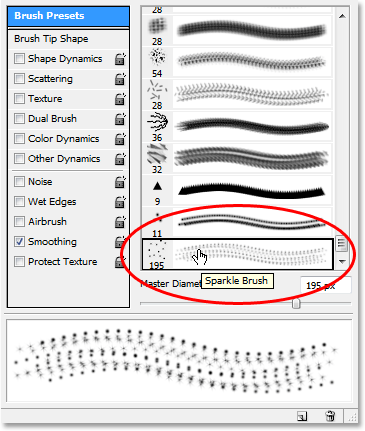
Kerige allapoole eelhäälestatud pintslite loendit pintslipaletis ja valige hetk tagasi loodud sädelusharja.
16. samm: valige suvand „Kuju dünaamika”
Klõpsake otse pintslite paleti vasakul küljel olevatele sõnadele Shape Dynamics, et valida suvandid "Shape Dynamics", mis kuvatakse paleti paremal. Klõpsake kindlasti sõnadel ja mitte ainult vasakul asuval ruudul:
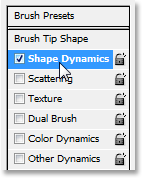
Klõpsake otse pintslite paleti vasakul oleval sõnal "Shape Dynamics".
17. samm: seadke "Suuruse juhtimine" väärtusele "Fade"
Kui olete valinud „Kuju dünaamika”, näete harjade paleti paremas ülanurgas nähes suvandit „Suuruse värin” ja otse selle all näete suvandit Juhtimine. See suvand "Juhtimine" on tehniliselt suvand "Suuruse juhtimine" ja see võimaldab meil täpsustada, mis mõjutab harja suurust, kui me sellega värvime. Klõpsake allapoole suunatud noolt ja valige loendist Fade, seejärel sisestage selle kõrval olevasse kasti 25:
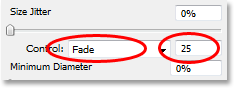
Seadke suvand "Juhtimine" väärtusele "Fade" ja sisestage selle kõrval olevasse kasti "25".
Kui seate suvandi Suuruse juhtimise suvandi väärtuseks "Fade", vähendab Photoshop pintslitõmbe värvimisel meie pintsli läbimõõdu järk-järgult nullini ja teeb seda, kasutades meie määratud "sammude" arvu, mis selles juhtum on 25. Peate tõenäoliselt katsetama sammude arvuga, et sädemejälg saaks teie pildil korralikult välja paista, kuid 25 on hea koht alustamiseks.
18. samm. Valige suvand "Hajumine"
Klõpsake otse pintslite paleti vasakul, sõnade "Shape Dynamics" all olevatel sõnadel hajumine, et kuvada suvandid "hajumine". Jälgige, et klõpsate otse sõnadel ja mitte klõpsate ainult vasakul asuvat ruutu. Soovime, et valikud "hajumine" ilmuksid harjade paleti paremal ja selleks peame klõpsama otse sõnadele:
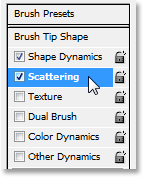
Klõpsake otse pintslite paleti vasakul oleval sõnadel "hajumine".
19. samm: määrake hajumisvalikud
Kui hajumissuvandid ilmuvad pintslite paleti paremal, sisestage hajumisummaks 110%, seejärel sisestage 3 arvu Count ja 35% Count Jitter jaoks:
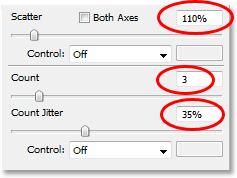
Muutke ülal punasega ringistatud suvandit "hajumine".
Jällegi peate suure tõenäosusega neid väärtusi pisut katsetama, kuna teie pilt on erinev.
20. samm: määrake pintsli vahekaugus 50% -ni
Klõpsake otse pintslite paleti vasakus ülanurgas sõnade "Pintsli eelseaded" all olevatele sõnadele Brush Tip Shape. Seejärel määrake pintslite paleti põhja lähedal vahekauguseks umbes 50%:
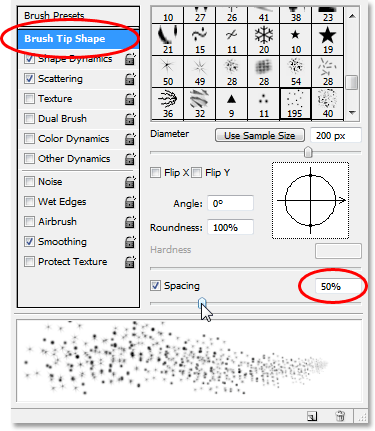
Muutke ülal punasega ringistatud suvandit "hajumine".
Sel juhul määrab valik "Spacing" meie harja löögi maksimaalse pikkuse (meie "sädemejälg") ja nagu suvandite "Kuju dünaamika" ja "Hajumine" korral, võib teie sädeme jälje saamiseks vaja minna mõnda eksperimenti. teie pildi jaoks sobiv pikkus.
21. samm: lohistage oma sädeluse rada välja
Meie "Sparkle Brush" on loodud ja valikud on pintslite paletti seatud, nii et kui meie esiplaani värv on valge, siis võime edasi minna ja lisada oma sädeluse jälje! Selleks klõpsake sädemerada loova objekti kõrval või lihtsalt selle kõrval (tüdruku võlukepp minu pildil) ja lohistage seejärel pintslitõmbe suunas, kuhu soovite, et sädeme rada oleks pärit. Tõenäoliselt peate kõigepealt oma pintsli suuruse muutma. Lihtsaim viis selleks on klaviatuuri vasak- ja parempoolsete sulgude klahvide kasutamine. Vasakpoolne sulguklahv muudab harja väiksemaks ja parem sulgklahv suurendab.
Klõpsan tüdruku võlukunstist vasakul ja lohistan siis pintsli üle tema pea ja parempoolsest küljest, justkui oleks sädeluse jälje tekitanud tema võlukepp. Pange tähele, kuidas Photoshop harja suurust hajutab, kui pintslitõmme jõuab alguspunktist kaugemale ja kaugemale, kuni harja paletis seatud suvandite abil lõpuks hajutatakse millekski:

Klõpsake sädeme rada looval objektil või selle läheduses, seejärel lohistage ühe pideva liigutusega selles suunas, kust sädeme rada tuleb.
22. samm: kopeerige sädemete kiht
Kihi paletis valitud kihi "Sparkles" korral kasutage kihi paljundamiseks klaviatuuri otseteed Ctrl + J (Win) / Command + J (Mac). Kihi koopia ilmub originaali kohale kihtide paletti:
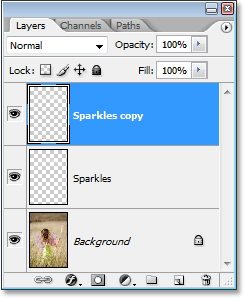
Photoshopi kihtide palett, mis näitab originaali kohal oleva kihi "Sparkles" koopiat.
23. samm: rakendage filter "Gaussi hägusus"
Lisame oma sädemetele pisut läike ja teeme seda, lisades äsja loodud duplikaatkihile väikese hägususefekti. Minge ekraani ülaosas menüüsse Filter, valige Blur ja siis valige Gaussian Blur. Kui kuvatakse Gaussi hägususe dialoogiboks, sisestage raadiuse väärtus umbes 4 pikslit:
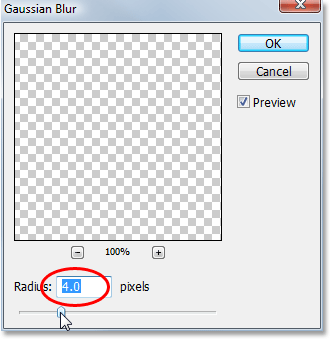
Kihutage Sparklesi kihi koopiale Gaussi hägususe filter.
Kui kasutate suure eraldusvõimega pilti, võiksite minna pisut kõrgemale. Idee on lihtsalt lisada piisavalt hägusust, et sädemete ümber oleks nõrk läige:

Pärast Gaussi hägususe filtri rakendamist on sädelustel nüüd nõrk läige.
24. samm: kopeerige kiht "Sparkles Copy"
Meie sädemete heleduse suurendamiseks, kui kiht "Sparkles copy" on valitud, kasutage uuesti klaviatuuri otseteed Ctrl + J (Win) / Command + J (Mac), et luua selle duplikaat, mis ilmub lehe ülaossa Kihtide palett:
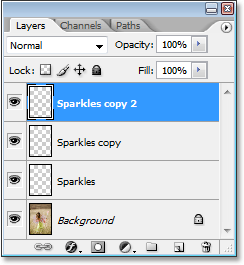
Sädemeraja heleduse suurendamiseks dubleerige kiht "Sparkles copy".
25. samm: lisage välise kuma kiht
Efekti saavutamiseks lisage sädemete ümber särale natuke värvi. Selleks, kui pealmine kiht on valitud kihtide paletist, klõpsake kihtide paleti allosas ikooni Kihustiilid (ikoon, mis näeb välja nagu täht "f") ja valige loendist Outer Glow:
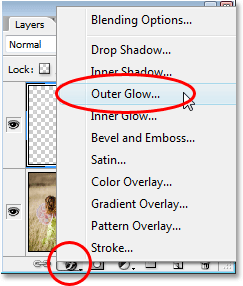
Klõpsake kihtide paleti allosas ikooni "Kihistiilid" ja valige "Outer Glow".
See avab dialoogiboksi Kihi stiil, mille keskmises veerus on suvandid Outer Glow. Valige oma sära värv, klõpsates värvilahendusel otse sõna "Müra" all ja valides värvi Photoshopi värvivalijast. Kavatsuseks valin roosakas-punase värvi. Seejärel vähendage värvi intensiivsust, vähendades kuma läbipaistmatust. Ma alandan miini umbes 60% -ni:
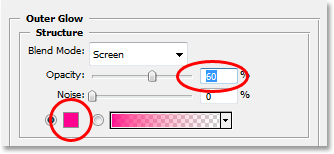
Valige välise sära värv, klõpsates värvilist värvi ja valides värvilisest valijast uue värvi, seejärel vähendage hõõgumise läbipaistmatust, et vajadusel värvi intensiivsust vähendada.
Kihi stiili dialoogiboksist väljumiseks klõpsake nuppu OK ja oletegi valmis! Pärast sädemete ümber säramisele mõne värvi lisamist on siin minu lõpptulemus:

Lõpptulemus.
Ja seal see meil on! Nii saate Photoshopis kohandatud pintsli abil fotole sädelusjälje lisada! Lisateavet Photoshopi efektide õpetuste kohta leiate meie fotoefektide sektsioonist!