Kujutise suuruse muutmine on Photoshopis üks kõige sagedamini kasutatavaid oskusi. Tegelikult on see nii tavaline, et isegi inimesed, kes Photoshopist praktiliselt midagi ei tea, suudavad seda ikkagi oma piltide suuruse muutmiseks kasutada, mis peaks andma teile ettekujutuse, kui lihtne see on.
Selles õpetuses õpime piltide suuruse muutmist ja üldreeglit, mida tuleks meeles pidada, et teie muudetud fotod jääksid teravaks ja teravaks. Ma kasutan siin Photoshop CS5, kuid sammud on samad mis tahes uuema programmi versiooniga.
Siin on minu ekraanil avatud pilt:

Algne foto.
See on foto Mehhiko reisist. Muidugi oli foto algne versioon palju suurem kui see, mida me siin näeme, kuid ma olen selle suurust muutnud ja selle väiksemaks teinud, nii et see sobib lehele paremini. Kuidas ma seda tegin? See on lihtne. Kujutise suuruse muutmiseks Photoshopis kasutame käsku Kujutise suurus, milleni pääsete, minnes ekraani ülaosas menüüribal menüüsse Pilt ja valides Kujutise suurus :
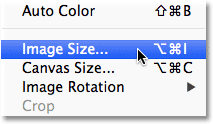
Valige Pilt> Kujutise suurus.
See avab dialoogiboksi Kujutise suurus, nagu allpool näidatud:
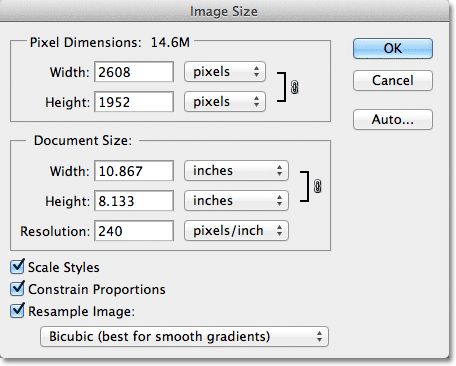
Dialoogiboks Pilt suurus.
Dialoogiboksi Kujutise suurus ekraanipilt tehti kohe pärast algse foto avamist ja enne, kui ma selle suuruseks väiksemaks muutin. Kui vaatate tähelepanelikult, märkate, et dialoogiboks on jagatud kaheks põhiosaks - piksli mõõtmed ja dokumendi suurus -, millest igaüks näitab erinevaid mõõtmeid. Kuna see õpetus on mõeldud pildi suuruse muutmiseks, peame muretsema ainult ülemise osa - piksli mõõtmed - üle, sest see juhib foto tegelikke füüsilisi mõõtmeid (pikslites).
Vaatame siis lähemalt jaotist Piksli mõõtmed, mis räägib meie pildi kohta kahest asjast. Esiteks, kui vaatame sõnadest "Piksli mõõtmed" otse paremale, näeme pildi praegust failisuurust . Minu puhul ütleb see mulle, et minu foto on 14, 6 M (M tähistab megabaidi ehk "miljoneid baiti"):
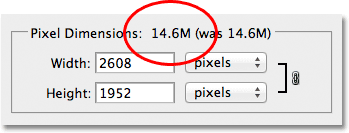
Praegune failisuurus kuvatakse sõnadest "Piksli mõõtmed" paremal.
Kujutise failisuuruse tundmine võib olla kasulik, kui soovite võrrelda algse versiooni suurust muudetud suurusega versiooniga, kuid see ei aita meil meie pildi suurust tegelikult muuta. Selleks vajame veel natuke teavet, mida jaotis Piksli mõõtmed meile räägib - meie pildi praegune laius ja kõrgus :
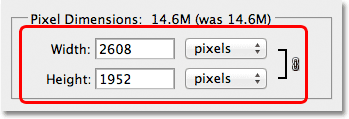
Kujutise praegune laius ja kõrgus pikslites.
Siin näeme, et minu originaalfoto oli 2608 pikslit lai ja 1952 pikslit kõrge. Selles suuruses poleks mul mingit probleemi ilusa 8x10 printimisega, kuid mul oli vaja väiksemat versiooni, mis sobiks paremini nendele lehtedele. Kuidas ma selle väiksemaks tegin? Muutsin lihtsalt kastide Laius ja Kõrgus numbrid vajalikuks! Seadistan oma pildi uue laiuse 900 pikslile ja kõrguse 647 pikslile (see on muidugi ainult näide, võite sisestada mis tahes vajaliku suuruse):
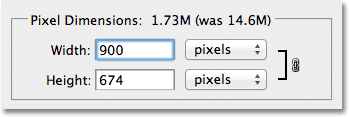
Uute kujutise laiuse ja kõrguse sisestamine.
Väärtuse Laius ja Kõrgus muutmiseks topeltklõpsake mõlemas kastis (kas Laius või Kõrgus), et esile tõsta kastis kuvatav number, ja tippige seejärel uus väärtus. Kui olete lõpetanud, klõpsake nuppu OK ja Photoshop muudab teie pildi teie määratud uutele mõõtmetele.
Konkreetse piksli väärtuse sisestamise asemel saate pildi suurust muuta ka protsendi võrra originaalse pildi suurusest. Kui vaatate kastide Laius ja Kõrgus paremale, märkate, et mõõtmise tüüp on praegu seatud pikslitesse, kuid kui klõpsate mõnel sõnal "pikslid" või sõna paremal asuval noolel, Ilmub rippmenüü, mis võimaldab teil muuta mõõtmise tüüpi protsendiks :
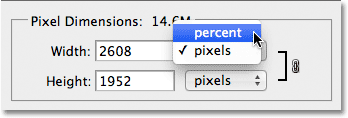
Mõõtmistüübi muutmine pikslites protsentides.
Kui olete mõõtmistüübiks valinud protsendi, kuvatakse jaotises Piksli mõõtmed teie pildi laius ja kõrgus protsentides, mitte piksli väärtusena. Kujutise suuruse muutmist protsenti kasutades tehakse samamoodi nagu siis, kui kasutate piksliväärtusi. Lihtsalt topeltklõpsake kasti Laius või Kõrgus ja sisestage uus protsent. Kui olete lõpetanud, klõpsake nuppu OK ja Photoshop muudab pildi suurust vastavalt teie sisestatud protsendimäärale.
Kui vaikeseadeid pole muudetud, märkate, et uue laiuse või kõrguse sisestamisel muutub teine väärtus automaatselt. Teisisõnu, kui proovite muuta oma pildi laiuse väärtust, muutub kõrgus koos sellega. Selle põhjuseks on asjaolu, et vaikimisi hoiab Photoshop pildi suuruse muutmisel puutumatuna pildi algset kuvasuhet, mis on tavaliselt see, mida soovite. Tavaliselt ei muudaks foto laius ilma ka kõrgust muutmata, vastasel juhul näevad asjad moondunud. Photoshop annab meile teada, et pildi laius ja kõrgus on praegu omavahel seotud, kuvades väärtuste paremal lingitud ikooni :
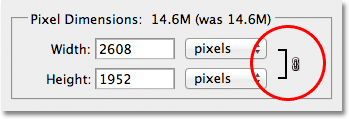
See ikoon näitab meile, et laius ja kõrgus on praegu omavahel seotud.
Kui vaatate dialoogiboksi Kuvasuurus allosas, näete suvandit Piira proportsioone, mis kontrollib, kas laius ja kõrgus on omavahel seotud. Vaikimisi on see suvand valitud, kuid kui peate laiust ja kõrgust eraldi muutma, tühjendage see valik lihtsalt:
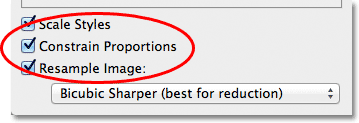
Valik Constrain Proportions hoiab kuvasuhte puutumatuna, kuid vajadusel saab selle keelata.
Suuruse muutmine ja pildi kvaliteet
Kujutiste suuruse muutmine Photoshopis võib olla lihtne, kuid pildikvaliteedi säilitamiseks tuleb midagi väga olulist meeles pidada. Üldiselt on sobilik teha foto, mis on väiksem kui algses suuruses, kuid soovite vältida võimaluse korral selle suuremaks muutmist. Vaatame näidet.
Ütleme nii, et pean oma foto laiuse ja kõrguse 50 protsenti väiksemaks tegema. Selleks muudaksin dialoogiboksis Image Size pildi suuruse nii laiuse kui ka kõrguse väärtuseks 50 protsenti:
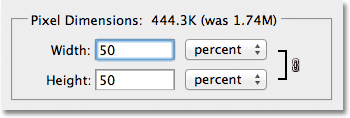
Kujutise suuruse vähendamine.
Klõpsan dialoogiboksi Pildisuurus paremas ülanurgas nuppu OK, kus Photoshop sulgeb dialoogiboksi ja muudab minu pildi suurust. Kuna tegin nii laiuse kui ka kõrguse 50 protsenti väiksemaks, on foto nüüd neljandik algsest suurusest:

Kujutis pärast laiuse ja kõrguse muutmist 50 protsenti.
Nagu näeme, on foto nüüd palju väiksem, kuid üldine pildikvaliteet püsib üsna ühtlane. Vaatame, mis juhtub, kui ma võtan selle väiksema pildi ja proovin seda tagasi oma algsesse suurusesse suurendada. Selleks avasin uuesti dialoogiboksi Kujutise suurus, minnes ekraani ülaosas menüüsse Pilt ja valides Kujutise suurus, siis sean nii laiuse kui ka kõrguse väärtuseks 200 protsenti:

Laiuse ja kõrguse väärtuste muutmine 200 protsendini.
Klõpsake väärtuste kinnitamiseks nuppu OK ja suletakse dialoogiboksis Pildisuurus. Seejärel suurendab Photoshop pilti, muutes selle neli korda suuremaks kui hetk tagasi:

Kujutis on selle suurust 200 protsenti suurendanud.
Võrdleme laiendatud versiooni pildikvaliteeti algversiooniga:

Algne foto.
Kujutist suurendades olen suutnud selle algse suuruse taastada, kuid kui võrrelda kvaliteeti originaaliga, ei näe laiendatud versioon selgelt nii hea. Oleme kaotanud pildi palju detaile ja see hakkab tunduma pehme ja udune. Kui ma peaksin seda veelgi suurendama, halveneb pildikvaliteet järk-järgult.
Siin on miks. Kui kasutate foto väiksemaks muutmiseks käsku Image Size (Kujutise suurus), siis Photoshop muudab selle väiksemaks, visates piksleid minema. See võtab lihtsalt pildi mõned pikslid ja viskab need virtuaalsest aknast välja. Õnneks teab Photoshop tõesti hästi, millised pikslid pildikvaliteeti ohverdamata visata, seega pole meie piltide väiksemaks muutmine tavaliselt probleem.
Probleem ilmneb siis, kui palume Photoshopil oma pilte suuremaks muuta. Kui Photoshop muudab need väiksemaks, visates piksleid eemale, kuidas te arvate, kas see muudab need suuremaks? Kui vastaksite: "Kujutisele piksleid lisades ", oleks teil õigus! Kuid siin on suurem küsimus. Kust Photoshop neid uusi piksleid saab, kui see pilti lisab? Kui vastaksite: "Ee, ma pole kindel. Ma arvan, et see lihtsalt moodustab nad õhukesest õhust", oleks teil jälle õigus!
Ja selles peitubki probleem. Kui Photoshop suurendab pilti, peab see lisama piksleid, mida varem polnud, ja kuna Photoshop polnud foto tegemise hetkel sündmuskohal, pole tal aimugi, milline pildi suurem, detailsem versioon tegelikult peaks välja nägema nagu, mis tähendab, et peab ära arvama. Muidugi on Photoshop väga võimas programm ja selle oletused põhinevad mingil väga keerulisel ja edasijõudnul matemaatikal, kuid päeva lõpuks on see ikkagi vaid oletus ja see ei lähe õigesti arvamisele. Alumine rida, mida suuremaks proovite oma pilti teha, seda halvemaks see pilt välja näeb. Selle terava, väga detailse versiooni asemel, mida lootsite, saate midagi, mis näeb välja tuhm, pehme ja udune.
Nii et jällegi on oma pildi suuruse muutmisel sobilik pilte väiksemaks teha, kuid peaksite vältima nende suurendamist iga hinna eest, kui te absoluutselt pildi kvaliteedist ei hooli. Ja tõesti, kes ei hooli pildikvaliteedist? See on lihtsalt jama.